Como criar Formulário no Word 2007.
Saber Como Criar Fromulário no Word é essencial para que trabalha com o Microsoft Word. No Word, é possível criar formulário para preenchimento.
A vantagem de usar campos de formulário é que além de facilitar o seu preenchimento, o usuário ficará impossibilitado de fazer qualquer alteração no documento podendo apenas preencher os campos que estão livres para edição sem nenhum dano ao documento original.
Veja também: Como criar formulário no Word 2003.
Neste tutorial iremos criar uma declaração e usaremos os campos formulário para que os usuários possam preenchê-lo de forma correta.
Observe as imagens abaixo:
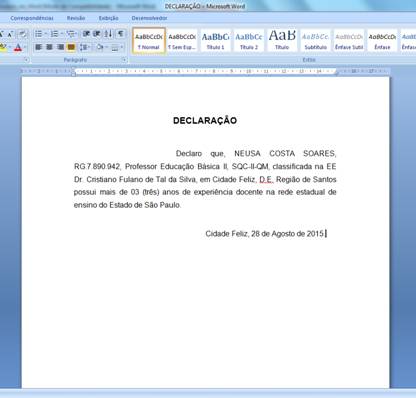
Os campos editáveis nesta declaração serão:
- Nome
- RG
- Denominação do cargo
- Especificação do Subquadro
- Quantidade (tempo de experiência) no serviço público
- Tempo (anos, meses ou dias)
- Data
Para usar os controles de Formulário, clique na Guia Desenvolvedor e no Grupo Controles clique em Ferramentas Herdadas, como mostra a imagem abaixo:

Observe os Controles Formulários disponíveis:

No corpo da declaração posicione o cursor onde deverá constar o NOME e na barra de ferramenta Formulários clique na ferramenta Campo de Formulário Texto, como mostra a imagem abaixo:

O campo nome deverá ficar como na imagem abaixo.
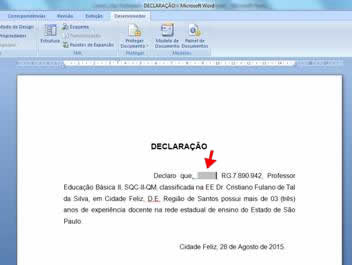
Agora para os demais campos faça os mesmos procedimentos, posicionando o cursor no lugar onde deverão ser inseridos os campos de formulários conforme sequência abaixo:
Para o campo RG use o Campo de Texto - ![]()
Para o campo Denominação do Cargo use o Caixa de Combinação- ![]()
Para o campo Subquadro use o Campo de Combinação - ![]()
Para o campo Quantidade (tempo de experiência) use o Campo de Texto - ![]()
Para o campo Experiência (anos, meses ou dias) use o Campo de Combinação - ![]()
Para o campo Data use o Campo de Texto - ![]()
Tendo inserido todos os Campos de Formulário, temos agora que fazer algumas alterações em suas propriedades.

Selecione o campo Nome e clique com botão direito mouse sobre o mesmo e selecione propriedades ou se preferir clique duas vezes sobre o campo.
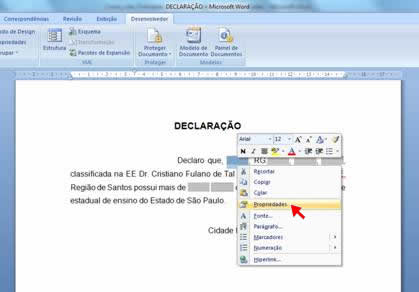
Em Formato do texto selecione a opção Maiúsculas, isso fará com que todo texto digitado neste campo seja exibido em caixa alta.

No campo RG não será preciso fazer nenhuma alteração, portanto não precisa selecioná-lo.
Agora selecione o campo Denominação do cargo e clique com botão direito mouse sobre o mesmo e selecione propriedades ou se preferir clique duas vezes sobre o campo.

Vamos inserir os itens que poderão ser selecionados pelo usuário.
Posicione o cursor dentro da caixa de texto Item suspenso e pressione a tecla de espaço uma ou mais vezes e em seguida clique em Adicionar para inserir um item em branco na lista suspensa.

Ainda com o cursor dentro da caixa de texto Item suspenso digite Professor de Educação Básica I e clique em Adicionar, depois novamente dentro da caixa de texto Item suspenso digite Professor Educação Básica II e clique em Adicionar. Para finalizar clique no botão OK.

Selecione também o campo Subquadro e com botão direito mouse sobre selecione propriedades ou se preferir clique duas vezes sobre o campo.

Posicione o cursor dentro da caixa de texto Item suspenso e pressione a tecla de espaço no mínimo umas três vezes e em seguida clique em Adicionar para inserir um item em branco na lista suspensa.
Ainda com o cursor dentro da caixa de texto Item suspenso digite SQF-I-QM e clique em Adicionar, depois novamente dentro da caixa de texto Item suspenso digite SQF-II-QM e clique em Adicionar. Para finalizar clique no botão OK.

Selecione o campo onde deverá constar a Quantidade (tempo de experiência) ano(s), mês(es) ou dia(s) de experiência e clicando com botão direito mouse sobre o mesmo selecione propriedades ou se preferir clique duas vezes sobre o campo.

Devemos alterar as seguintes propriedades:
. Em Tipo selecione Número;
. Em Comprimento máximo selecione 2;
. Em Formato do número selecione 0.
Para finalizar clique no botão OK.

Selecione o campo onde deverá constar o Tempo de Experiência em ano(s), mês(es) ou dia(s) e clicando com botão direito mouse sobre o mesmo selecione propriedades ou se preferir clique duas vezes sobre o campo.
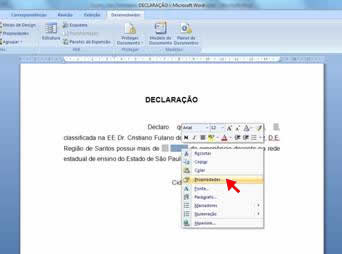
Posicione o cursor dentro da caixa de texto Item suspenso e pressione a tecla de espaço no mínimo umas três vezes e em seguida clique em Adicionar para inserir um item em branco na lista suspensa.
Ainda com o cursor dentro da caixa de texto Item suspenso digite ano e clique em Adicionar.
Repita essa operação para adicionar: anos, mês, meses, dia e dias.
Para finalizar clique no botão OK.

Selecione o campo Data e clique com botão direito mouse sobre o mesmo e selecione propriedades ou se preferir clique duas vezes sobre o campo.

Devemos alterar as seguintes propriedades:
. Em Tipo selecione Data Atual;
. Em Comprimento máximo selecione Ilimitado;
. Em Formato da data selecione d' de 'MMMM' de 'yyyy.
Para finalizar clique no botão OK.

O campo data sempre exibirá a data atual, como mostrado na imagem abaixo.

Agora para finalizar devemos proteger o formulário para impossibilitar qualquer alteração no documento podendo apenas preencher os campos que estão livres para edição.
Para proteger o Formulário acione a Guia Desenvolvedor e no Grupo Proteger clique em Proteger Documento. Observe a imagem abaixo:

Clique em Restringir Formatação e Edição
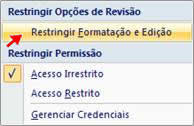
>No lado direito da tela surgirão as opções de restrição. Em Restrições de edição selecione a opção “Permitir apenas este tipo de edição no documento:”, em seguida no menu DropDown selecione “Preenchendo Formulários”. Em seguida clique no botão Sim, Aplicar Proteção. Observe a imagem abaixo:
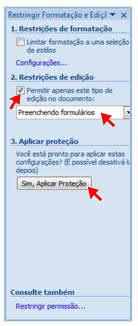
Digite uma senha para aplicar a proteção.

OBS: Proteger o formulário ativa os campos e permite que os usuários o completem. As outras áreas do formulário ficam protegidas de alterações, o que impossibilita que o usuário faça qualquer tipo de modificação.
Para desativar a proteção basta somente clicar no botão Parar Proteção e se você optou por colocar uma senha ela será requerida para desproteger.
Com o formulário protegido você deve navegar pelos campos usando a Tecla Tab.
Tab: avançar para o próximo campo
Shift +Tab: retornar ao campo anterior
Veja como ficará o preenchimento dos campos nas imagens abaixo:

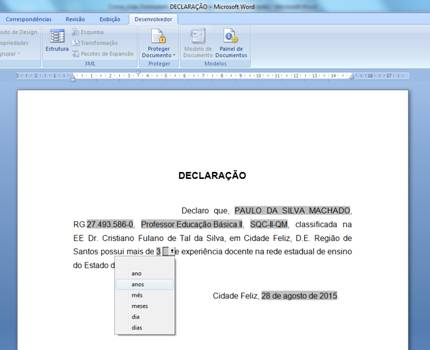

Veja também: Como criar formulário no Word 2003


