Inserir Fórmulas no Word
É possível inserir algumas Fórmulas no Word para realizar cálculos dentro de tabelas. Em tabelas do Word podemos trabalhar com determinadas fórmulas mais ou menos parecido com o Excel.
Como usar Fórmulas no Word
Para inserir fórmulas no word acompanhe este exemplo prático.
Na imagem abaixo temos uma tabela que demonstra o número de alunos por série e na última célula da última coluna vamos inserir uma fórmula que para calcular o total de alunos, ou seja, a soma do número de alunos de cada série.
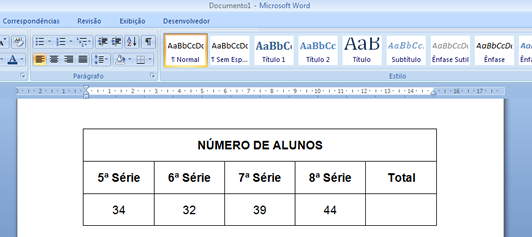
Vamos posicionar o ponto de inserção na célula em que desejamos inserir a fórmula, neste nosso exemplo a última célula da quinta coluna, em seguida na Guia Ferramentas de Tabela / Layout no Grupo Dados clique na ferramenta Fórmula.
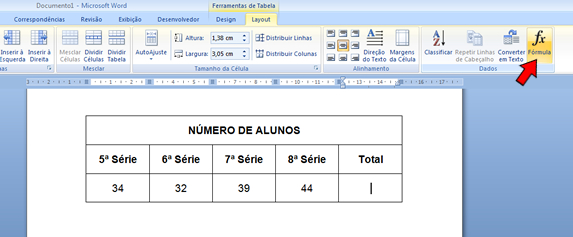
Ao clicarmos na ferramenta Fórmula surge a Caixa de Diálogo Fórmula onde poderemos informar a fórmula que desejamos usar. Observe a imagem abaixo:
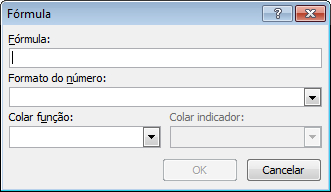
Na caixa de diálogo "Fórmula" devemos indicar o tipo de função (cálculo) que desejamos que o Word execute, nos parênteses podemos indicar quais as células serão objeto de cálculo, e em Formato do número podemos selecionar o formato de número desejado e depois clicar em OK. As fórmulas devem sempre ser precedidas de sinal do igual (=)
As funções com parênteses vazios aceitam qualquer número de argumentos separados por vírgulas( , ) ou ponto e vírgula ( ; ). Os argumentos podem ser números, fórmulas ou nomes de indicadores.
Neste nosso exemplo a Fórmula já aparece automaticamente, mas dependendo do cálculo que se pretende fazer você pode escolher uma outra fórmula que atenda suas necessidades selecionando-a na opção Colar Função. Em Formato do número selecione a opção 0. Observe a imagem abaixo:
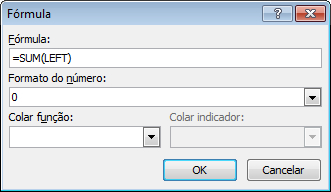
Clique no botão OK e veja o resultado.
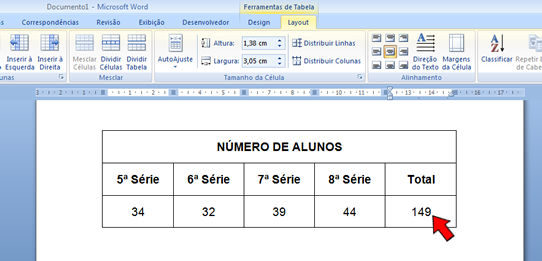
Outros cálculos:
=SUM(ABOVE)-soma os valores acima
=SUM(LEFT)-soma os valores à esquerda
=SUM(RIGHT)-soma os valores à direita
=SUM(BELOW)-soma os valores abaixo
Como no Excel podemos considerar as colunas da tabela designadas por letras,como A, B, C, etc.
E, analogamente, as linhas serão designadas por números como 1, 2, 3, etc. E, a interseção de linha com coluna chama-se Célula.
Assim, podemos usar as funções de outra forma.
Usamos a função =AVERAGE(A3;B3). Average significa Média.
A célula A3 (veja figura acima) corresponde a 34 e a célula B3 corresponde a 32. O resultado da utilização dessa função seria o surgimento do valor 33 na célula E3. Também poderíamos usar =AVERAGE(right) (ou left, ou below, ou above)
A Função Count conta os valores. No nosso exemplo =Count(LEFT) dará como resultado 4.
Considerações Finais: Diferentemente do Excel, as Fórmulas do Word só calculam números já digitados,se os números forem alterados ou digitados posteriormente o valor calculado pela fórmula não será alterado. Se desejarmos ver o efeito alterado, devemos atualizar o campo ou acionar a fórmula novamente. A partir deste exemplo tente fazer outros cálculos com outras funções como =MAX(LEFT), =MIN(LEFT), =AVERAGE(), = COUNT(), = PRODUCT() e = SUM().


