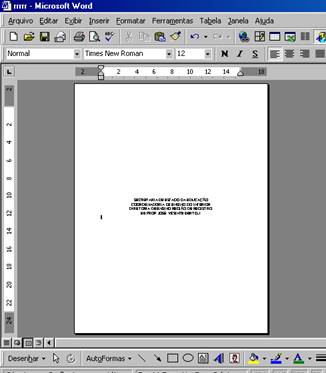Alinhamento Vertical Justificado.
Como fazer Alinhamento Vertical Justificado no Word? A maioria dos usuários tem dificuldade para fazer alinhamentos de textos como os da imagem abaixo:
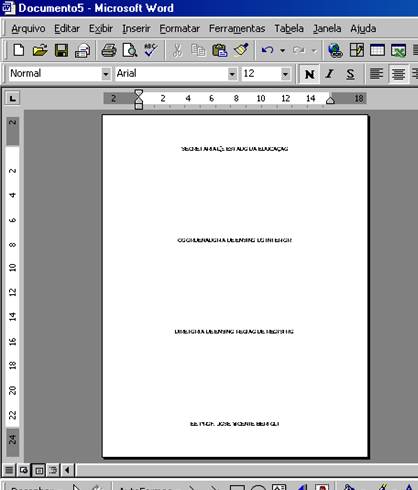
Como fazer o Alinhamento Vertical justificado
Vemos na imagem que o texto está centralizado horizontalmente e justificado verticalmente, mantendo um espaçamento exato entre as linhas.
Muitos usuários fazem um verdadeiro malabarismo para conseguir fazer isso digitando a primeira linha e usando a tecla ENTER para calcular o espaço para a segunda linha e assim sucessivamente.
Se tiver sorte e paciência você pode até conseguir (depois de algumas horas) realizar essa tarefa.
Mas não precisa sofrer tanto assim, pois o Word é poderoso para fazer este trabalho em questão de segundos.
Veja a seguir passo a passo como fazer o alinhamento vertical justificado:
1– Digite o texto normalmente como na figura abaixo.
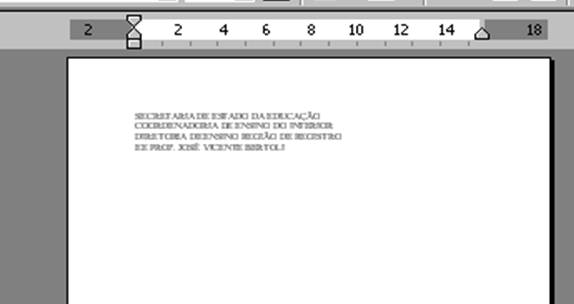
2 – Selecione todo texto digitado e depois clique no menu Arquivo escolha a opçãoConfigurar Página,clique na aba Layout e em Alinhamento Vertical selecione a opção justificado e depois clique em OK.
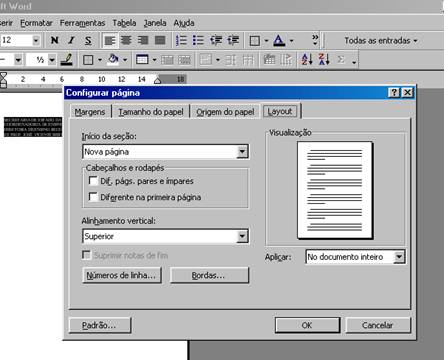
3- Veja o resultado obtido.
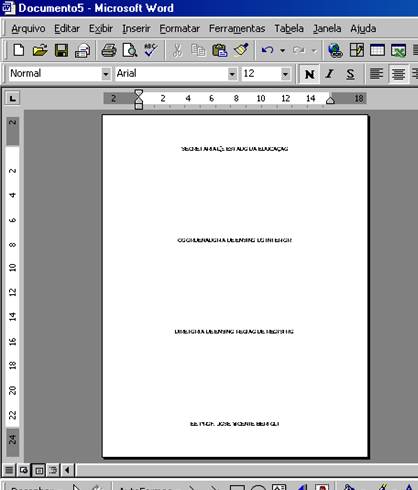
Alinhamento Vertical Superior
Se quiser que o texto fique alinhado no topo da página basta escolher a opção de alinhamento superior.
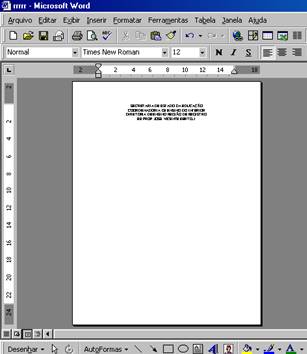
Alinhamento Vertical Inferior
Se quiser que o texto fique alinhado no rodapé da página basta escolher a opção de alinhamento Inferior.
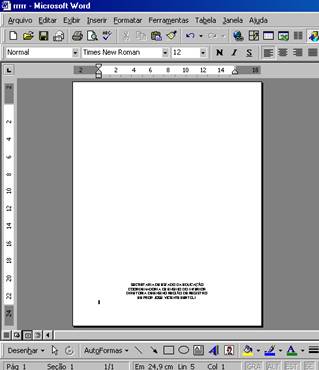
Alinhamento Vertical Centralizado
Se quiser que o texto fique alinhado no centro da página basta escolher a opção de alinhamento centralizado.