Conheça a nova interface do Word 2007.
Apresentando o Microsoft Word 2007.
Neste tutorial estarei Apresentando o Microsoft Word 2007. Para começar vamos abrir o Microsoft Word 2007 para visualizar sua nova interface.
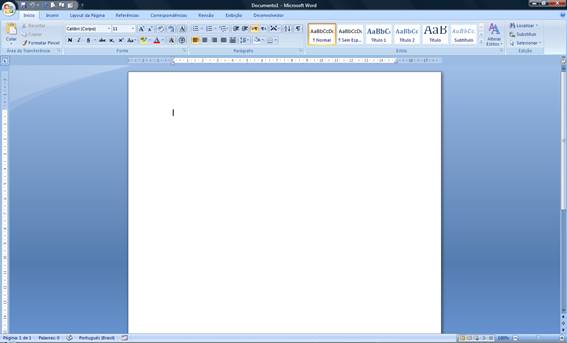
O Botão do Microsoft Office
No canto superior esquerdo da janela do Microsoft Word 2007 está o botão Microsoft Office. Quando você clica no botão, um menu aparece. Você pode usar o menu para criar um novo arquivo, abrir um arquivo existente, salvar um arquivo, e realizar muitas outras tarefas.

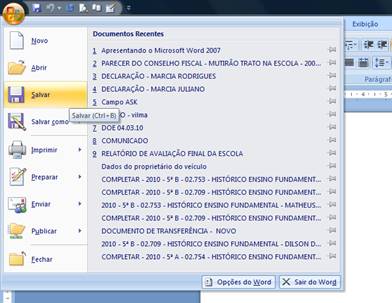
A Barra de Ferramentas de Acesso Rápido
Ao lado do botão do Microsoft Office está a barra de ferramentas Acesso Rápido. A barra de ferramentas de Acesso Rápido. Como o nome já diz esta barra fornece acesso rápido aos comandos usados com freqüência. Por padrão, as ferramentas Salvar, Desfazer e Refazer aparecem na barra de ferramentas de Acesso Rápido, porém você pode adicionar outras ferramentas que porventura achar necessário.
A barra de título
Próximo à barra de ferramentas de Acesso Rápido está a barra de título. Assim como nas versões anteriores a barra de título exibe o título do documento em que você está trabalhando no momento.
A Faixa de Opções
A Faixa de Opções está perto do topo da tela, abaixo da barra de ferramentas de Acesso Rápido. Diferentemente das versões anteriores nesta versão não encontramos mais a barra de menus e sim o topo da Faixa de Opções dividida em várias Guias ( abas).
Clicando em uma guia serão exibidos vários grupos de comandos relacionados é o que podemos chamar de Grupo de Opções ou Grupo de Opções. Dentro de cada grupo estão relacionados os botões de comando. Clicando numa espécie de setinha no canto inferior direito de cada grupo será exibido a caixa de diálogo onde poderemos ter acesso aos comandos adicionais através de uma caixa de diálogo.

A Régua
A régua encontra-se abaixo da faixa
Você pode usar a régua para alterar o formato do seu documento rapidamente. Se a régua não estiver visível, siga os seguintes passos:
Clique na guia Exibição.
Clique na caixa de seleção ao lado da régua no grupo Mostrar / Ocultar. A régua aparecerá abaixo da faixa.
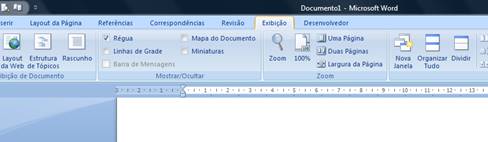
Área de texto
Abaixo da régua está uma grande área chamada branca de área de texto. Você digita o documento na área de texto. A linha vertical intermitente no canto superior esquerdo da área de texto é o cursor. Ele marca o ponto de inserção. Conforme você digita, exibe o texto na posição do cursor. A linha horizontal ao lado do cursor marca o fim do documento.
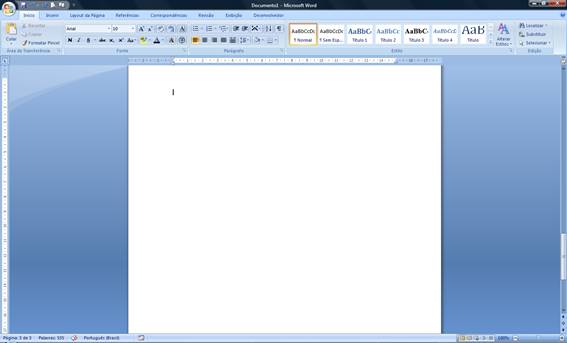
Barras de Rolagem
As barras de rolagem vertical e horizontal permitem mover para cima, para baixo, e através de sua janela, simplesmente arrastando o ícone localizado na barra de rolagem. A barra de rolagem vertical está localizada no lado direito da tela.
>A barra de rolagem horizontal está localizada logo acima da barra de status. Para mover para cima e para baixo o documento, clique e arraste a barra de rolagem vertical para cima e para baixo. Para mover para trás e para frente através de seu documento, clique e arraste a barra de rolagem horizontal para trás e para frente. Você não vai ver uma barra de rolagem horizontal, se a largura do documento se encaixa na sua tela.
A barra de status
A barra de status aparece na parte inferior de sua janela e fornece informações, tais como a página atual, o número de palavras no seu documento. Você pode mudar o que é exibido na barra de status pelo botão direito do mouse na barra de status e selecionando as opções desejadas no menu Personalizar Barra de status. Você clicar em um item de menu para selecioná-lo. Clique novamente para desmarcar. Uma marca de seleção ao lado de um item que significa que é selecionado.
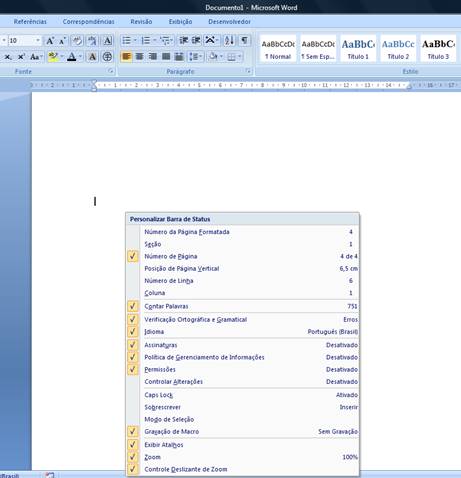
Modos de Exibição
No Microsoft Word 2007, você pode exibir o documento em uma das cinco opções: Layout de Impressão, Leitura em tela inteira, ou Layout da Web, Estrutura de Tópicos e Rascunho.
Layout de impressão
Exibe o documento do modo como ficará na página impressa.
Layout de Leitura em Tela Inteira
Exibe o documento em tela inteira, a fim de maximizar o espaço disponível para leitura do documento ou para escrever comentários.
Layout da Web
Permite que você veja o documento da mesma forma que ele apareceria em uma página da Web.
Estrutura de Tópicos
Exibe o documento como uma estrutura de tópicos e mostra as ferramentas correspondentes. Você pode exibir títulos sem texto. Se você mover um título, o texto se move acompanhando com ele.
Modo Rascunho
Podemos usar o modo rascunho para editar rapidamente o documento.
Confira agora os tutoriais sobre o Word 2007


