Cabeçalho diferente em cada página.
Como fazer um cabeçalho diferente para cada página no Word?
Adicionar um cabeçalho ou rodapé diferente em cada página, a princípio pode parecer um trabalho complicado, mas acompanhando este tutorial você verá que isso não é uma tarefa tão difícil.
No exemplo deste tutorial mostrarei como inserir um Cabeçalho diferente em cada página no Word 2010 e pra esta demonstração utilizarei um documento contendo um pequeno texto de 3 páginas onde irei adicionar um Cabeçalho diferente em cada página deste documento.
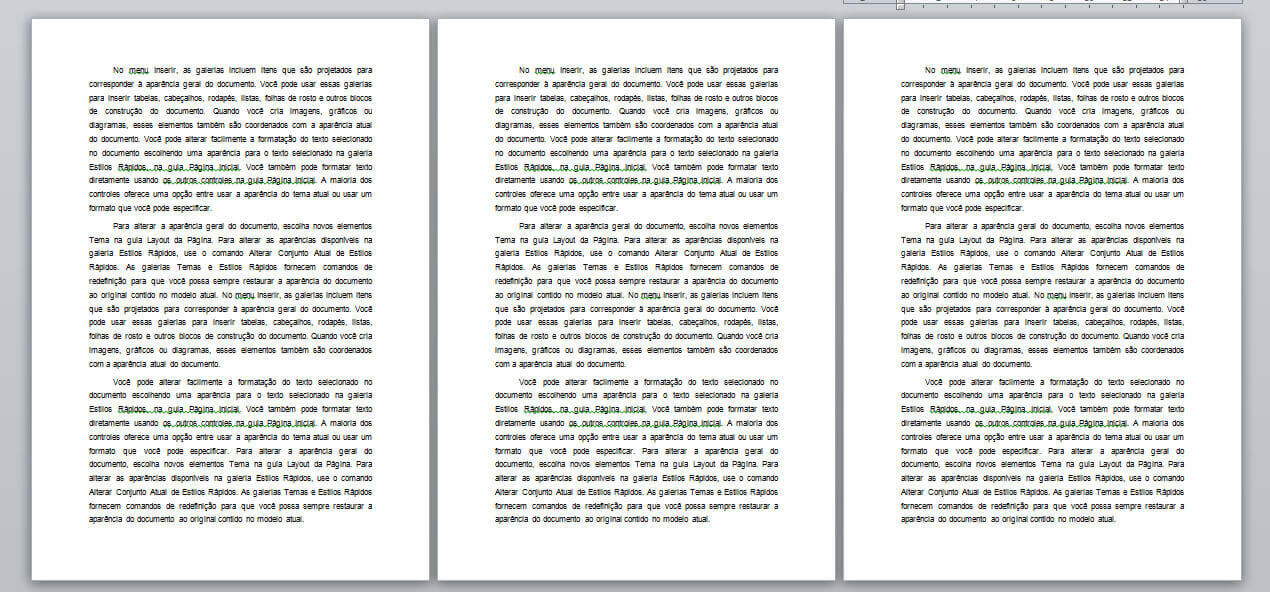
Para realizar esta tarefa devemos dividir o documento em seções e pra isso utilizaremos um recurso no Word chamado "Quebra de seção", ele faz com que seja possível dividir o documento em partes, tal como se existisse mais de um arquivo dentro do mesmo documento.
É através da Quebra de seção que é possível colocar rodapé ou cabeçalhos diferentes num mesmo documento, e não é só rodapé e cabeçalho, podemos também colocar a numeração em determinadas páginas e em outras não, configurar a orientação da página (retrato ou paisagem) diferentes nas páginas de um mesmo documento.
Inserindo Quebra de Seção no documento
Posicione o ponto de inserção no final da primeira página, como mostra a imagem abaixo:
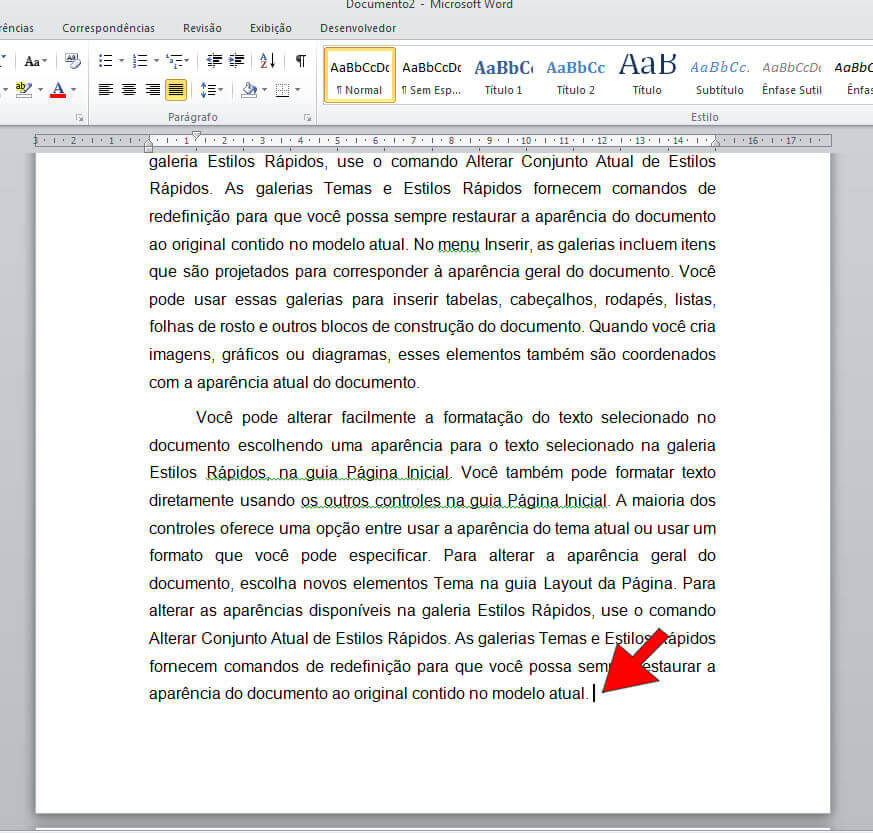
Na Guia Layout da Página, no grupo Configurar Página clique em Quebras e depois em Quebra de Seção clique em Próxima Página.
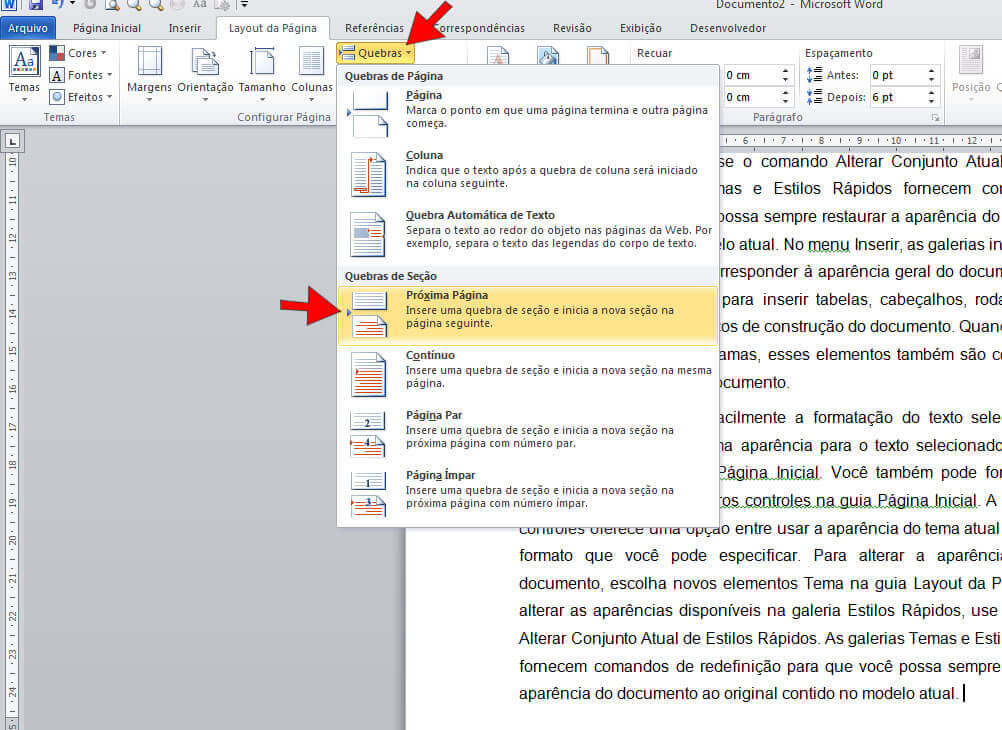
Posicione agora o ponto de inserção no final da segunda página, como mostra a imagem abaixo:
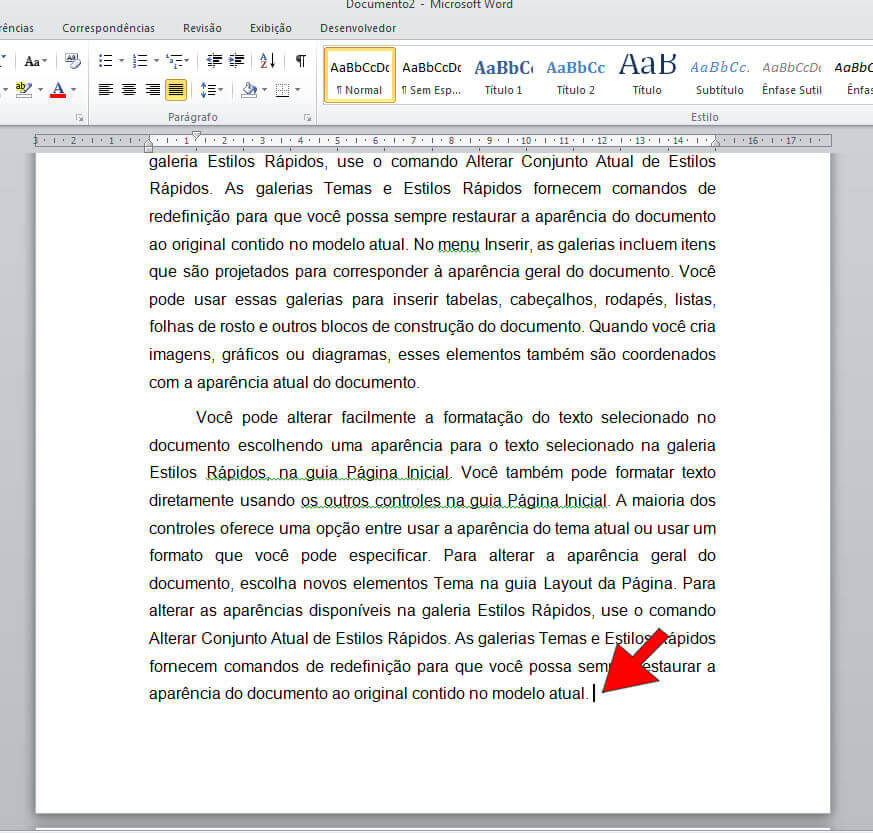
Nesta segunda página insira também uma quebra de seção da mesma forma como foi feito na primeira página.
Na Guia Layout da Página, no grupo Configurar Página clique em Quebras e depois em Quebra de Seção clique em Próxima Página.
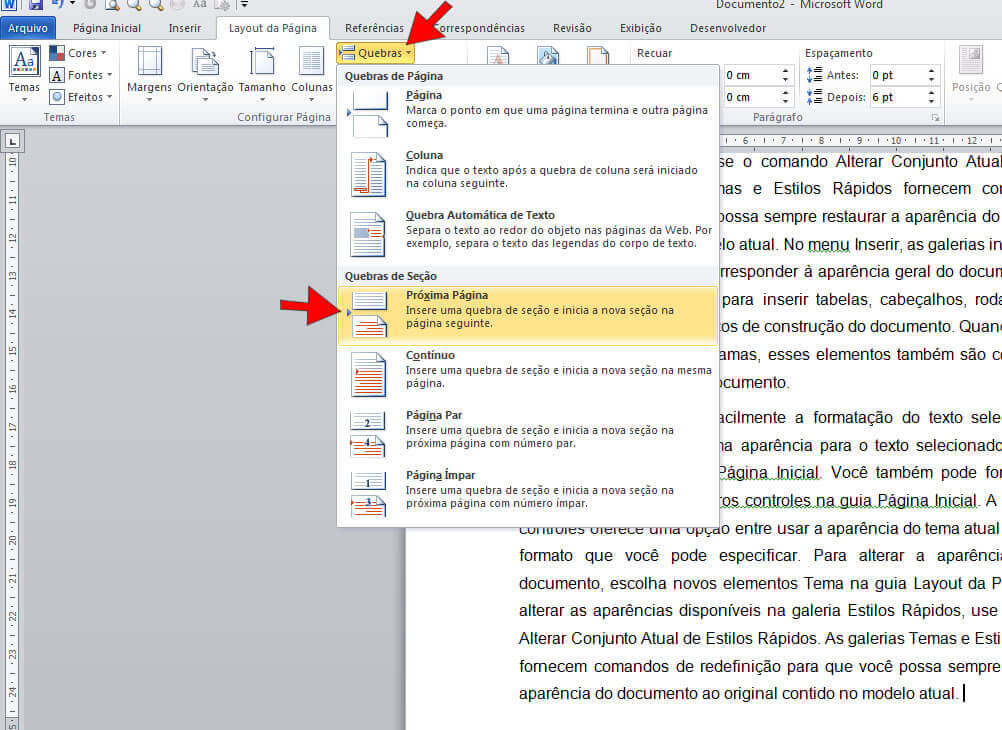
OBS: Como nosso exemplo tem apenas três páginas não é necessário inserir mais quebras de seção, porém, se o documento tiver mais páginas você deverá inserir uma quebra de seção no final de cada página, menos na última.
Agora acione a Guia Inserir e no grupo Cabeçalho e Rodapé clique em Cabeçalho o tipo de cabeçalho desejado.
Neste exemplo vamos clicar no cabeçalho Em branco e adicione o cabeçalho que você quer que apareça na página 1. Neste exemplo eu vou inserir o seguinte texto: EXEMPLO DE CABEÇALHO NA PÁGINA 1
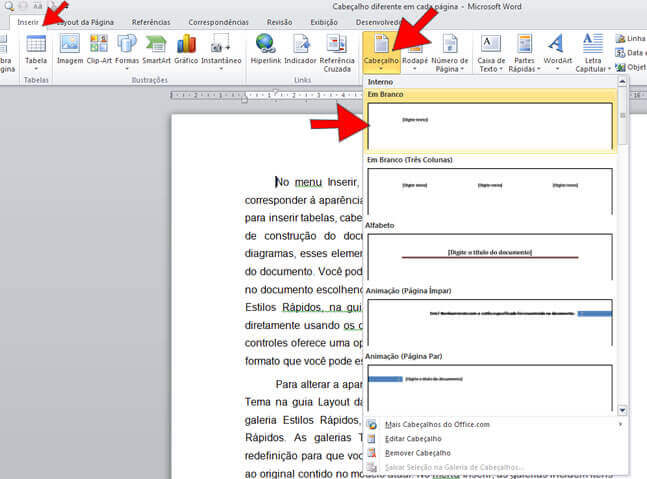
Observe que o documento está dividido em seção (Cabeçalho-Seção 1, Cabeçalho-Seção 2 e Cabeçalho-Seção 3) e o texto do cabeçalho da primeira página repete nas demais páginas.
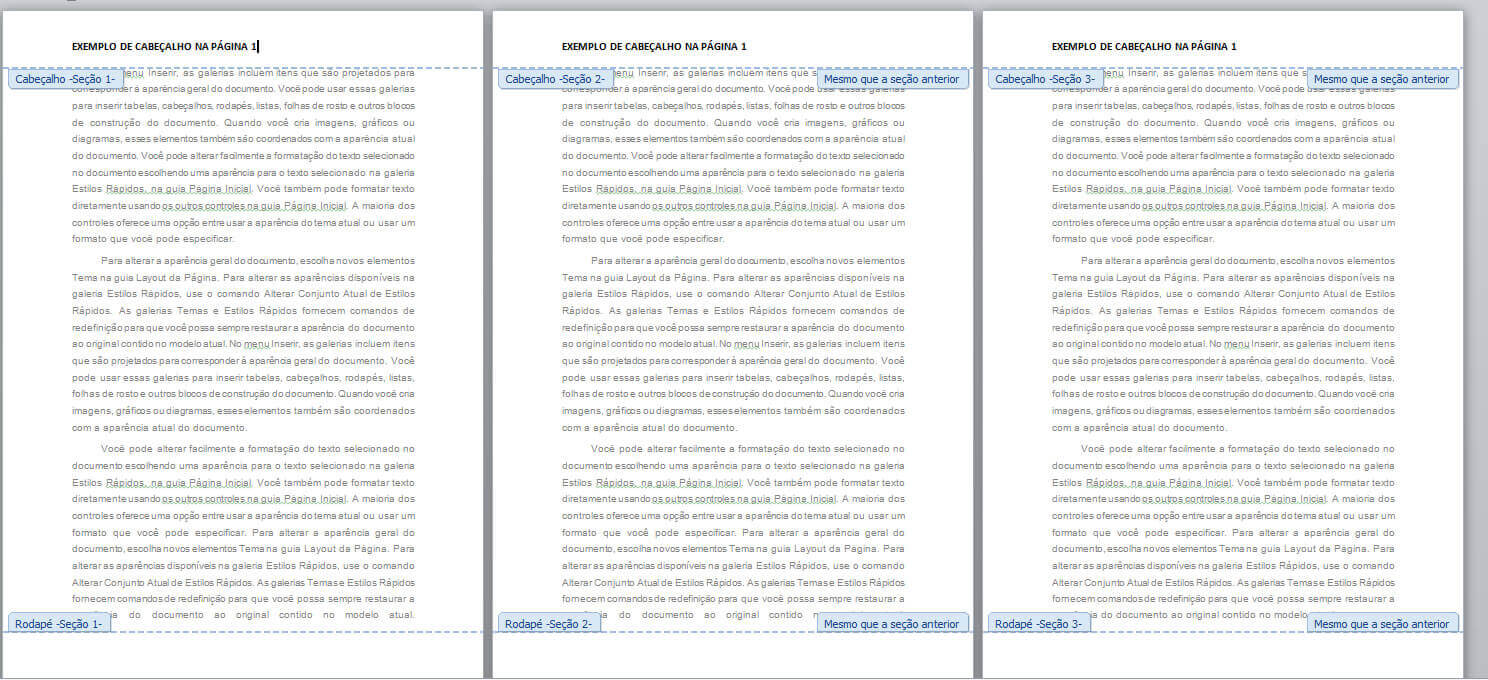
Cabeçalho diferente em cada página.
Cabecalho da segunda página
Para inserir um cabeçalho diferente na segunda página clique no cabeçalho desta segunda página e na Guia Design das Ferramentas de Cabeçalho e Rodapé no grupo Navegação clique em Vincular ao Anterior, como mostra a imagem abaixo:
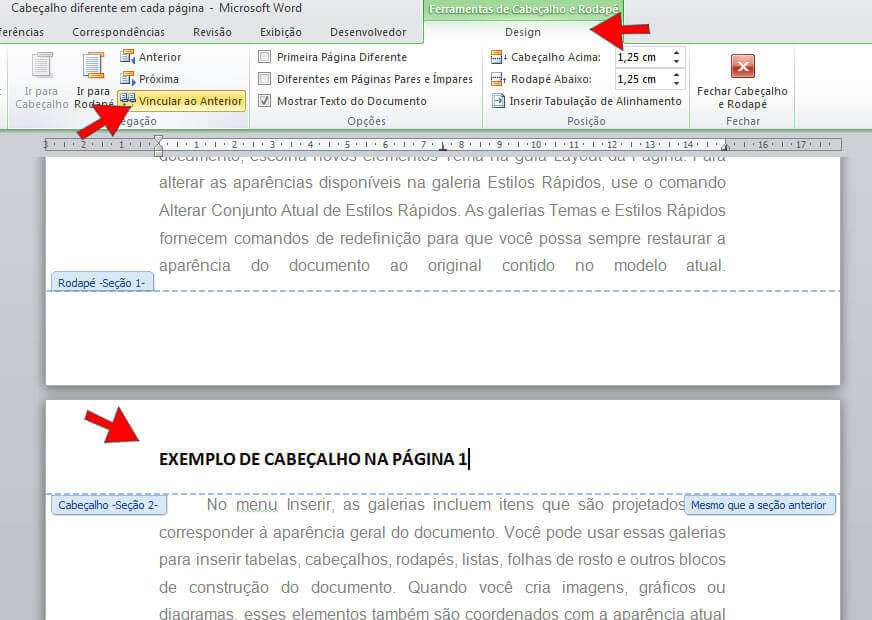
Agora apague o texto do cabeçalho da segunda página, adicione outro texto e mude a cor da fonte para laranja. Neste exemplo vou inserir o seguinte texto: CABEÇALHO NA PÁGINA 2

Cabecalho da terceira página
Para inserir um cabeçalho diferente na terceira página clique no cabeçalho desta terceira página e na Guia Design das Ferramentas de Cabeçalho e Rodapé no grupo Navegação clique em Vincular ao Anterior, como mostra a imagem abaixo:
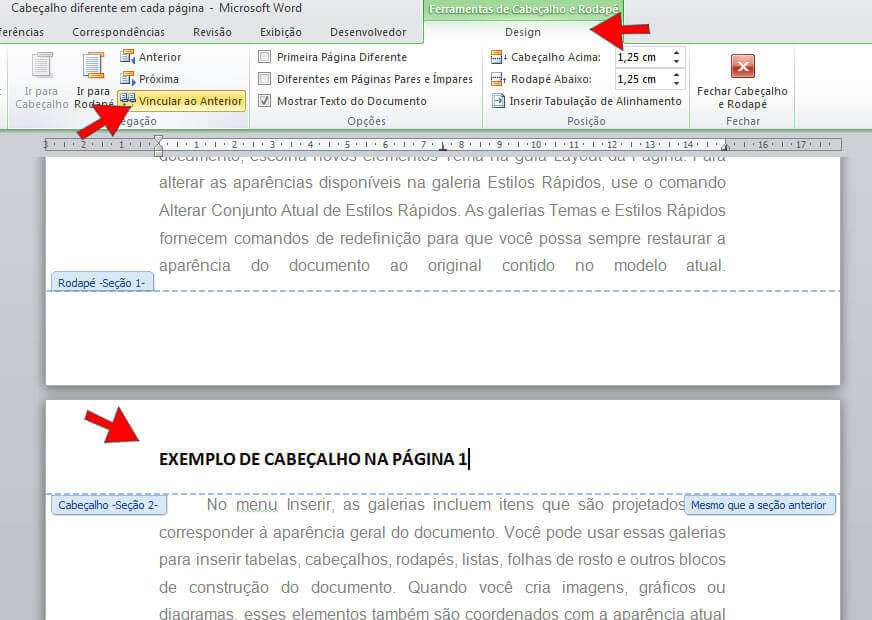
Agora apague o texto do cabeçalho da terceira página, adicione outro texto e mude a cor da fonte para verde. Neste exemplo vou inserir o seguinte texto: CABEÇALHO NA PÁGINA 3
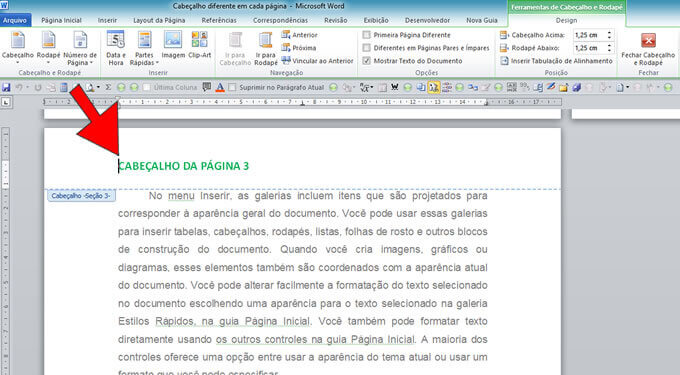
Veja como ficou o resultado final.


