Como adicionar uma nova Guia no Word 2010
Neste tutorial mostrarei Como adicionar uma nova Guia no Word 2010. A partir da versão 2007 não encontramos mais a barra de menus e sim uma Faixa de Opções dividida em várias Guias ( abas). Clicando nessas guias serão exibidos vários grupos de comandos relacionados é o que podemos chamar de Grupo de Opções e dentro de cada um desses grupos estão relacionados os botões de comandos.
Diferente da versão 2007 o Word 2010 possibilita a criação de Guias personalizadas para agrupar as ferramentas que você deseja.
Como já foi mencionado, neste tutorial mostrarei passo a passo como criar uma Guia Personalizada.
Primeiramente para darmos um exemplo prático vamos criar uma macro cujo objetivo é somar valores utilizando a função InputBox, onde o usuário digitará os valores e o resultado será apresentado em uma caixa de mensagem.
Acompanhe passo a passo a criação de nossa macro.
Abra um documento Word existente ou um novo documento, em seguida, abra o Editor do Visual Basic através da Guia Desenvolvedor e no Grupo Código clique em Visual Basic ou simplesmente através do atalho Alt + F11.

No ambiente de programação do VBA clique no menu Inserir >> Módulo para abrir a janela de edição dos códigos (Módulo1) e crie a seguinte macro com o nome calculavalores:
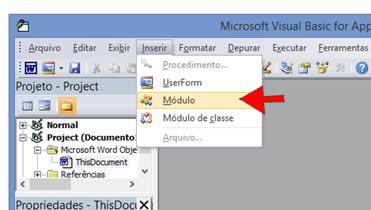
Na janela de Código digite:
Sub calculavalores()
Dim a As Integer
Dim b As Integer
a = InputBox("Digite um valor", "Somando valores")
b = InputBox("Digite outro valor", "Somando valores")
MsgBox “Resultado= “ & a + b
End Sub
Explicando o Código:
Primeiramente declaramos duas variáveis “a” e “b” como tipo Integer.
O valor da variável “a” é igual ao valor digitado na primeira InputBox e o valor da variável “b” é igual ao valor digitado na segunda InputBox.
Será exibida em uma caixa de mensagem (MsgBox) a soma dos valores de “a” e “b”.
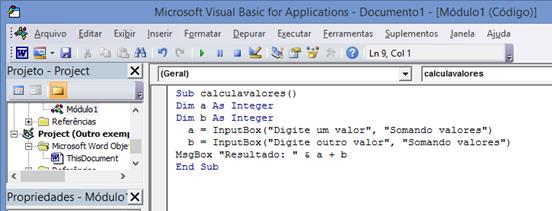
Agora feche o Editor do Visual Basic para voltar ao Word. Clique no Menu Arquivo e em seguida em Fechar e voltar para Microsoft Word.
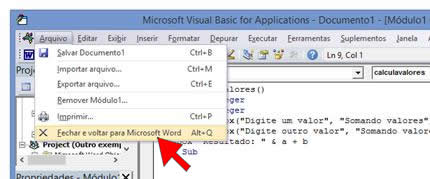
Acione a Guia Desenvolvedor e no Grupo Código clique em Macros ou se preferir use a combinação de teclas (teclas de atalho) Alt + F8.

Selecione a macro calculavalores e clique em Executar.
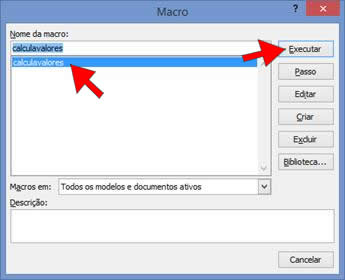
Surgirá uma caixa de mensagem (InputBox) para que seja inserido o primeiro valor.
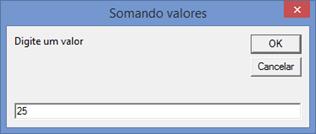
Insira um valor e e clique no botão OK. Surgirá uma nova caixa de mensagem (InputBox) para que seja inserido o segundo valor.
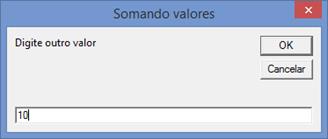
Insira o segundo valor e e clique no botão OK. O resultado da soma será exibida em uma nova caixa de mensagem.

Agora vamos adicionar esta macro a Faixa de Opções criando uma nova Guia para que possamos acionar rapidamente a macro sempre que necessitarmos.
Como adicionar uma nova Guia na Faixa de Opções
Acione a Guia Arquivo e clique em Opções.
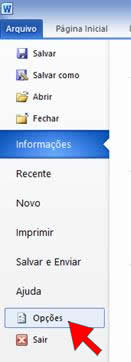
Em opções do Word clique em Personalizar Faixa de Opções.
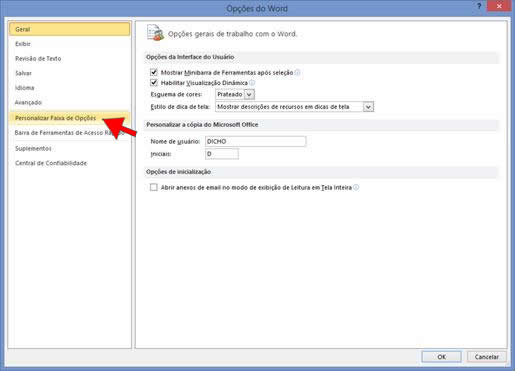
No lado direito da tela em “Personalize a Faixa de Opções e os atalhos do teclado”, em “Escolher comando em:”, selecione Macros.
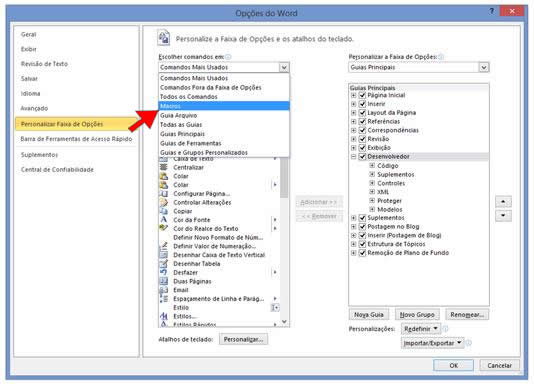
Não é possível adicionar a nossa Macro às Guias Principais, por isso temos que criar uma Nova Guia Personalizada.
Para criar uma nova Guia clique em Nova Guia.
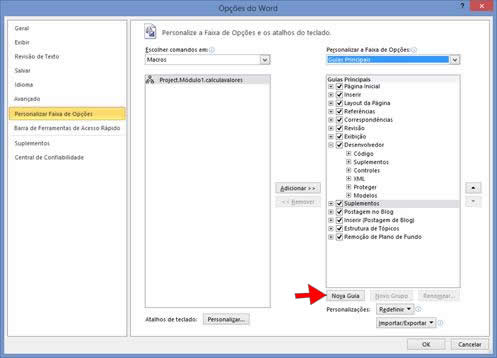
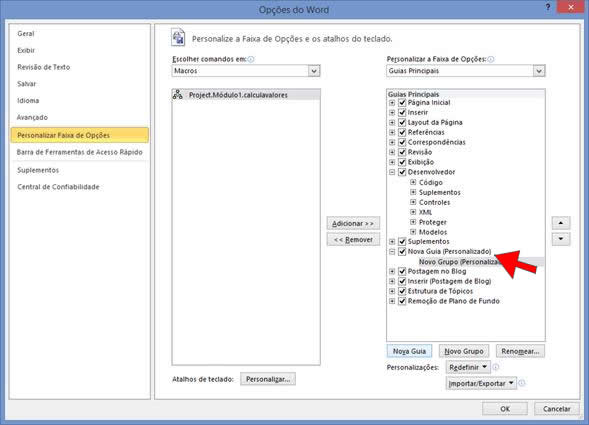
Será acrescentado uma Nova Guia (Personalizado). Observe na imagem abaixo:
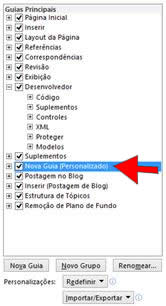
Agora vamos renomear essa Nova Guia. Para isso selecione a nova Guia e clique em Renomear e digite Calcular.
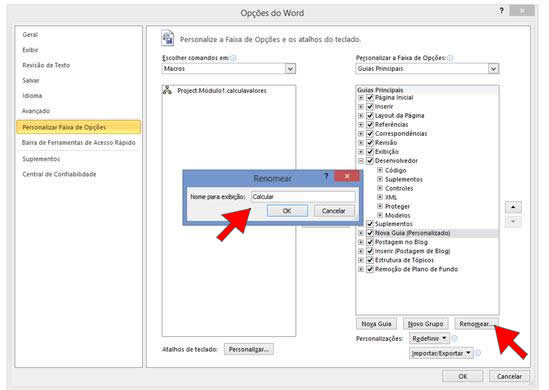
Selecione a Guia Calcular (Personalizado) e clique no sinal de + ao lado esquerdo da guia.
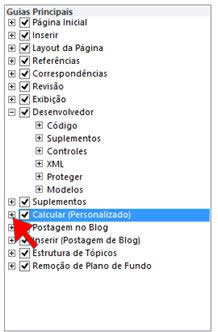
Note que surgiu um Novo Grupo (Personalizado).
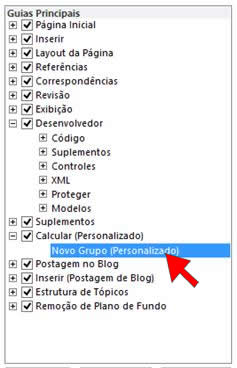
Agora devemos selecionar a macro calculavalores e selecione também Novo Grupo Personalizado e Clique em Adicionar.
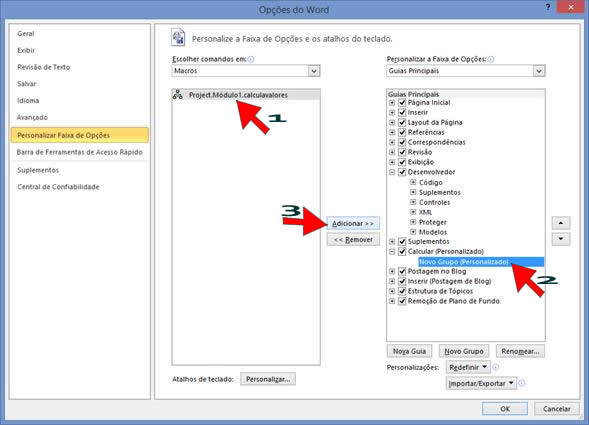
Selecione a macro que acabamos de adicionar em Novo Grupo (Personalizado) e clique em Renomear.
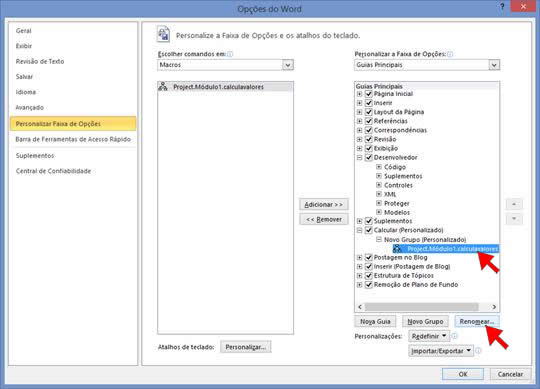
Neste exemplo vamos renomear essa nova ferramenta para Soma Valores, podemos também escolher um símbolo, neste exemplo escolhemos o ícone de uma calculadora. Feito isso clique no botão OK.
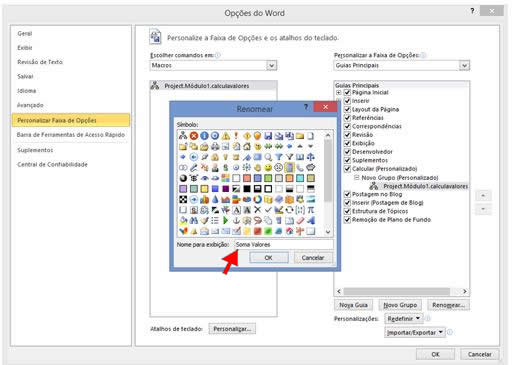
Observe que agora surgiu uma Nova Guia chamada Calcular e uma nova Ferramenta chamada Soma Valores.
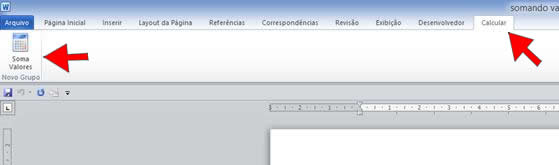
Clicando na Ferramenta Soma Valores serão exibidas as caixas de mensagens (InputBox) solicitando que sejam inseridos os valores para realizar o cálculo.
Consideração Final: Seguindo todos os passos do exemplo aqui mostrado você poderá adicionar outras ferramentas a essa nova Guia ou criar outras Guias personalizadas.


