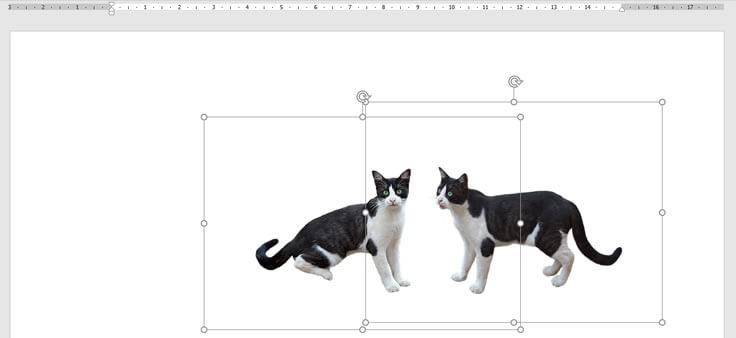Como agrupar imagens no Word 365
Com a ferramenta agrupar imagens do Word podemos transformar duas ou mais imagens em um só elemento, ou seja, em uma única imagem.
O Comando Agrupar é a ferramenta que você deve usar quando quiser unir objetos para poder movê-los e/ou formatá-los como se fosse um único objeto. Às vezes, dependendo da imagem, para que tudo dê certo, as imagens que você deseja unir terão de estar dentro de uma forma, mas isso é só em alguns casos.
Vamos a um exemplo prático.
Inserir Imagens
Aqui é importante frisar novamente que em alguns casos para unir as imagens elas devem ser inseridas dentro de formas, como no exemplo que estaremos mostrando aqui, portanto, siga os passos abaixo:
Inserindo a primeira imagem
1- Na Guia Inserir, no grupo Ilustrações clique em Formas de depois selecione a forma Retângulo.
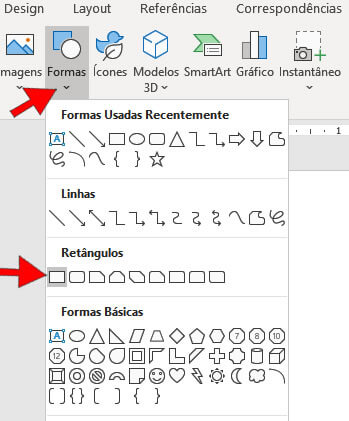
2- Deixe o retângulo do tamanho que você quiser e em seguida, com ele ainda selecionado, clique na Guia Formato da Forma e no grupo Estilos de Forma clique em Preenchimento da Forma e depois em Imagem.
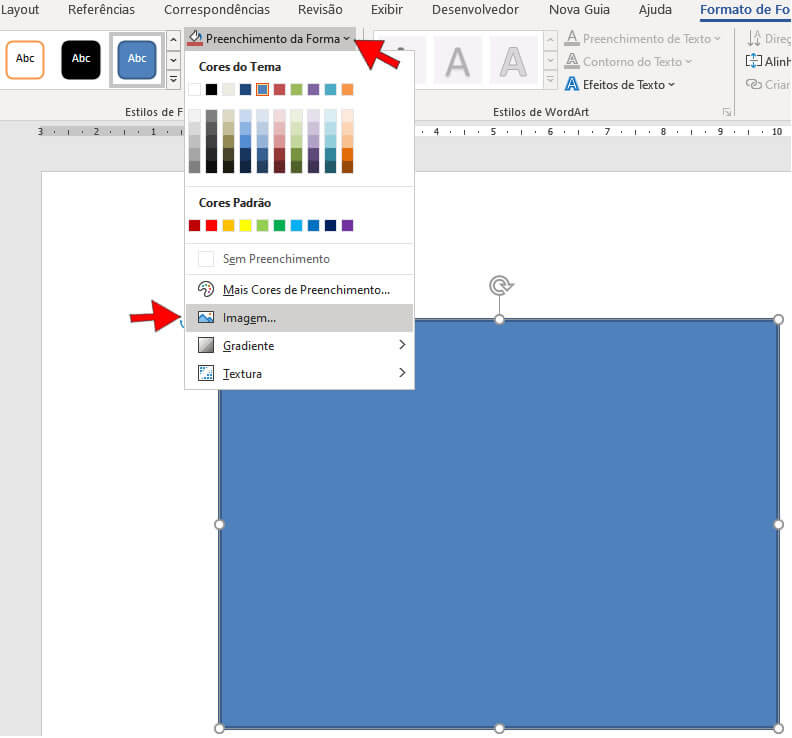
3- Aqui neste tutorial como eu já tenho uma imagem arquivada em meu computador eu vou clicar na opção De um Arquivo, mas você pode por exemplo buscar imagens na Internet através a opção Imagens Online.
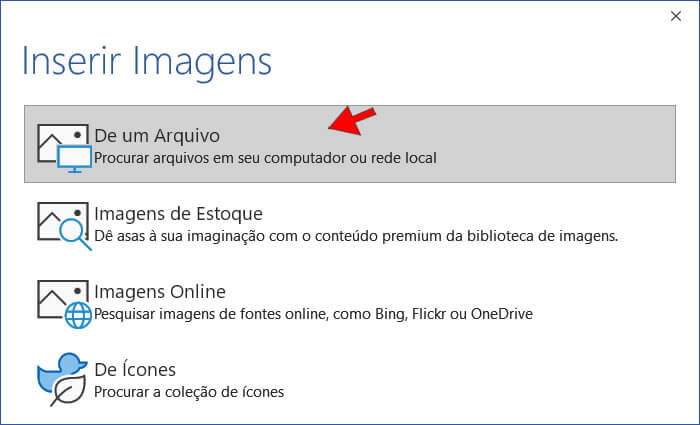
Veja como ficou neste exemplo a imagem que acabei de inserir dentro do retângulo.
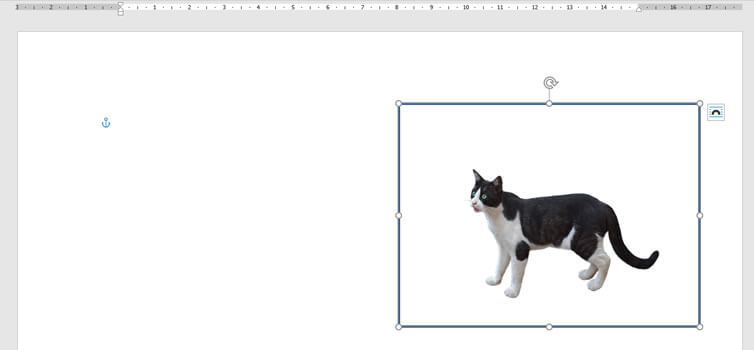
4- Agora precisamos retirar o contorno da imagem, portanto, com forma retângulo ainda selecionado clique na Guia Formato da Forma e no grupo Estilos de Forma clique em Contorno da Forma e depois clique em Sem Contorno.
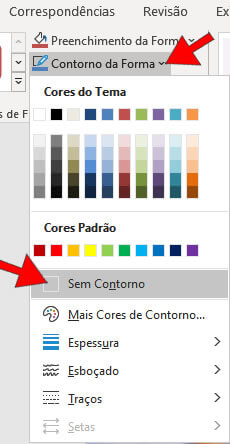
Veja com ficou a imagem sem o contorno:
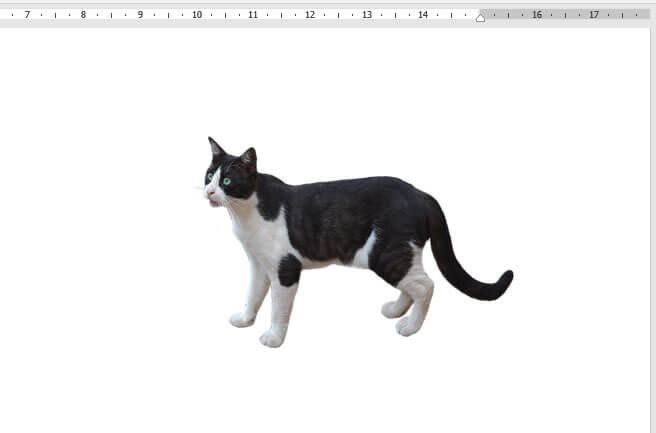
Inserindo a segunda imagem
Para inserir a segunda imagem vamos repetir os mesmos passos que fizemos para inserir a primeira imagem.
1- Na Guia Inserir, no grupo Ilustrações clique em Formas e depois selecione a forma Retângulo.
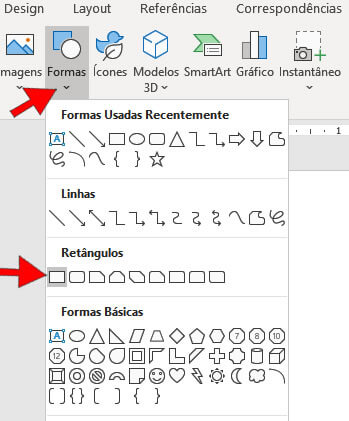
2- Deixe o retângulo do tamanho que você quiser e em seguida, com ele ainda selecionado, clique na Guia Formato da Forma e no grupo Estilos de Forma clique em Preenchimento da Forma de depois em Imagem.
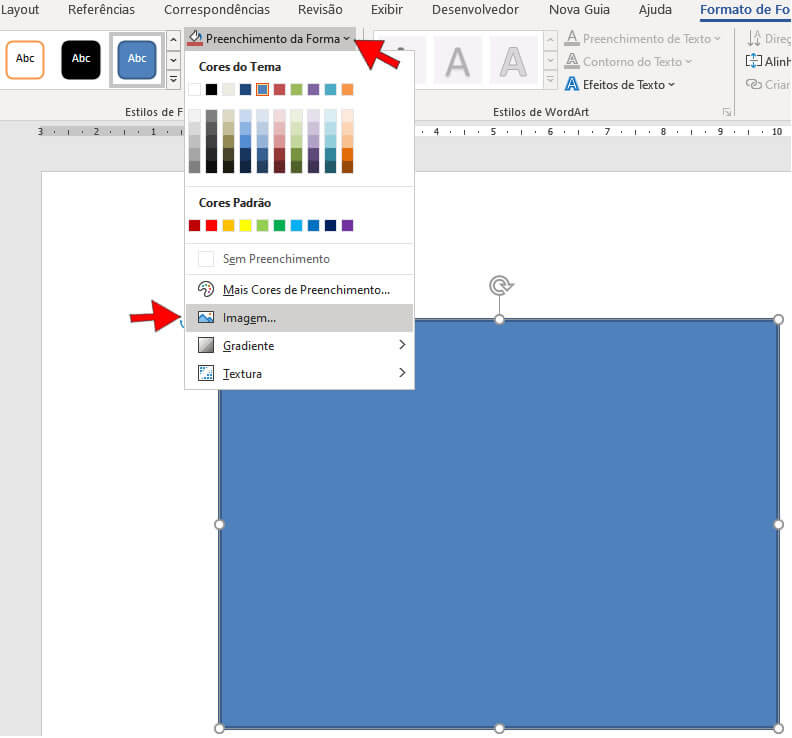
3- Como eu já tenho a imagem arquivada em meu computador eu vou clicar na opção De um Arquivo, mas você pode por exemplo buscar imagens na Internet através a opção Imagens Online.
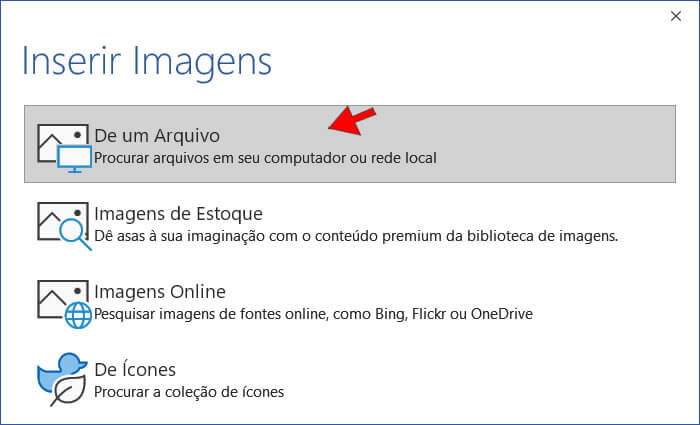
Veja como ficou neste exemplo a imagem que acabei de inserir dentro do retângulo:
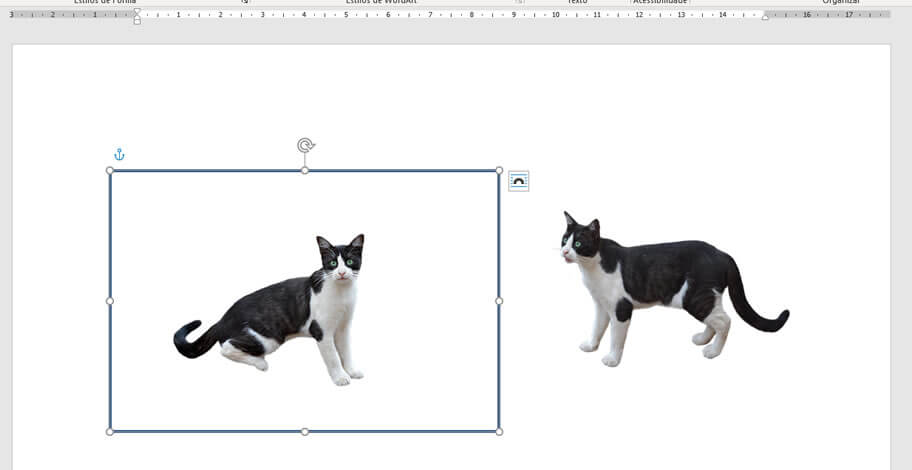
4- Retire o contorno da imagem através da Guia Formato da Forma e no grupo Estilos de Forma clique em Contorno da Forma e depois clique em Sem Contorno.
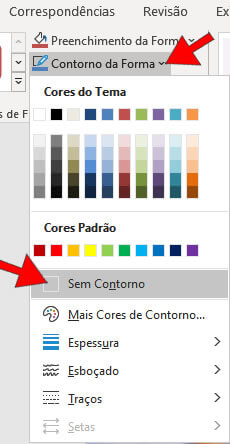
Veja com ficou a imagem sem o contorno:
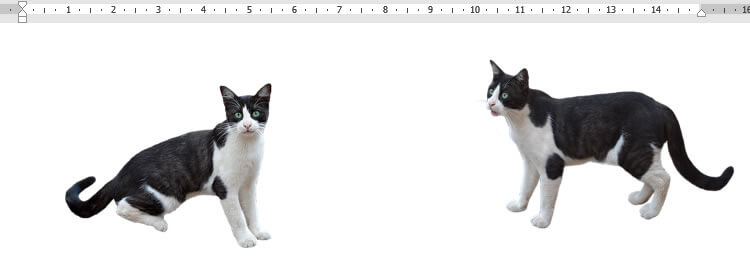
OBS: Para movimentar a imagem livremente clique sobre ela com o botão direito do mouse e em seguida clique em Trazer para a Frente e depois novamente clique em Trazer para a Frente.
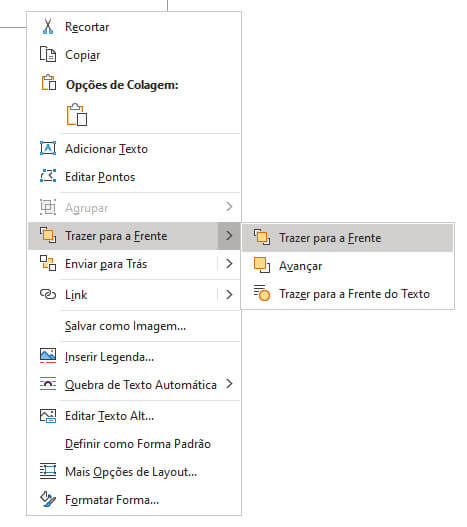
Agrupar imagens
Agora que já inserimos as duas imagens desejadas vamos agrupá-la para que ambas se transformem em um único elemento.
No exemplo deste tutorial vou aproximar a imagem uma da outra e assim que as imagens estiverem nas posições desejadas usarei a ferramenta agrupar para que as duas imagens se tornem em uma única imagem.
Quero frisar novamente que para poder movimentar a imagem com facilidade clique sobre ela com o botão direito do mouse e em seguida clique em Trazer para a Frente e depois novamente clique em Trazer para a Frente, desta forma você poderá arrastar a imagem livremente com o mouse.
Depois que as imagens estiverem devidamente posicionadas aperte a tecla CTRL e clique nas duas imagens para selecioná-las simultaneamente.
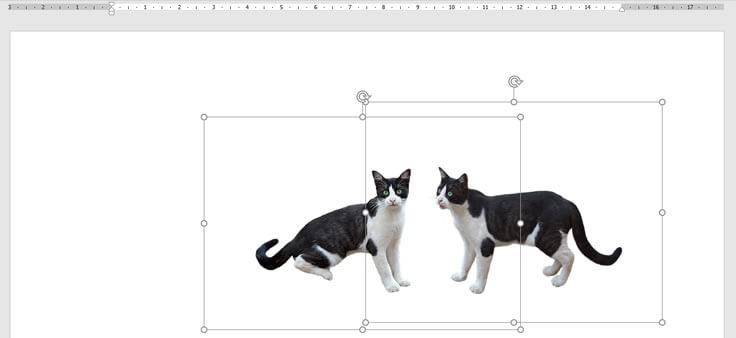
Estando com as duas imagens selecionadas acione a Guia Formato de Forma e no grupo Organizar clique em Agrupar, como mostra a imagem abaixo:

Feito isso as imagens ficarão unidas tornando-se em um só elemento, ou seja, agora é uma imagem única.
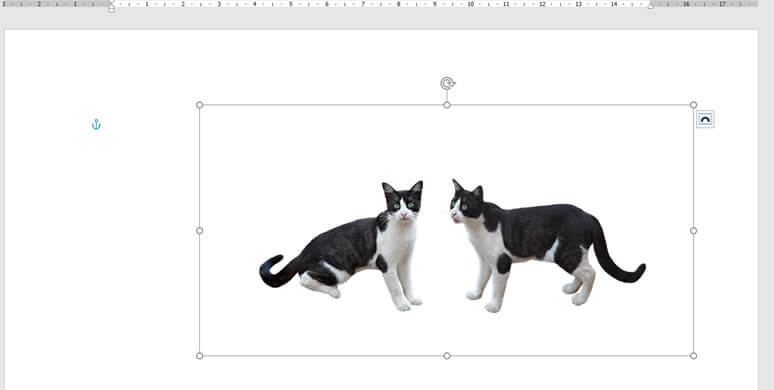
Desagrupar Imagens
Para separar as imagens novamente selecione a imagem e na Guia Formato de Forma vá até o grupo Organizar e clique em Agrupar e em seguida clique em Desagrupar, como mostra a imagem abaixo:
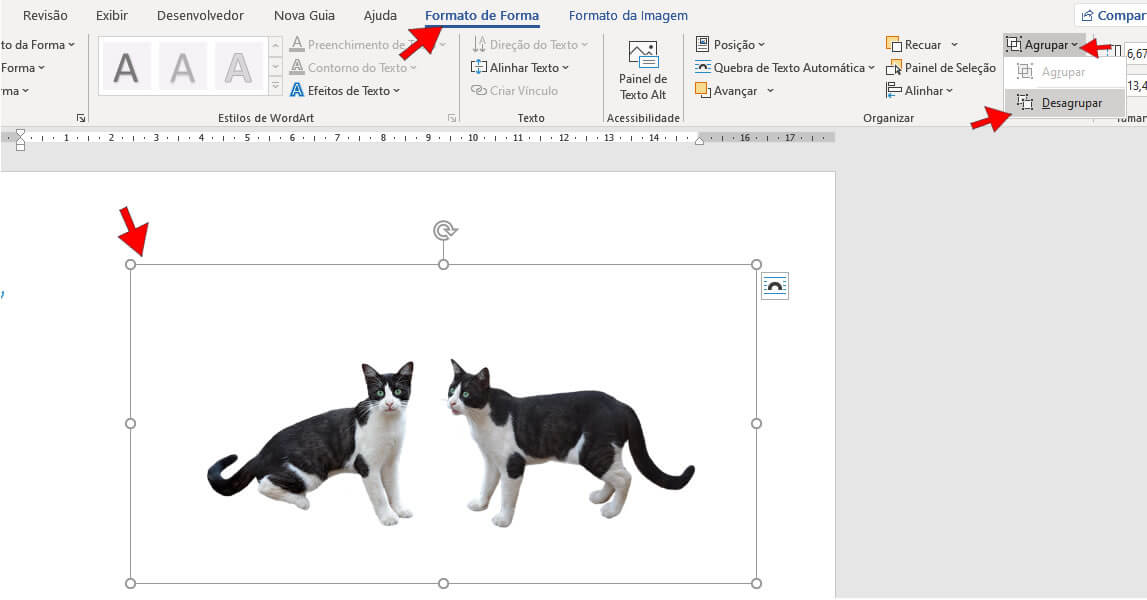
Veja o resultado. Agora a imagens estão desagrupadas.