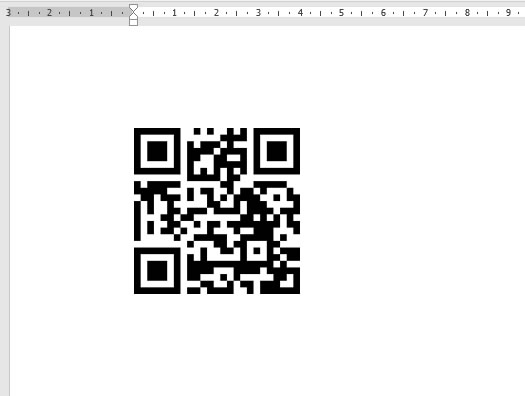Como Criar QR Code no Word
Para criar QR Code no Word é necessário instalar o Suplemento QR4Office que está disponível gratuitamente para que usuários do Office possam instalar e adicionar esta nova funcionalidade ao Office. O QR4Office é o primeiro aplicativo de criação de QR que se integra perfeitamente aos seus documentos do Office.
O que é um QR Code?
QR code (Quick Response code) que traduzido para a nossa língua portuguesa significa basicamente código de resposta rápida.
Esse código pode ser lido pelas câmeras da maioria dos celulares Trata-se de um código que pode ser lido através da câmera da maioria dos celulares e nos modelos de celulares que não conseguem fazer a leitura através da câmera é necessário recorrer a instalação de aplicativos específicos para essa finalidade.
Quando o usuário aponta o dispositivo para fazer a leitura do QR code, ele é automaticamente redirecionado para um local específico, como por exemplo, um endereço online onde poderá obter mais informações a respeito de um determinado conteúdo ou produto.
Atualmente o QR code é utilizado para facilitar a nossa vida em diversas situações, como por exemplo:
- Acesso rápido à páginas da Internet;
- Validação de usuário;
- Autenticação de bilhetes de ingresso e passagens;
- Meio de pagamentos diversos;
- etc.
Instalar suplementos no Word
Para instalar suplementos no Word acompanhe os seguintes passos:
1- Na guia Página Inicial clique em Suplementos.
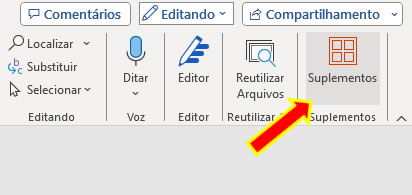
2- Ao clicar em Suplementos surge uma Janela ao lado direito da tela exibindo uma lista dos suplementos mais populares.
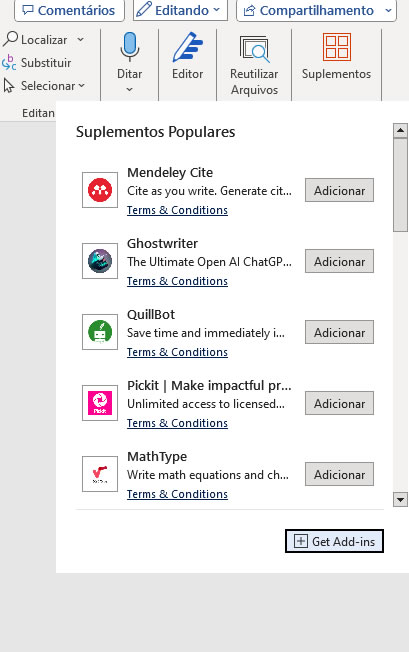
3- Para ver mais Suplementos clique em Get Add-ins.
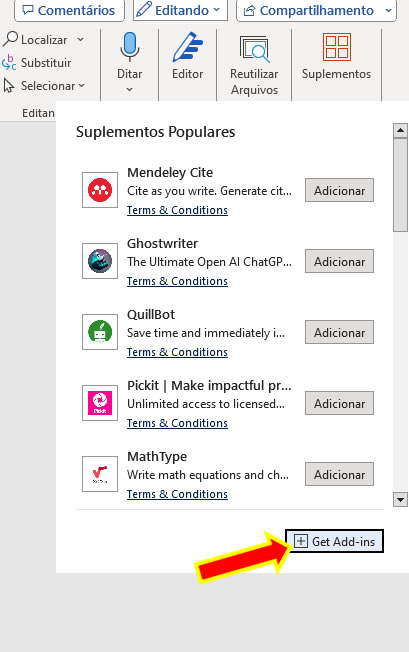
4- Na Janela de Suplementos do Office você terá acesso a Loja onde contém todos os suplementos do Office disponíveis para você instalar. Nesta mesma janela tem a guia Meus Suplementos onde você poderá ver os Suplementos que já estão instalados. Por esta mesma janela você pode excluir (desinstalar) os suplementos que porventura nãonecessite mais.
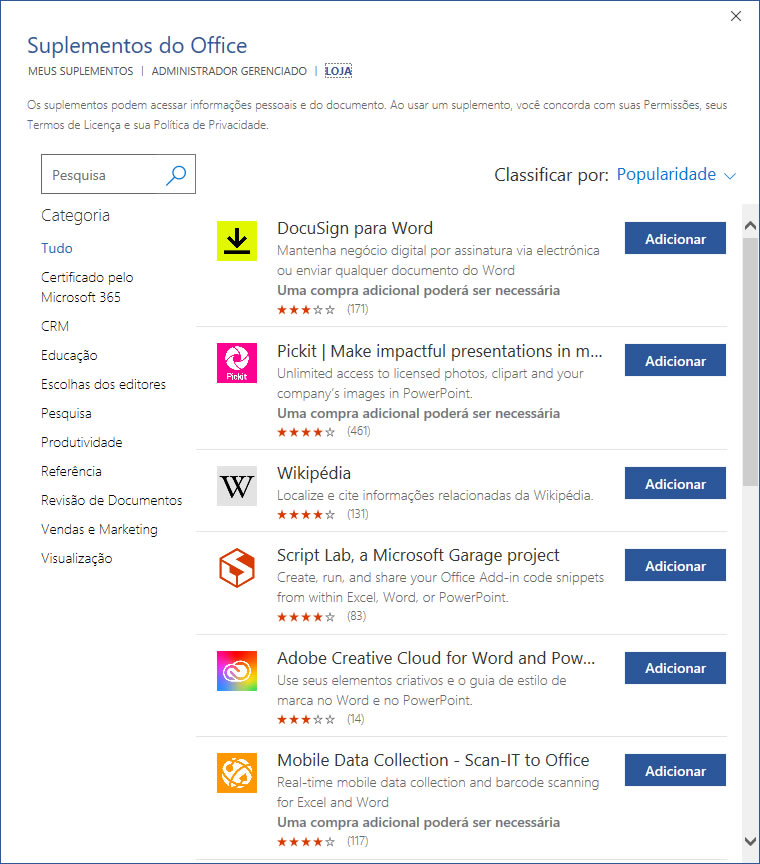
Uma outra forma de exibir a Janela de Suplementos do Office é através das ferramentas do grupo Suplementos da guia Desenvolvedor.

Instalar o suplemento QR4Office no Word.
Para instalar este suplemento específico no Word acompanhe os seguintes passos:
1- Na guia Página Inicial clique em Suplementos.
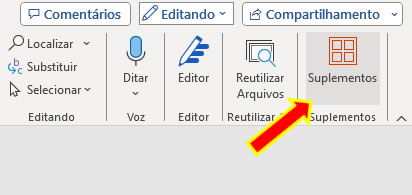
2- Ao clicar em Suplementos surge uma Janela ao lado direito da tela exibindo uma lista dos suplementos mais populares.
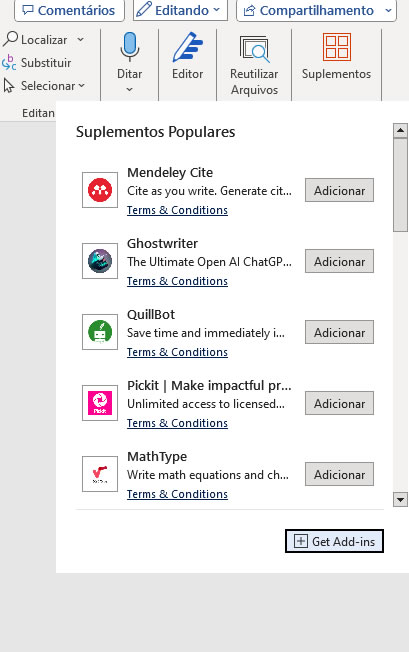
3- Desça com a barra de rolagem até encontrar o suplemento QR4Office e clique em Adicionar.
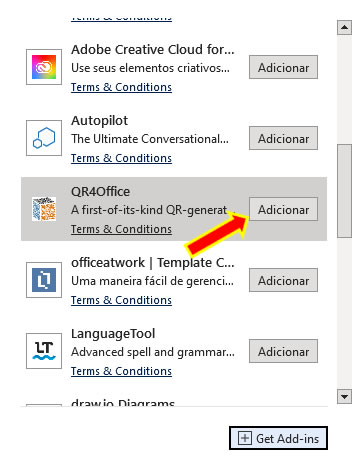
4- No lado direito da tela surge a Janela do QR4Office como você pode ver na imagem abaixo:
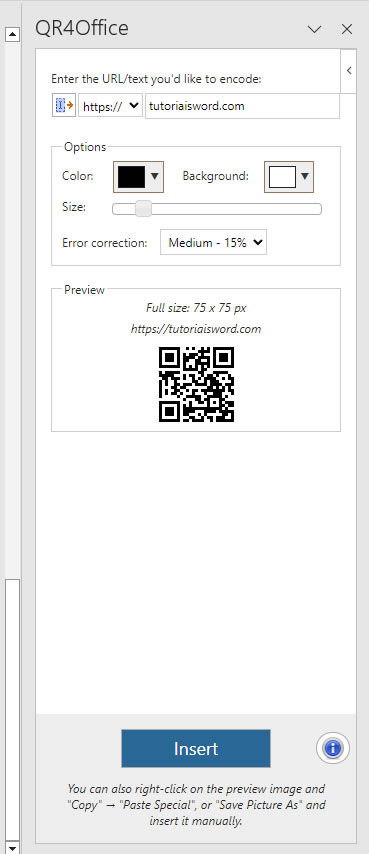
Como inserir o QR code no Word(
Inserir as imagens do código QR no Word usando o QR4Office é uma tarefa muito simples.
Primeiramente é necessário informar para onde o código deve ser direcionado quando for feito a leitura do mesmo e pra isso você deve selecionar entre as seguintes opções:
http:// ou https:// - Endereço de uma página Web (URL);
mailto: - endereço de e-mail;
tel: - Número de um Telefone;
sms: - serviço de mensagem;
geo: - Geolocalização (latitude e longitude);
custom: - qualquer outro texto que você queira codificar.
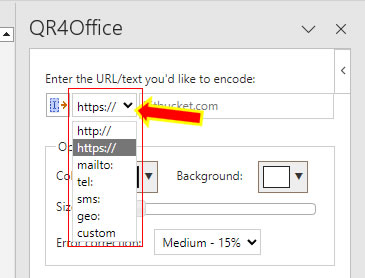
Neste exemplo vamos informar o endereço https://tutoriaisword.com
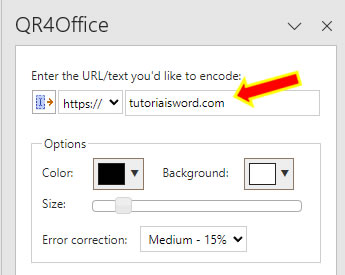
Outras características do código QR que podem ser personalizadas são:
- Cor da imagem;
- Cor do fundo;
- Tamanho, e;
- Nível de correção de erros QR
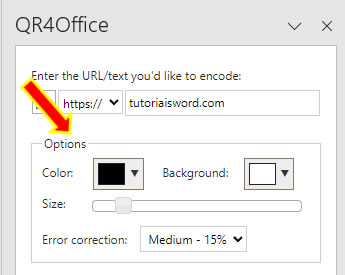
Ao clicar no botão Insert a imagem do código QR é incorporada ao documento.
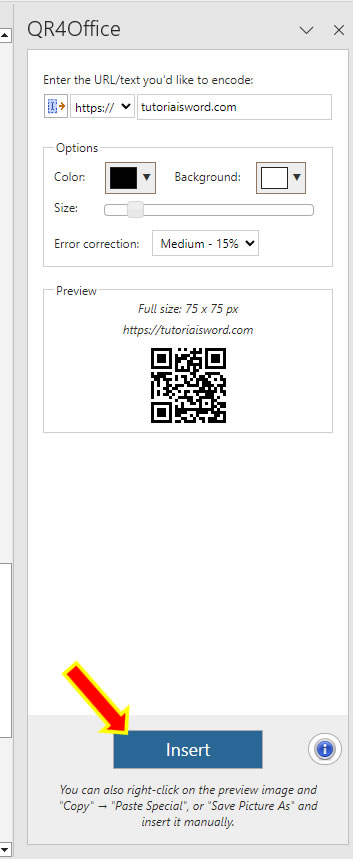
Veja como ficou o QR Code inserido no documento: