Como expandir e ocultar um texto no Word.
Você já deve ter visto que algumas páginas da Web têm botões do tipo "Clique para ver mais", “Mais informações”; e quando você clica no botão a página exibe mais informações. Neste tutorial mostrarei como criar um efeito semelhante no Microsoft Word usando Controle Activex e VBA.
Observe o texto da imagem abaixo que iremos usar como exemplo neste tutorial.
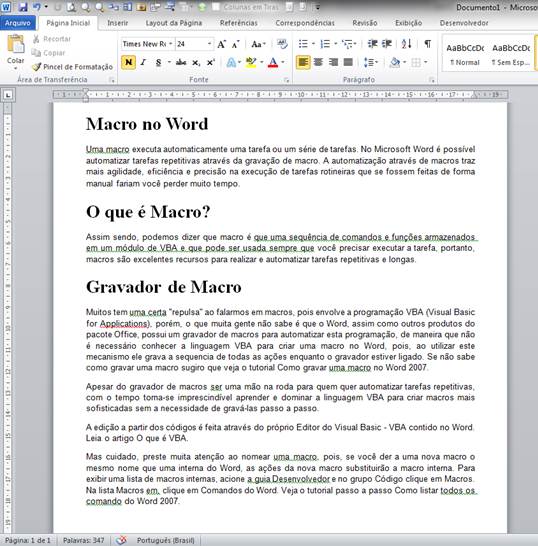
Iremos ocultar parte deste documento e incluir um botão para exibir o texto que está oculto e outro botão para ocultá-lo novamente, como na imagem abaixo:
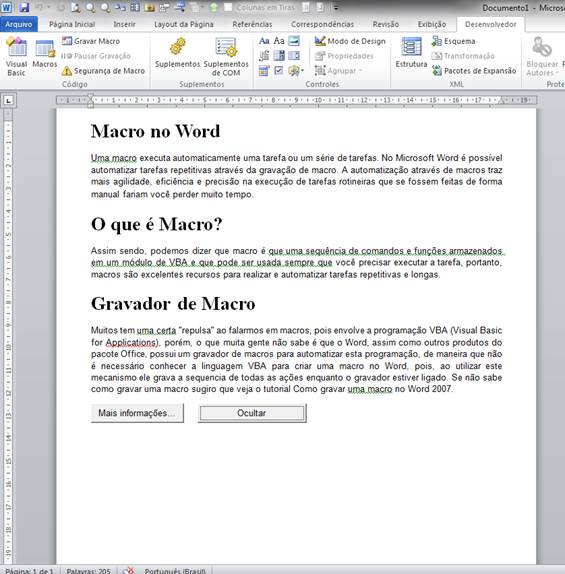
Veja a seguir passo a passo como ocultar e como expandir o texto:
Ocultar de expandir parte de um texto
1º Passo:
Selecione o texto ou parte do texto que deseja ocultar, como na imagem abaixo:
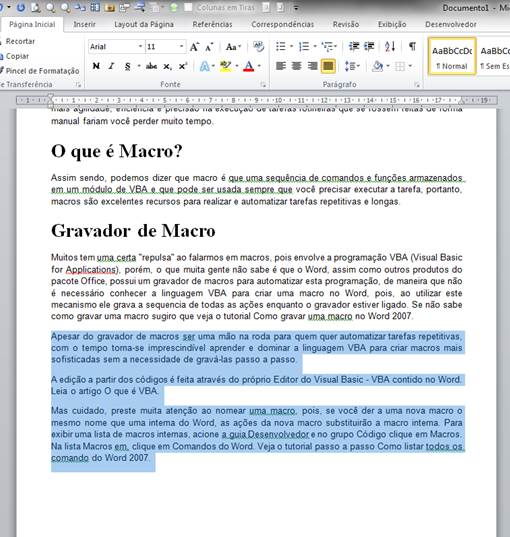
2º Passo:
Na Guia Inserir, no grupo Links clique em Indicador.
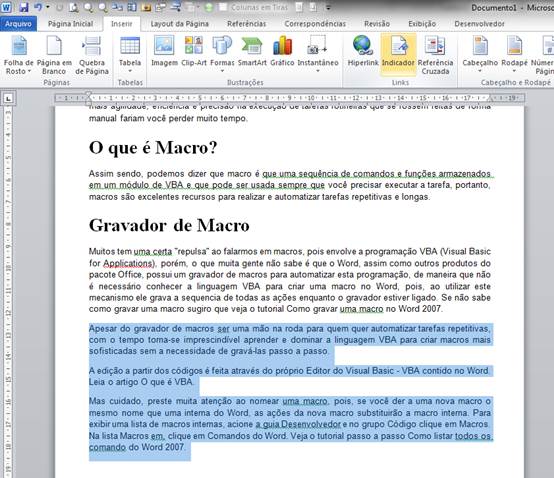
3º Passo:
Nomeie um indicador (neste exemplo darei o nome de Iocultar), em Classificar por: selecione a opção Nome. Selecione também a opção Indicadores Ocultos em seguida clique em Adicionar.
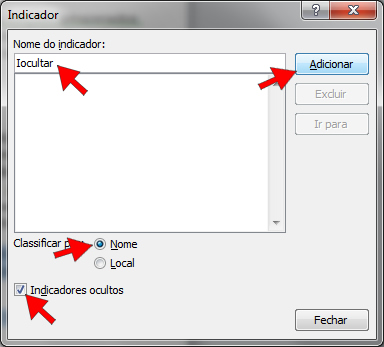
4º Passo:
Posicione o ponto de inserção acima do texto que você selecionou e dê um Enter para abrir o espaço onde iremos adicionar dois botões de comando.
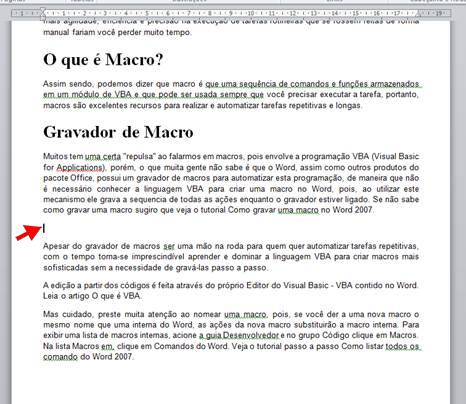
5º Passo:
Na guia Desenvolvedor, no grupo Controles clique em Ferramentas Herdadas e em Controles ActiveX clique em Botão de Comando (Controle ActiveX) para adicionar o primeiro botão de comando ao documento.
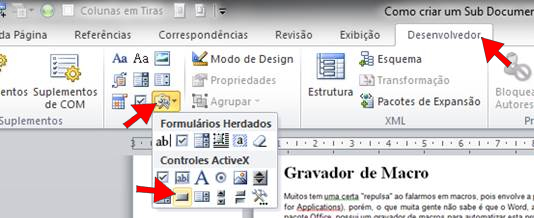
6º Passo:
Selecione o botão de comando e clique com o botão direito do mouse e depois clique em Propriedades.
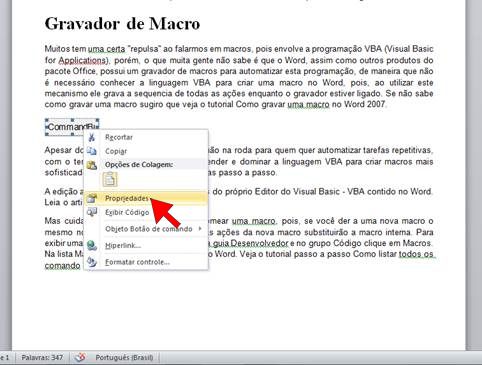
Na Janela de Propriedades altere as seguintes propriedades:
Caption: Mais informações...
Width: 150
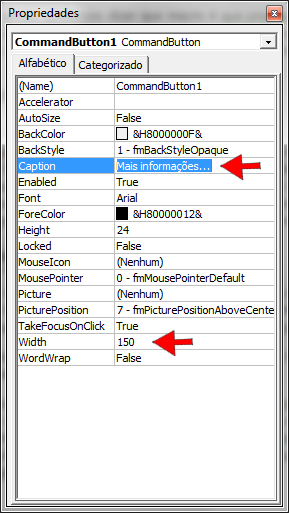
Feche a Janela de Propriedades e posicione o ponto de inserção ao lado deste botão e dê um espacinho apertando algumas vezes a tecla de espaço, em seguida na Guia Desenvolvedor, no grupo Controles clique em Ferramentas Herdadas e em Controles ActiveX clique em Botão de Comando (Controle ActiveX) para adicionar o segundo botão de comando ao documento.
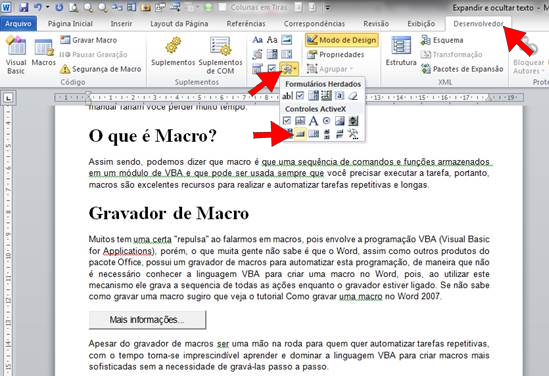
7º Passo:
Selecione o segundo botão de comando e clique com o botão direito do mouse sobre ele e depois clique em Propriedades.
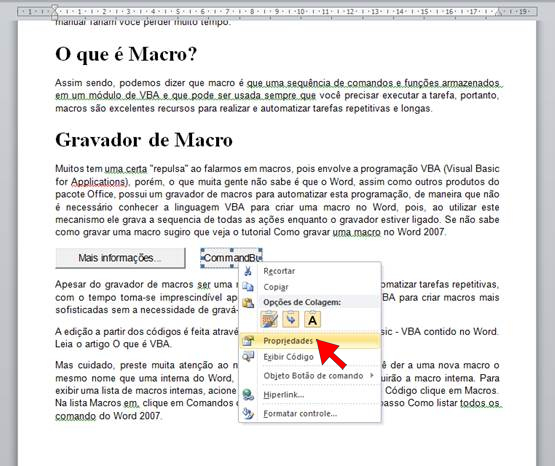
Na Janela de Propriedades altere as seguintes propriedades:
Caption: Ocultar
Width: 150
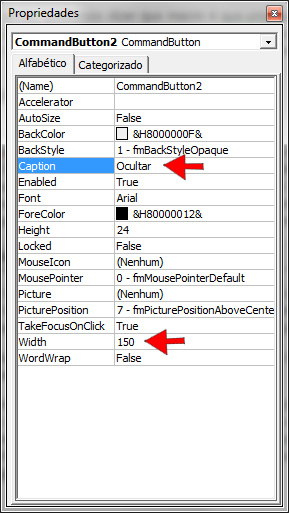
8º Passo:
Selecione o primeiro botão e clique com o botão direito do mouse sobre ele e em seguida clique em Exibir Código.
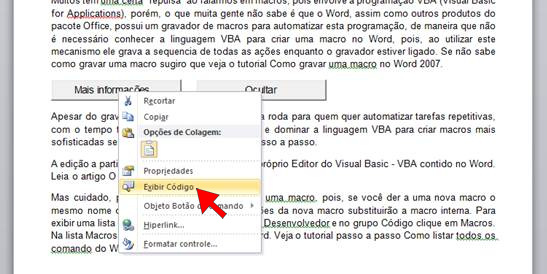
Na Janela de Código, no evento Click do botão adicione o seguinte código:
ActiveDocument.Bookmarks("Iocultar").Range.Font.Hidden = False
Deverá ficar como na imagem abaixo:
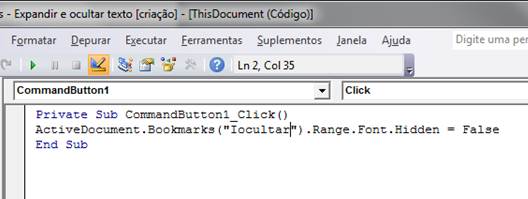
Selecione agora o segundo botão e clique com o botão direito do mouse sobre ele e em seguida clique em Exibir Código.
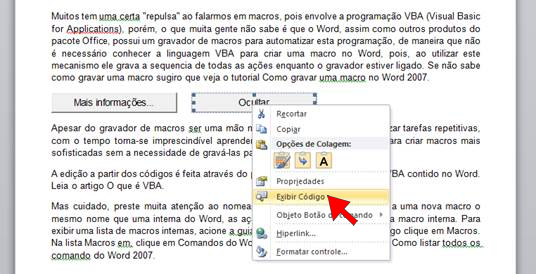
Na Janela de Código, no evento Click do botão adicione o seguinte código:
ActiveDocument.Bookmarks("Iocultar").Range.Font.Hidden = True
Deverá ficar como na imagem abaixo:
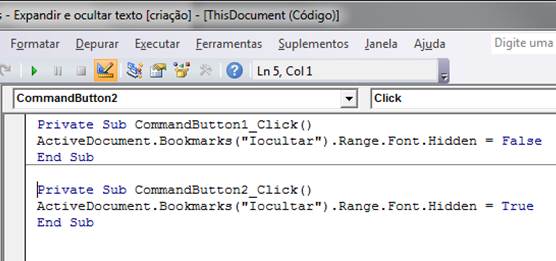
Feche o Editor do Visual Basic (janela de código) para voltar ao Word.
9º Passo:
Na Guia Desenvolvedor, no grupo Controles clique em Modo de Design.

Feito isso clique no botão Ocultar e observe que o texto que foi previamente selecionado no início deste tutorial ficou oculto.

Quando o usuário clicar no botão Mais informações... o texto oculto será exibido.
Consideração Final: Para perfeito funcionamento o documento deve ser salvo como Documento habilitado para Macro do Word.
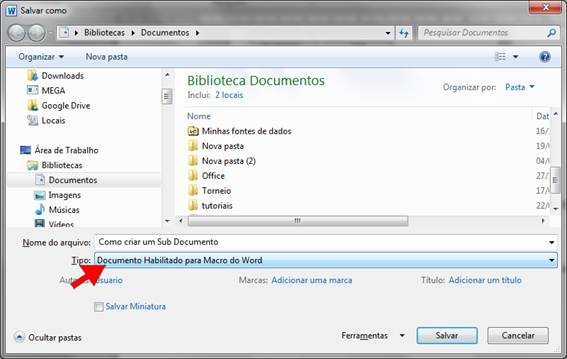
Faça download do arquivo usado como exemplo neste tutorial: Baixar Arquivo


