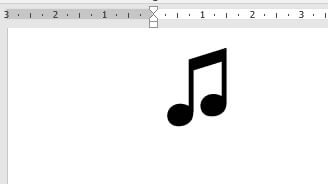Como inserir notas musicais no Word
Muitos usuários do Microsoft Word ficam em dúvidas quando necessitam inserir os símbolos e notas musicais em seus documentos.
Acontece que existem várias maneiras de adicionar símbolos e notas musicais no Word, e se você quer saber como fazer isso acompanhe este tutorial onde será demonstrado algumas possíveis formas de inserir notas musicais em documentos do Word.
Adicionar símbolos e notas musicais através do teclado
Podemos utilizar teclas de atalho para inserção rápida de símbolos de notas musicais no Word.
Os símbolos musicais incluem vários instrumentos e notas musicais. Unicode tem mais de 200 símbolos musicais relacionados, porém, apenas uns 20, mais ou menos, são suportados no Word e os demais são suportados e exibidos apenas em navegadores.
Através do uso simultâneo da tecla ALT mais alguns números do teclado numérico podemos obter instantaneamente algumas notas e símbolos musicais. A seguir vou relacionar alguns atalhos que eu tenho certeza de que funcionam no Word, pelo menos no Word 365, pois nas outras versões eu não testei:
Tecla ALT + código decimal
ALT + 13 = ♪ - Oitava nota ou colcheia
ALT + 14 = ♫ - Colcheias com raios
ALT + 9833 = ♩ - Semínima
ALT + 9834 = ♪ - Oitava nota ou colcheia
ALT + 9835 = ♫ - Colcheias com raios
ALT + 9836 = ♬ - Semicolcheias com semicolcheias ou semicolcheias
ALT + 9837 = ♭ - Placa de música plana
ALT + 9838 = ♮ - Sinal Natural Musical
Alt + 9839 = ♯ - Signo musical
Alt + 127897 = 🎙 – Microfone de Studio
Alt + 127898 = 🎚 – Nível deslizante
Alt + 127899 = 🎛 – Botões de controle
Alt + 127908 = 🎤 - Microfone
Alt + 127911 = 🎧 – Fone de ouvido
Alt + 127925 = 🎵 – Nota musical
Alt + 127926 = 🎶 – Notas musicais múltiplas
Alt + 127927 = 🎷 - Saxofone
Alt + 127928 = 🎸 - Guitarra
Alt + 127929 = 🎹 – Teclado musical
Alt + 127930 = 🎺 - Trompete
Alt + 127931 = 🎻 - Violino
Alt + 127932 = 🎼 – Pontuação musical
Alt + 128251 = 📻 - Rádio
Alt + 129345 = 🥁 - Tambor
Código Hexadecimal + tecla ALT + tecla X
2669 + Alt + X = ♩ - Semínima
266A + Alt + X = ♪ - Oitava nota ou colcheia
266B + Alt + X = ♫ - Colcheias com raios
266C + Alt + X = ♬ - Semicolcheias com semicolcheias ou semicolcheias
266D + Alt + X = ♭ - Placa de música plana
266E + Alt + X = ♮ - Sinal Natural Musical
266F + Alt + X = ♯ - Signo musical
1F3A4 + Alt + X = 🎤 - Microfone
1F3A7 + Alt + X = 🎧 – Fone de ouvido
1F3B5 + Alt + X = 🎵 - Oitava nota ou colcheia
1F3B6 + Alt + X = 🎶 - Notas musicais múltiplas
1F3B7 + Alt + X = 🎷 - Saxofone
1F3B8 + Alt + X = 🎸 - Guitarra
1F3B9 + Alt + X = 🎹 – Teclado Musical
1F3BA + Alt + X = 🎺 - Trompete
1F3BB + Alt + X = 🎻 - Violino
1F3BC + Alt + X = 🎼 - Pontuação musical
1F4FB + Alt + X = 📻 - Rádio
Inserir nota musical através da caixa de diálogo Inserir Símbolo
Através da Caixa de diálogo Inserir Símbolo também é possível inserir algumas Notas musicais em seu documento Word.
Clique na guia Inserir e no grupo Símbolos clique em Símbolo e, em seguida clique na opção "Mais Símbolos".
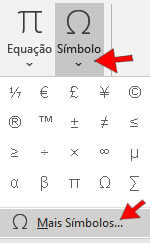
Na Caixa de Diálogo Símbolo selecione qualquer uma das fontes abaixo:
Fontes: Segoe UI Symbol ou Arial Unicode MS ou MS UI Gothic. Em Subconjunto selecione Símbolos Diversos para inserir Notas Musicais.
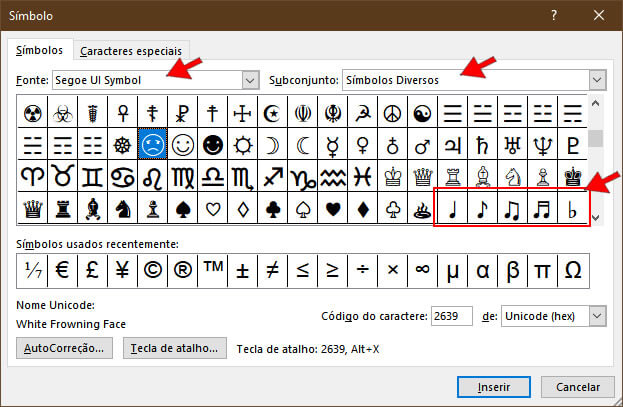
Em Subconjunto selecione Caracteres Estendidos – Plano 1 se desejar inserir Símbolos Musicais.
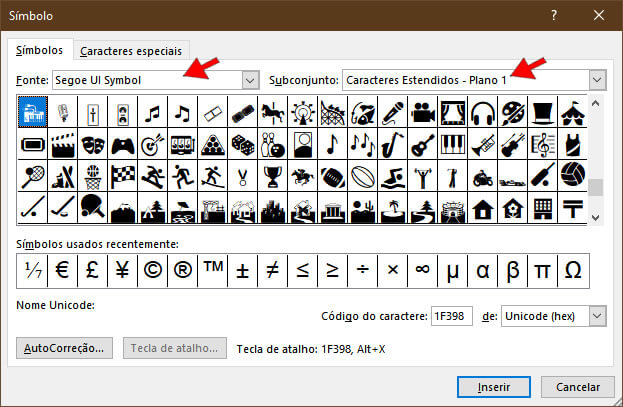
Experimente selecionar outras opções de Subconjunto e verá que existem vários símbolos de notas musicais que você pode utilizar.
Selecione a nota que você deseja adicionar no documento e clique em Inserir.
Inserir notas e símbolos musicais através da Caixa de Diálogo Inserir Ícone.
Clique na guia Inserir e no grupo Ilustrações clique em Ícone.
No navegue pelo menu horizontal até encontrar o botão Artes. Clique neste botão e observe que no espaço abaixo foram exibidos todos os ícones referente a símbolos e notas musicais disponíveis.
OBS: Em algumas versões do Word 365 o menu está posicionado na lateral esquerdo da caixa de diálogo Inserir Ícone.
Para inserir um ou mais símbolos no documento basta selecionar o(s) ícone(s) desejado(s) e em seguida clicar no botão Inserir.
Instalar fontes de notas e símbolos musicais.
Existem fontes específicas de notas musicais que você pode baixar gratuitamente. A instalação dessas fontes é uma outra opção para inserção notas musicais em seus documentos.
Segue abaixo alguns os links onde você pode baixar fontes de notas musicais para instalar em seu computador.
http://www.dafont.com/search.php?psize=m&q=Lassus
https://www.fontspace.com/musisync-font-f3723
https://www.fontspace.com/tonedeaf-bb-font-f10768
A vantagem de você instalar uma fonte é que você poderá utilizá-la também em outros aplicativos como Excel, Power Point, etc.
Inserir Nota Musical usando Campo
Através do Campo Symbol também é possível inserir alguns símbolos musicais em seu documento Word.
É claro que esses mesmos símbolos musicais são mais fáceis de inserir através do comando Símbolo como já vimos anteriormente neste mesmo tutorial. Porém, quero demonstrar aqui mais esta possibilidade usando o campo Symbol para inserir notas musicais.
O campo Symbol insere um único caractere ou uma cadeia de caracteres do conjunto de caracteres ANSI.
O campo Symbol tem a seguinte sintaxe: SYMBOL NúmeroCaractere [Opções]
Na guia Inserir, no grupo Texto clique em Partes Rápidas.
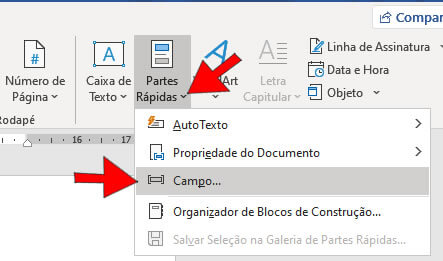
Em Nomes de campos da caixa de diálogo Campo selecione Symbol.
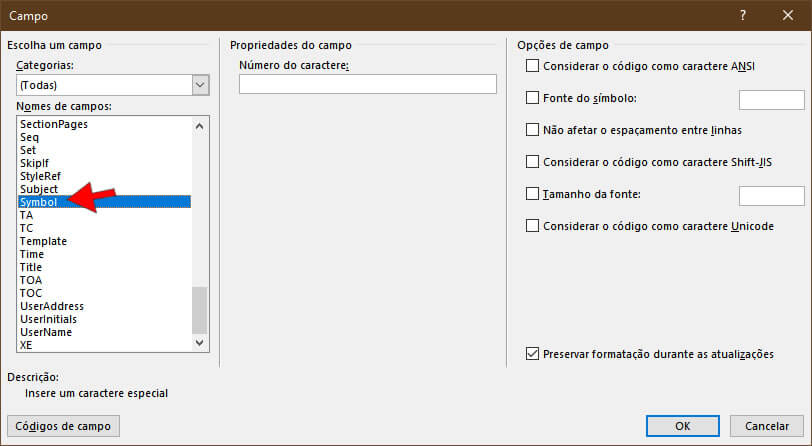
No campo Número do caractere digite o valor hexadecimal referente ao símbolo da nota musical que deseja inserir, por exemplo: 0x266b. Em Opções de campo selecione a opção Considerar o código como caractere Unicode. Em seguida clique em OK.
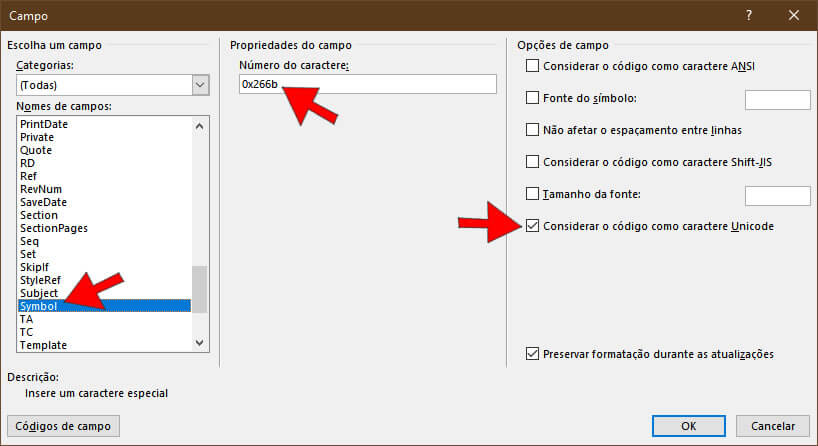
Observações importante:
- Um valor hexadecimal deve ter o formato 0xn, onde o número hexadecimal n é precedido de 0x (um zero seguido pela letra x), por exemplo 0x266a;
- Um valor decimal deve ter o formato 0n, onde o número decimal n é precedido de 0 (um zero), por exemplo 09835;
- Para digitação dos números usar sempre o teclado numérico, para isso a tecla NumLock deve estar ativada.
O resultado será como da imagem abaixo: