Como mudar a orientação de apenas uma página no word
Mudar a orientação de apenas uma página no Word é uma tarefa razoavelmente simples, mas sãos poucos usuários que sabem como fazer isso de forma correta.
Às vezes quando você está digitando um documento com várias páginas pode surgir a necessidade de alterar a orientação de uma ou mais páginas dentro deste documento.
Digamos, por exemplo, que você tem um documento com muitas páginas e estas estão previamente configuradas com a orientação Retrato, mas determinada página deste documento precisa estar com a orientação da página configurada em Paisagem. Como fazer para mudar a orientação apenas desta página.
Neste tutorial você aprenderá em poucos passos como alterar a orientação de apenas uma página no Word inserindo uma Quebra de Seção que é um recurso de muita utilidade do Word.
Inserir Quebra de Seção Próxima Página
Como eu disse antes, para poder alterar a orientação de apenas uma página você terá que inserir uma quebra de seção em um local específico do seu documento.
Suponhamos que você tem um documento com 22 páginas todas em retrato e precisa que somente a página número 10 tenha sua configuração de orientação da página em Paisagem.
Acompanhe a seguir a forma correta de como realizar esta tarefa no Word.
1- Posicione o ponto de inserção no final da página número 9.
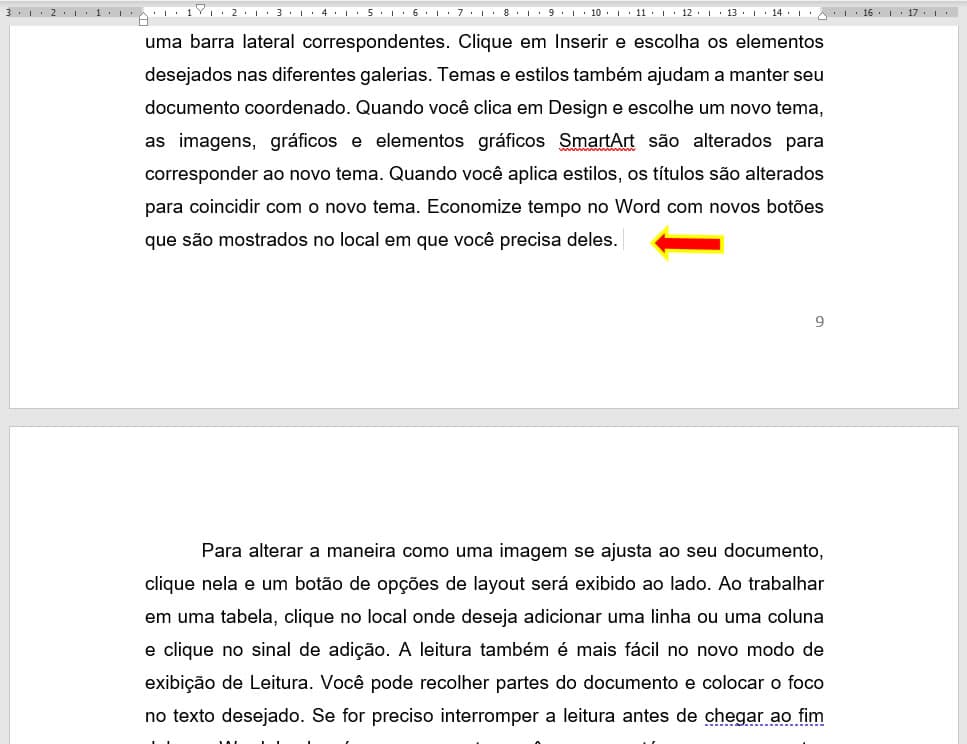
2- Agora na Guia Layout da Página, no Grupo Configurar Página clique na ferramenta Quebras.

3- Em Quebras de Seção clique na opção Próxima Página.
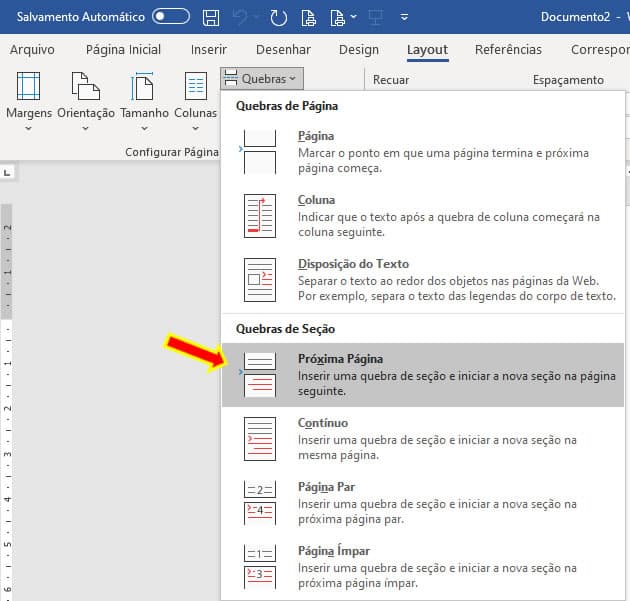
4- Para visualizar a quebra de seção clique na Guia Página Inicial no Grupo Parágrafo clique na Ferramenta Mostrar Tudo.
OBS: Ao ativar a ferramenta Mostrar tudo todas as formatações ocultas são exibidas assim fica mais fácil pra você visualizar onde estão inseridos as quebras de seção. Depois que tudo estiver concluído você pode desativar o comando Mostrar tudo novamente.

5- Observe a quebra de seção inserida no final da página 9.

6- Agora devemos inserir uma nova Quebra de Seção no final da página número 10, portanto, posicione o ponto de inserção no final da página número 10 e na Guia Layout da Página, no Grupo Configurar Página clique na ferramenta Quebras e depois em Quebras de Seção clique na opção Próxima Página.
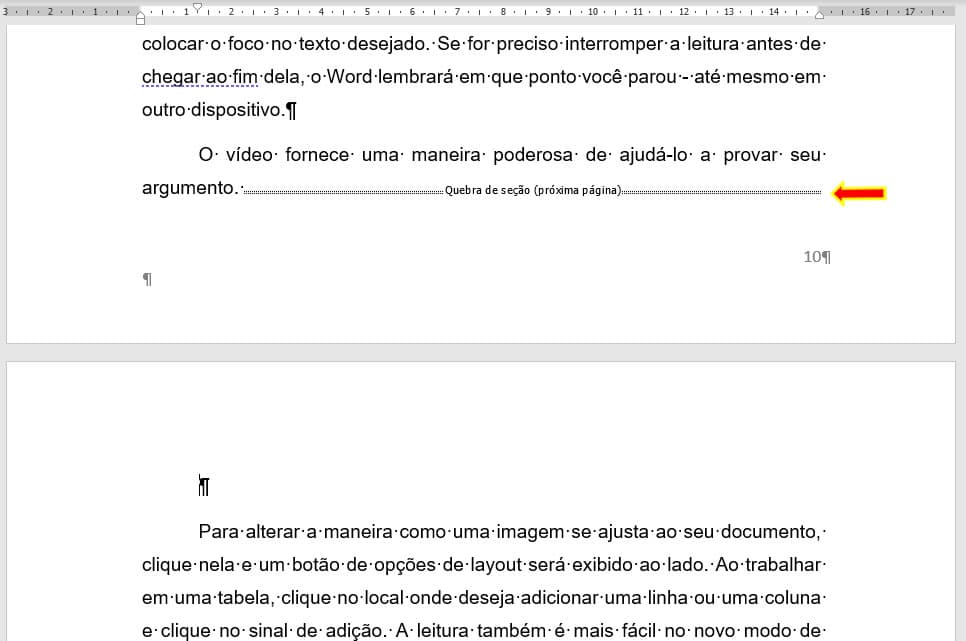
7- Após ter inserido as quebras de seção no final da página 9 e no final da página 10, posicione o ponto de inserção em qualquer lugar da página número 10 e na Guia Layout da Página e no Grupo Configurar Página clique na ferramenta Orientação selecione Paisagem.
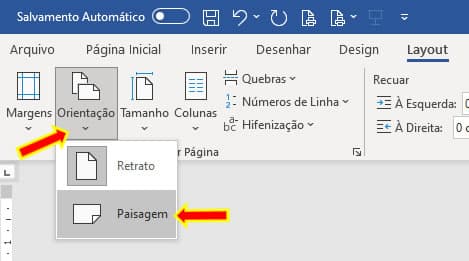
8- Agora veja o resultado e observe que somente a página número 10 está em paisagem e as demais continuam em retrato.
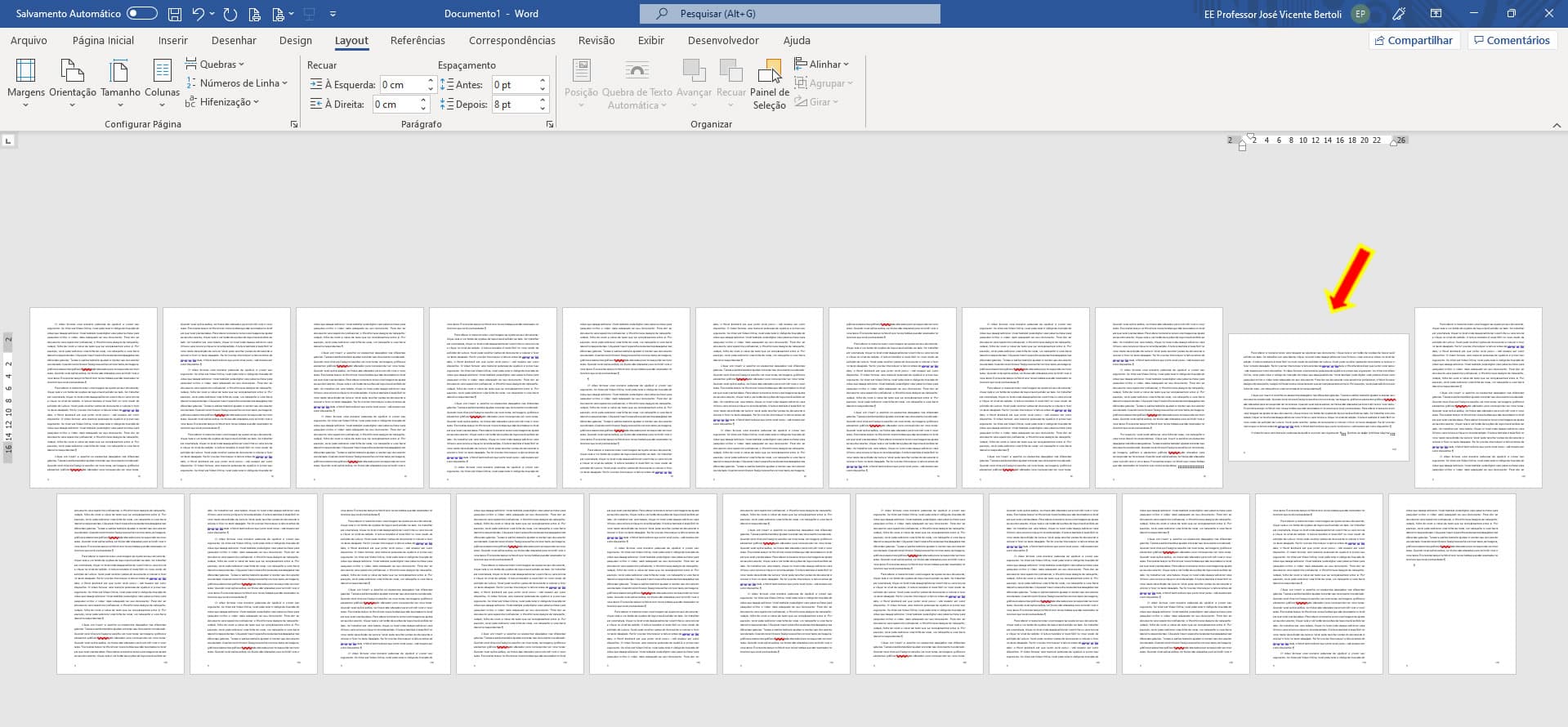
Consideração Final: Intercalar a orientação da página no Word
Neste tutorial alteramos a orientação de apenas uma página, mas seguindo as mesmas instruções que foram mostradas aqui você poderá intercalar a orientação de quantas páginas forem necessárias.


