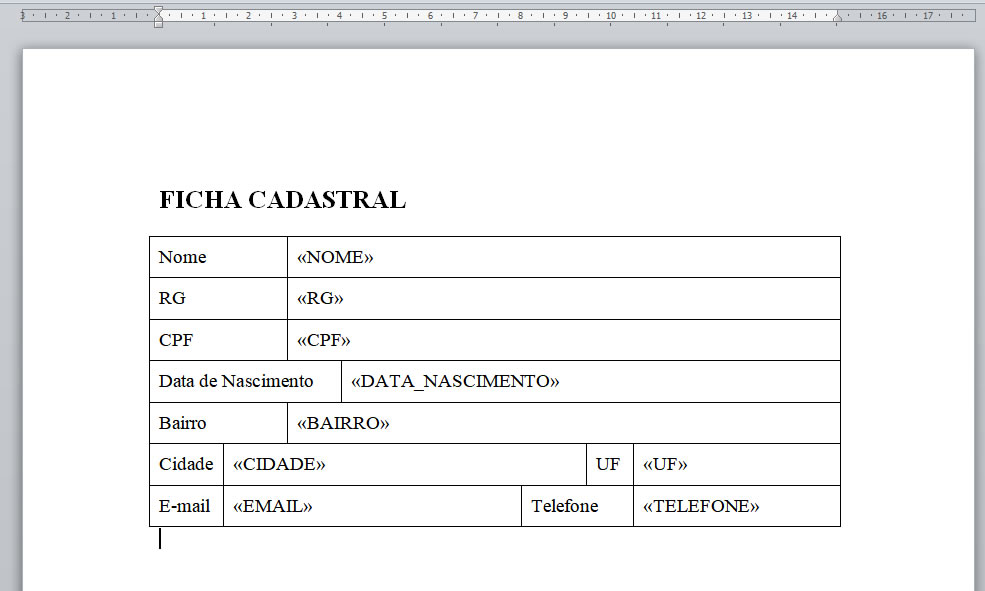Como preencher um documento do Word com dados do Excel
Neste tutorial mostrarei como preencher automaticamente um formulário criado no Word com dados oriundos de uma planilha do Excel.
Para o exemplo deste tutorial usaremos uma planilha do Excel que contém os dados para preencher de forma automática uma ficha de cadastro e pra isso vamos utilizar o recurso de Mala Direta que se encontra na guia Correspondências do Word. Observe abaixo a planilha que contém a base de dados que estaremos usando neste tutorial.
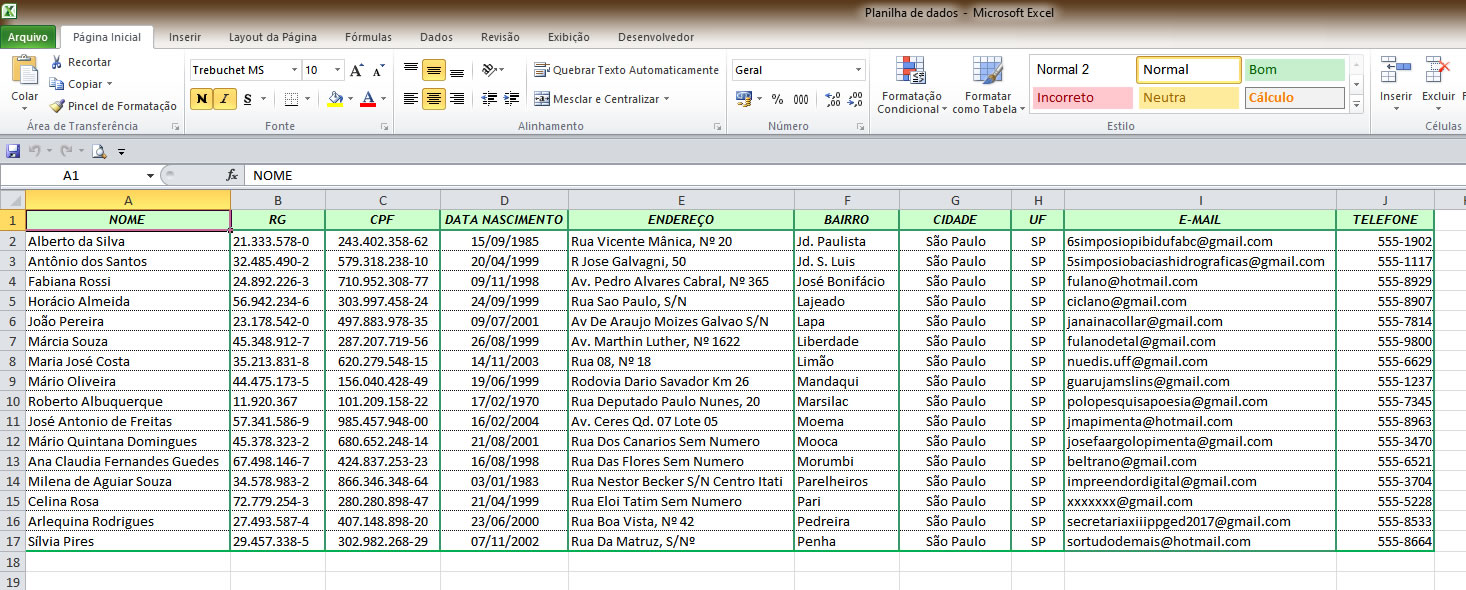
OBS: Os nomes e dados contidos na planilha são fictícios e se porventura algum desses dados coincida com dados reais é mera coincidência.
Primeiramente devemos criar no Word o formulário com os campos que receberão os dados que estão armazenados na planilha do Excel.
Para o exemplo deste tutorial criamos uma Ficha de Cadastro usando Caixas de Texto do Word como mostra a imagem abaixo:
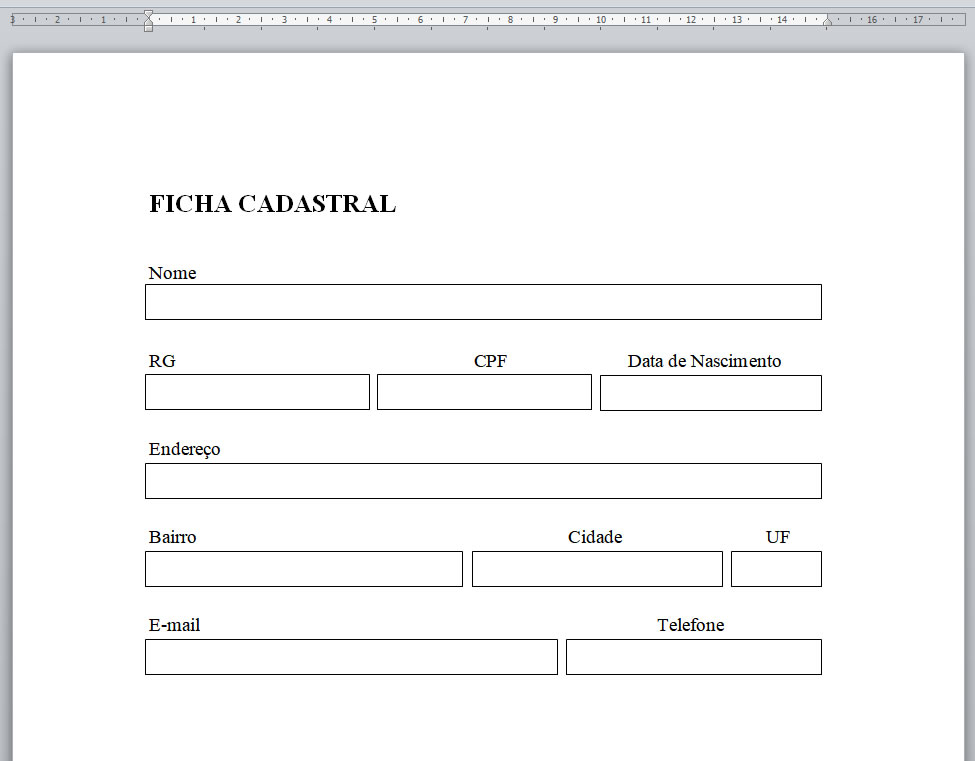
Não vamos mostrar neste tutorial como criar a Ficha de Cadastro usando Caixas de Texto porque o nosso objetivo aqui é somente mostrar como preencher um formulário do Word com os dados que estão em uma planilha do Excel.
Preparando o formulário para receber os dados do Excel.
Nas etapas a seguir mostraremos como preparar o formulário para recebimentos dos dados que estão no Excel.
1- Na Guia Correspondência clique em Iniciar Mala Direta e depois clique em Cartas.
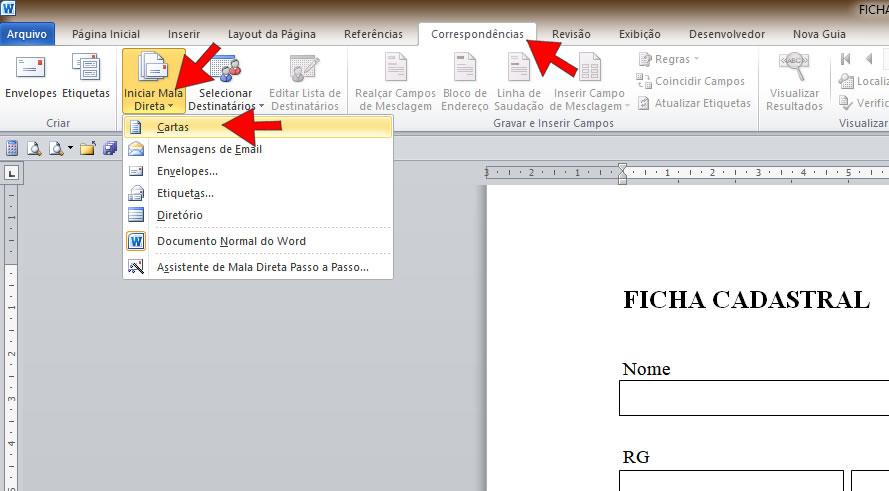
2- Clique em Selecionar Destinatários e depois clique em Usar Lista Existente...
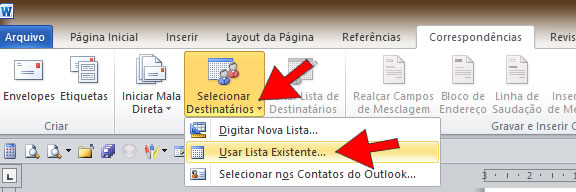
3- Localize e selecione o arquivo do Excel e clique em Abrir
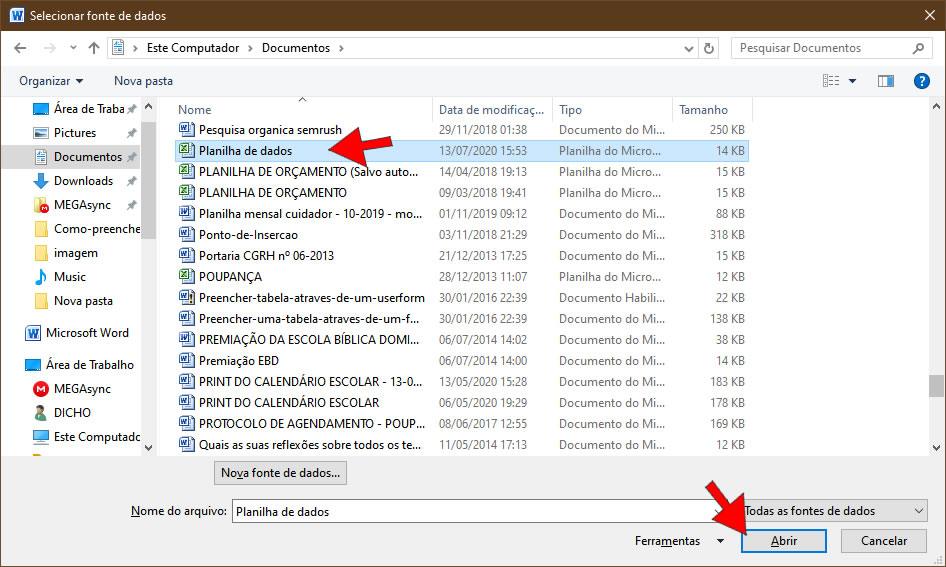
4- Na caixa de diálogo Selecionar tabela selecione a planilha onde estão os dados que deseja. Neste exemplo os dados estão na Plan1, portanto vamos selecionar somente esta primeira planilha e depois clique no botão OK.
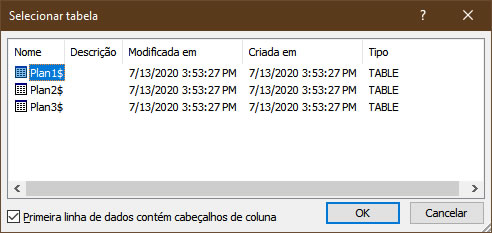
5- Posicione o cursor (Ponto de Inserção) dentro do primeiro campo da Ficha de Cadastro (campo Nome) e em seguida clique em Inserir Campo de Mesclagem e observe que é exibida uma lista com os nomes das colunas da planilha do Excel e note também que neste exemplo os nomes dos campos do formulário são os mesmos das colunas da planilha, portanto, vamos selecionar o primeiro item da lista que corresponde a coluna Nome.
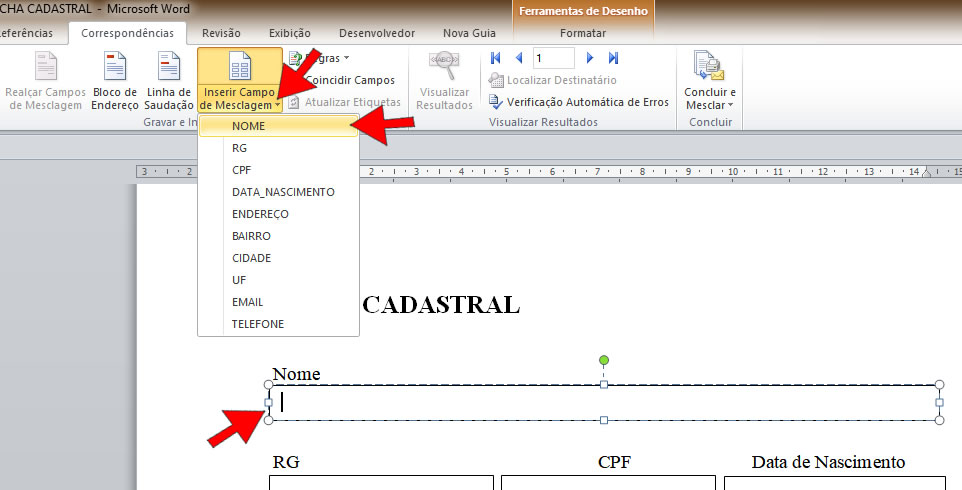
Observe que na Caixa de Texto apareceu a TAG que corresponde a coluna Nome dea planilha de dados do Excel.
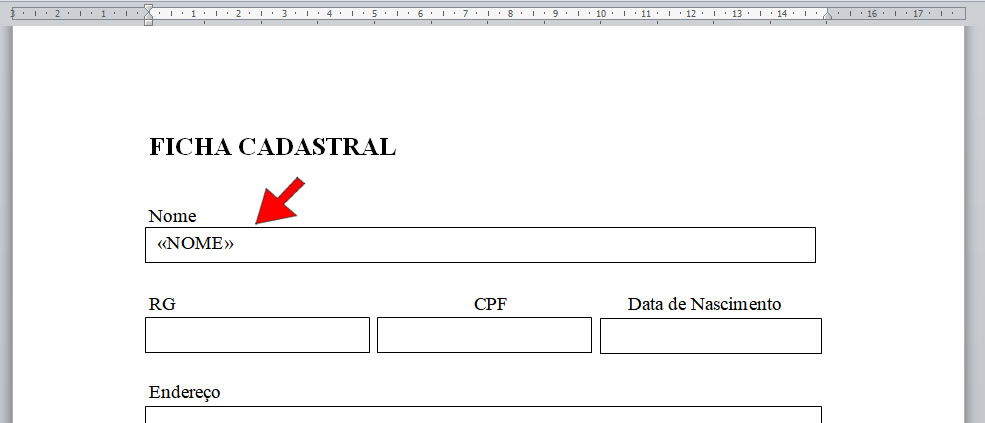
Repita esse procedimento até inserir todas as TAGs nos respectivos campos do formulário que deverá ficar como na imagem abaixo.
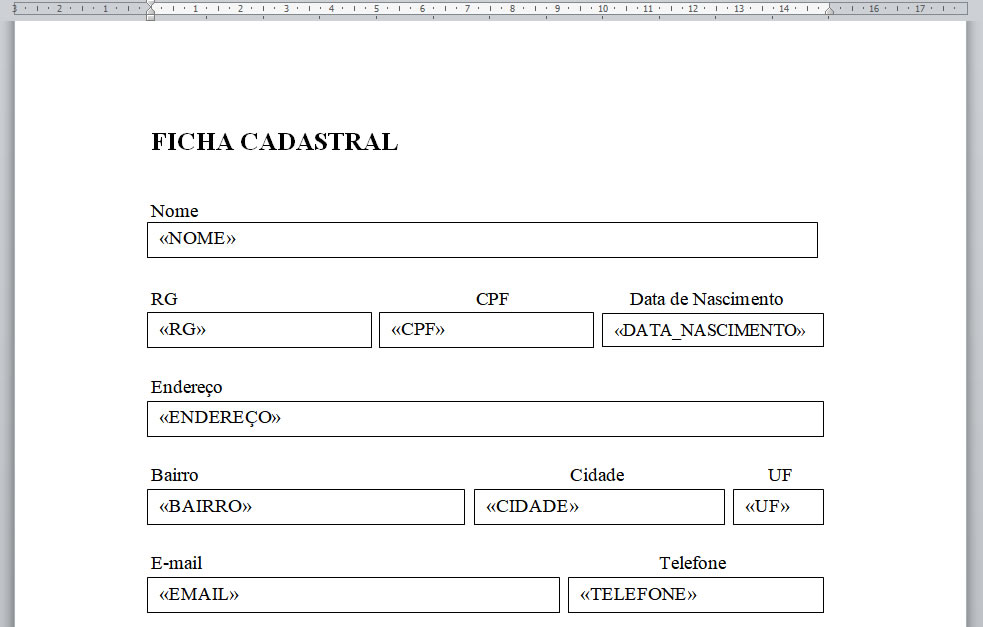
Procure manter o tamanho da fonte compatível com a quantidade de caracteres que deverão aparecer nos campos.
Depois que todas as TAGs estiverem inseridas é bom salvar o modelo para o caso de você necessitar usar outras vezes.
Agora para concluir vamos gerar o documento que terá todos os campos do formulário preenchidos com os dados da planilha Excel. Ainda na Guia Correspondências clique em Concluir e Mesclar e depois clique na opção Editar Documentos Individuais...
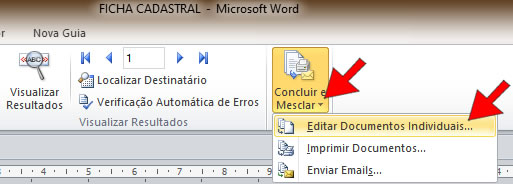
8- Na caixa de diálogo Mesclagem para novo documento tem três opções de mesclagem de registros. Na opção Todos será gerado um documento com todos os registro da planilha, na opção Registro Atual será gerado um documento com apenas um registro da planilha e na opção De: Para: será gerado um documento com o número seleto de registros informado. Neste nosso exemplo vamos selecionar a opção Todos e depois clicar em OK.
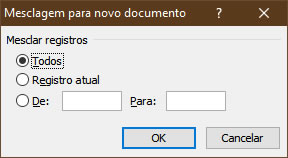
Com isso um novo documento com várias páginas foi gerado e em cada página contém uma Ficha de Cadastro preenchida com os dados da Planilha do Excel.
Observe na imagem abaixo algumas das Fichas de Cadastro preenchidas automaticamente.
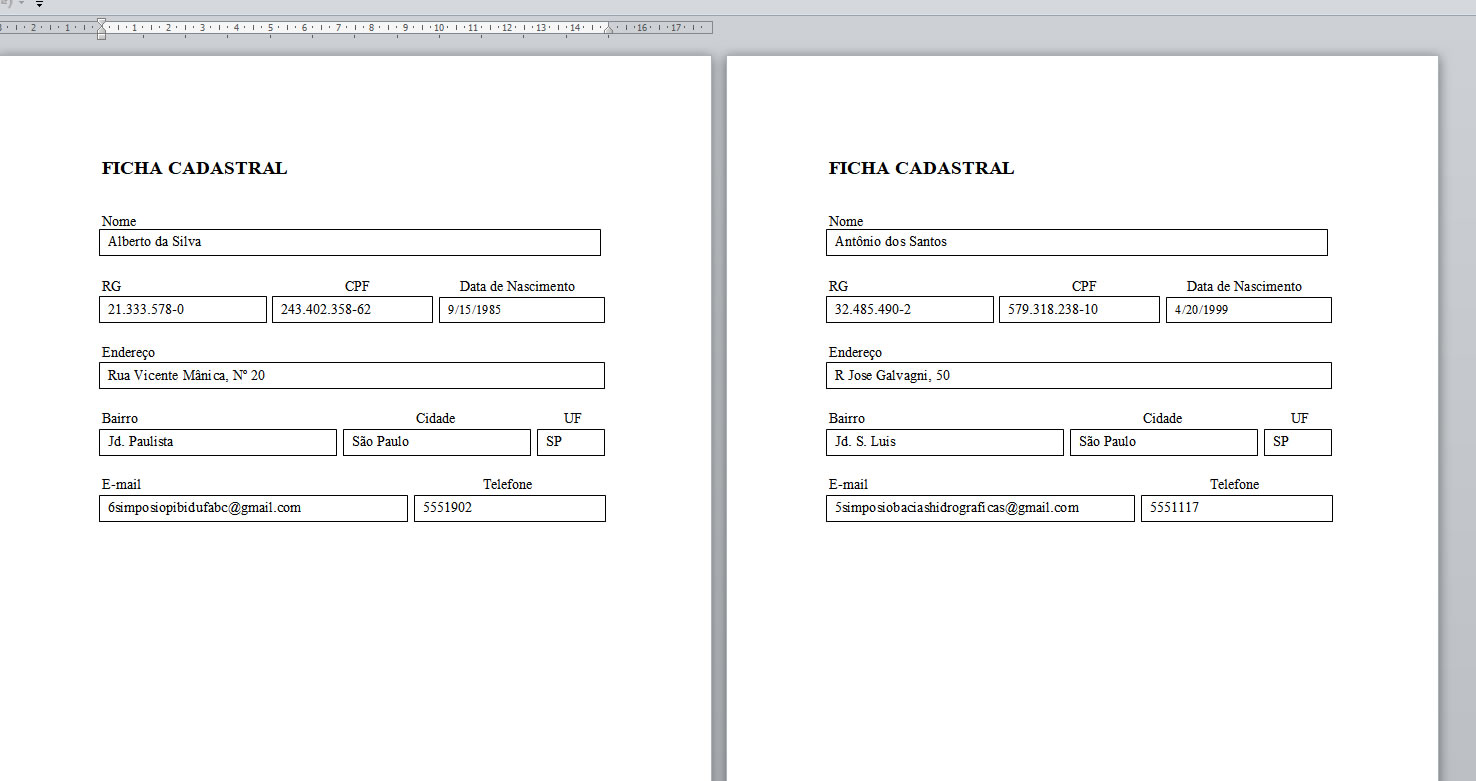
Consideração Final:
Neste tutorial utilizamos como exemplo um formulário criado com Caixas de Texto, mas o formulário poderia ser também uma tabela como o da imagem abaixo.