Como retirar todos os sublinhados em vermelho no Word
Você já deve ter observado que o Word aplica um sublinhado em vermelho ondulado nas palavras que considera como erros de ortografia e um sublinhado ondulado na cor verde nos erros gramaticais.
Ao clicar com o botão direito do mouse sobre a palavra ou frase sublinhada abrirá um menu de contexto com algumas sugestões de correção bem como a opção de adicionar a palavra ao dicionário interno e também a possibilidade de ignorar tudo.
Essas marcações são ótimas para fazer a correção do texto, mas existem situações em que esses sublinhados passam a ser um incômodo, por exemplo, quando copiamos algum texto da Internet ou de um arquivo PDF e colamos no Word várias palavras ficam com esses sublinhados, mesmo não havendo nenhum erro ortográfico ou gramatical
É comum isso acontecer também quando convertemos um arquivo.pdf para o formato .docx. Se o texto for muito grande e possuir várias páginas é muito trabalhoso retirar um a um essas marcações.
Veja na imagem abaixo um texto que foi copiado da Internet e colado no Word, você pode observar que o texto possui palavras com erros ortográficos (sublinhado vermelho) e com erros gramaticais (sublinhado verde).
Retirar esses sublinhados manualmente dá muito trabalho, então mostrarei neste tutorial como retirar todos esses sublinhados de uma só vez.
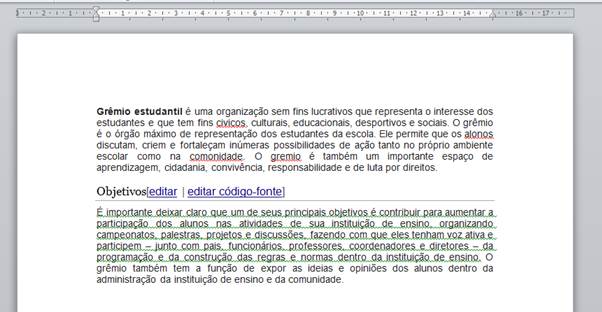
1ª Opção: Através da ferramenta Idioma
(Essa opção é a mais recomendada)
Selecione todo o texto apertando as teclas de atalho CTRL + T.
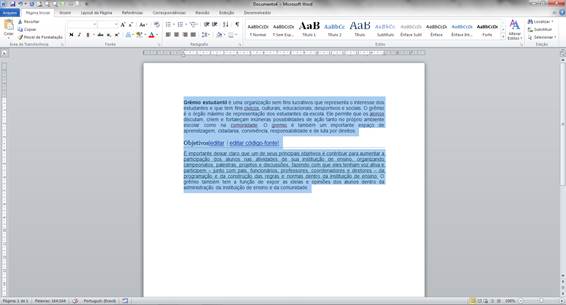
Na Barra de Status clique no Idioma Português (Brasil), caso o texto não esteja em português aparecerá outro idioma.
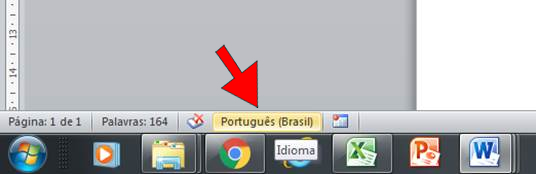
Na caixa de diálogo Idioma selecione a opção Não verificar ortografia ou gramática e clique em OK.
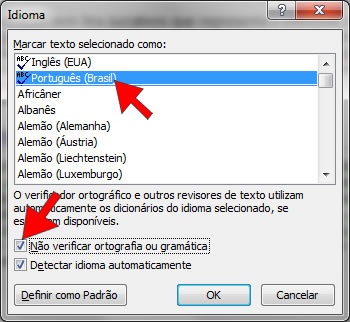
Veja o resultado:
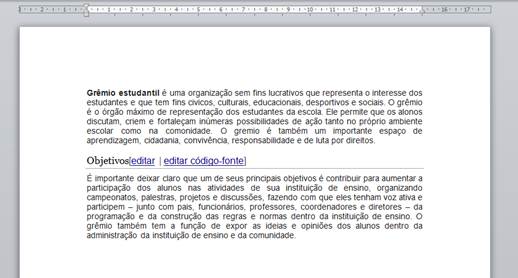
2ª Opção: Opções do Word
Desabilitar as opções de correção de gramática e ortografia. (não recomendada)
É possível também desabilitar as opções de correção automática através das Opções do Word, só que desabilitando essas opções afetará todos os documentos existentes e os novos documentos que forem criados, portanto, não recomendo esta opção.
Na guia Arquivo clique em Opções.
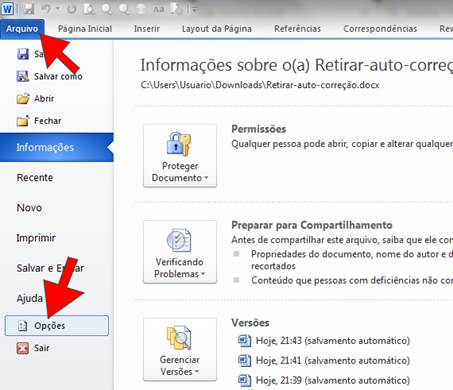
Na caixa de diálogo Opções do Word clique em Revisão do Texto e no lado direito na seção “Ao corrigir a ortografia e a gramática no Word” desabilite as opções como mostra a imagem abaixo:
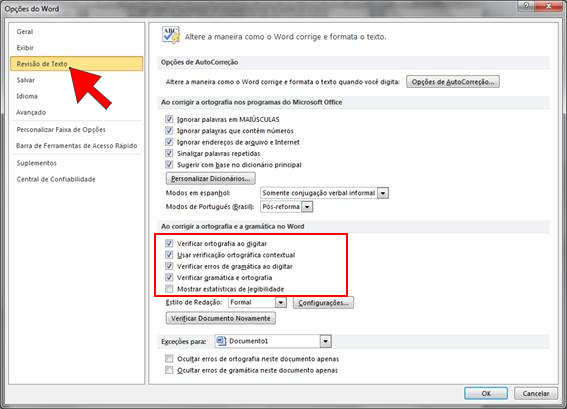
Ocultando erros de Ortografia e Gramática no documento atual.
No Word é possível ocultar erros de ortografia e gramática de um documento específico sem que todos os outros documentos sejam afetados por essa alteração da configuração.
Na caixa de diálogo Opções do Word clique em Revisão do Texto e no lado direito na parte inferior selecione as opções Ocultar erros de ortografia neste documento apenas e Ocultar erros de gramática neste documento apenas como mostra a imagem abaixo:
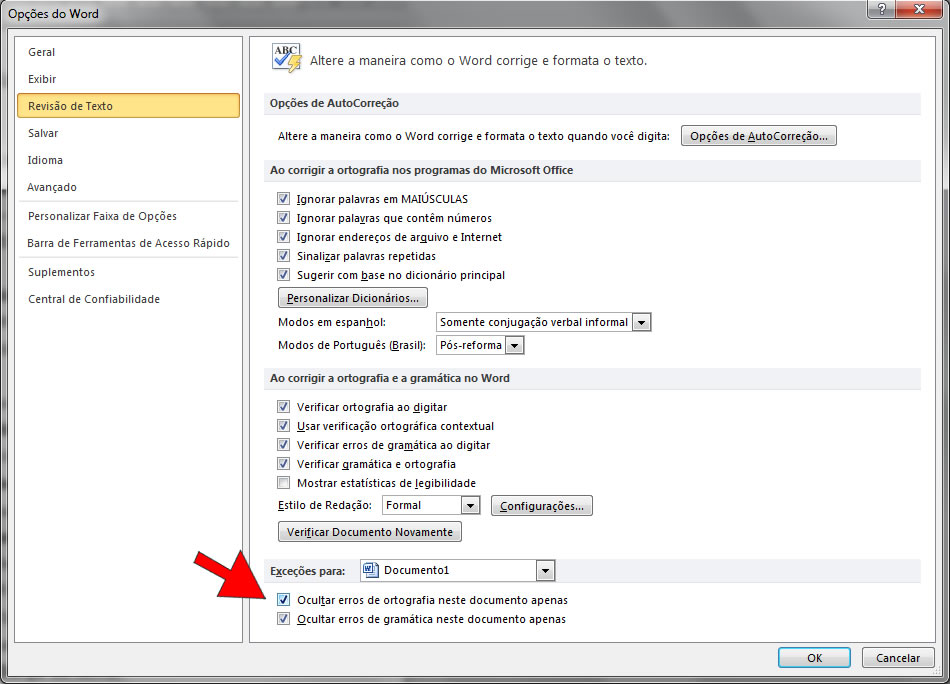
3ª opção: Usando uma macro
Se você tem familiaridade com a linguagem VBA você pode criar uma macro para retirar com apenas um clique todos sublinhados de autocorreção.
No Editor do Visual Basic insira um novo módulo e adicione o código abaixo:
Sub retiraautocorrecao()
'Retira as marcas de autocorreção
Selection.WholeStory
Selection.LanguageID = wdPortugueseBrazil 'Idioma do Texto
Selection.NoProofing = True
Application.CheckLanguage = True
End Sub
Na linha de código Selection.LanguageID você tem que selecionar o idioma em que o texto foi escrito. Observe a imagem abaixo:
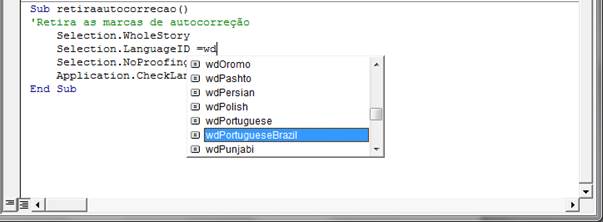
OBS: A macro só afeta o documento que estiver ativo no momento.
Se você quiser desfazer a ação anterior use a macro abaixo:
Sub retornaautocorrecao()
Selection.WholeStory
Selection.LanguageID = wdPortugueseBrazil 'Idioma do Texto
Selection.NoProofing = False
Application.CheckLanguage = True
End Sub

