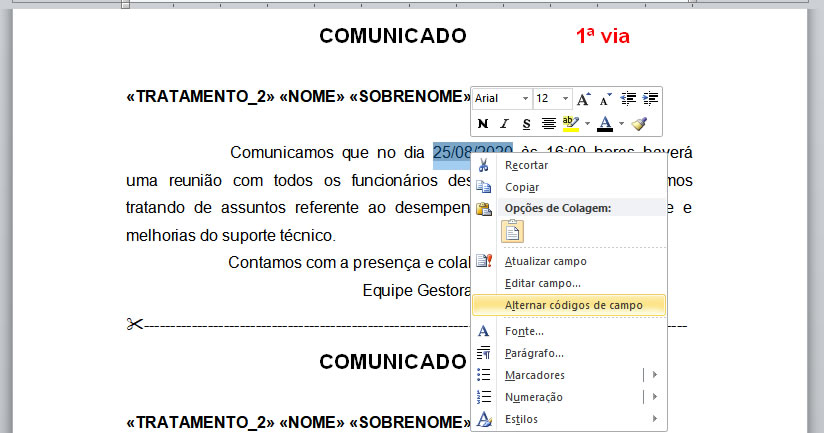Regras de Mala Direta: Perguntar
Perguntar é uma regra é utilizada para que, durante a mesclagem, seja exibida uma caixa de diálogo, onde deverá ser digitado determinada informação.
Essa informação será inserida no documento no local onde está previamente demarcado por um indicador e essa mesma informação estará se repetindo nos locais onde porventura tenha sido inserido o campo REF fazendo referência ao indicador.
Essa regra é muito útil quando, por exemplo, você precisa inserir, durante a mesclagem, alguma informação que não se encontra na base de dados.
Ao utilizar essa regra em uma mala direta será solicitada uma resposta sempre que você fizer a mesclagem dos dados ou quando você percorrer os registros dessa mala direta.
É importante salientar que para exibir a resposta no conteúdo do documento é necessário inserir um campo Ref fazendo referência ao indicador.
Como utilizar a regra Perguntar em uma mala direta
Para entender melhor como utilizar a regra Perguntar deixarei aqui um exemplo prático de como pode ser aplicado essa regra em uma mala direta e desde já peço desculpas porque este tutorial ficará extenso, mas é necessário explicar passo a passo para que usuários de todos os níveis possam compreender.
Primeiro Exemplo:
Suponhamos que você tem um modelo de comunicado de reunião que deve ser enviado periodicamente aos funcionários de determinada empresa, sabendo que o conteúdo do comunicado é sempre o mesmo e o que muda são apenas a data e o horário de realização dessa reunião.

Observe na imagem acima que os espaços destacados em vermelho são os locais onde deverão ser inseridos a data e o horário.
E para o preenchimento desses espaços faremos uso da regra Perguntar, isso significa que no momento em que estiver sendo feita a mesclagem dos dados o usuário poderá informar a data e o horário da respectiva reunião e essa informação será automaticamente inserida no documento nos locais demarcados pelo indicador correspondente.
Usaremos como fonte de dados a mesma planilha já usada em outros tutoriais sobre mala direta que estão disponíveis no site na seção sobre Mala Direta.
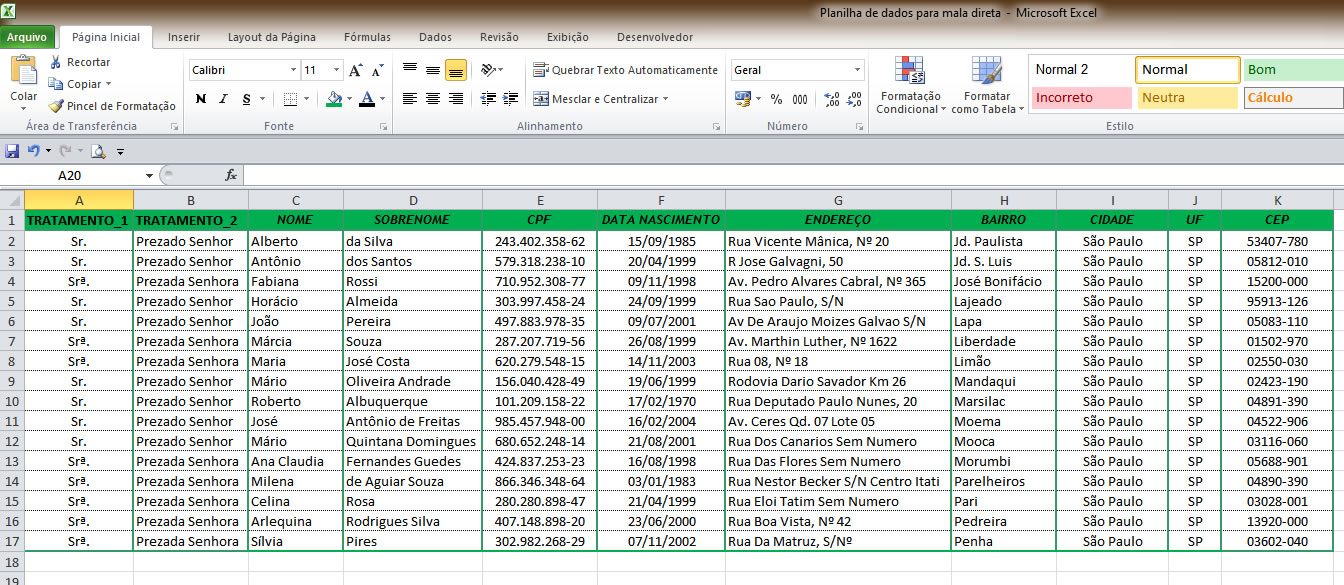
Depois de ter feito a ligação com a base de dados e de ter adicionados os campos de mesclagem ( veja o tutorial Como fazer Mala Direta no Word), siga os passos abaixo para especificar a regra Perguntar:
1- Apague o espaço em vermelho onde a data deverá ser inserida e mantenha o cursor (ponto de inserção) neste local, em seguida na guia Inserir, no grupo Links clique em Indicador.

2- Na caixa de diálogo Indicador de um nome para o indicador e clique no botão Adicionar. Neste exemplo vamos dar o nome de vDat ao indicador.
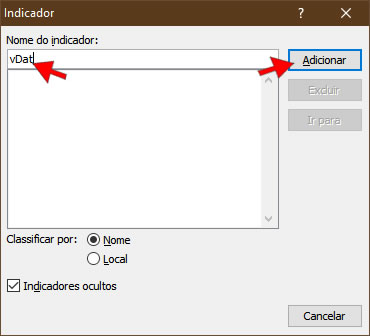
3- Agora na guia Correspondências, no grupo Gravar e Inserir Campos clique em Regras e depois clique também em Perguntar...
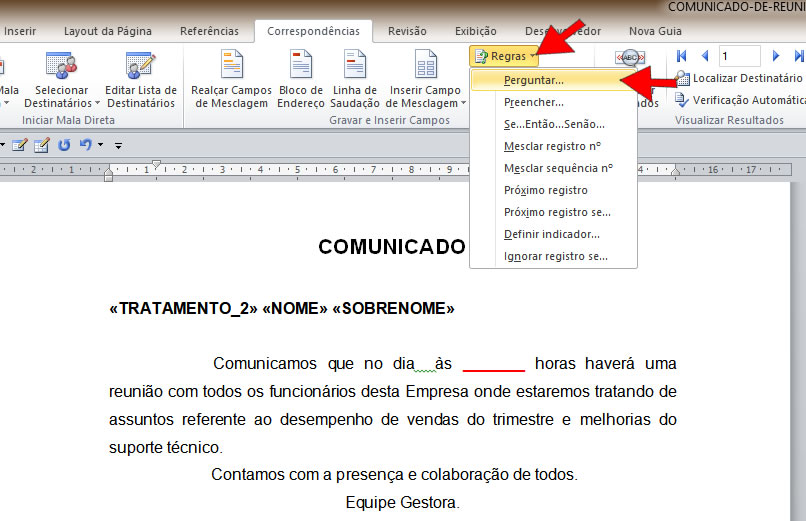
4- Na caixa de diálogo Inserir Campo: PERG tem as seguintes opções:
Indicador: neste campo devemos selecionar o indicador vDat que criamos anteriormente para demarcar o local da data.
Prompt: neste campo digitamos o texto que será exibido na caixa Perguntar durante a mesclagem. Aqui neste exemplo digitaremos o texto “Informe a data da reunião.”
Texto padrão do indicador: neste campo podemos digitar o texto que
você deseja que seja inserido automaticamente caso nenhum texto seja digitado
na caixa Perguntar. Neste nosso exemplo vamos deixar essa caixa em branco.
Caixa Perguntar: ao selecionar esta opção a caixa Perguntar aparecerá somente quando o primeiro registro de dados for mesclado e a sua resposta será inserida em todos os documentos mesclados resultantes. Caso queira inserir uma resposta diferente para cada documento resultante da mesclagem deixe esta opção desmarcada. Neste nosso exemplo vamos marcar essa opção, pois a data da reunião deverá ser igual em todos os comunicados.
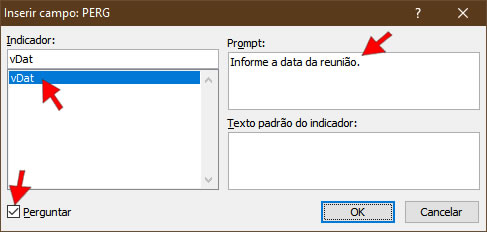
Ao clicar em OK surgirá uma caixa de mensagem. Pode deixá-la em branco e clique em OK.
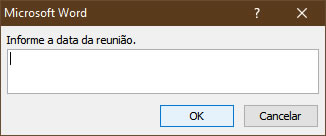
5- Agora ainda mantendo o cursor (ponto de inserção) a frente do Indicador clique na guia Inserir e no grupo Texto clique em Partes Rápidas e depois em Campo...
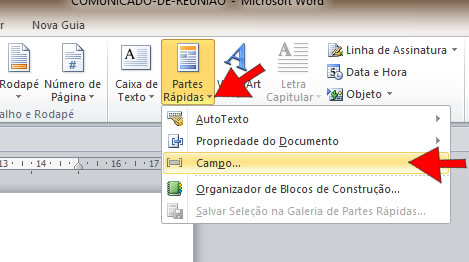
6- Na caixa de diálogo Campo em Nomes de campos selecione o campo Ref e em Nome do Indicador selecione o indicador vDat e clique em OK.
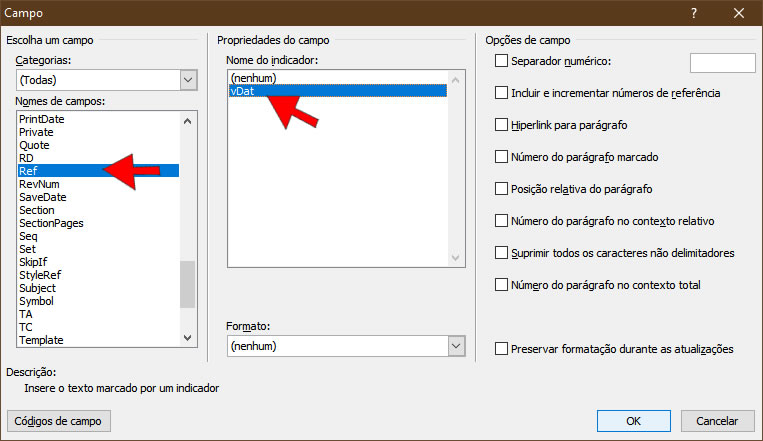
7- Agora apague o espaço em vermelho onde o horário deverá ser inserido e mantenha o cursor (ponto de inserção) neste local, em seguida na guia Inserir, no grupo Links clique em Indicador.

8- Na caixa de diálogo Indicador de um nome para o indicador e clique no botão Adicionar. Neste exemplo vamos dar o nome de vHor ao indicador.
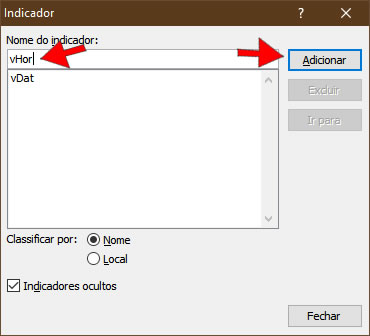
9- Agora na guia Correspondências, no grupo Gravar e Inserir Campos clique em Regras e depois clique também em Perguntar...
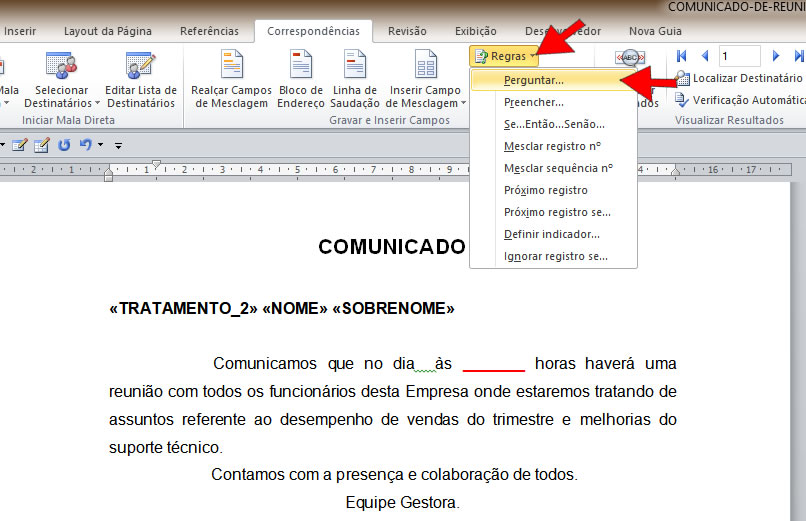
10- Na caixa de diálogo Inserir Campo: PERG selecione o indicador vHor e no campo Prompt digite o seguinte texto “Informe o horário da reunião.” Selecione também a opção Perguntar.
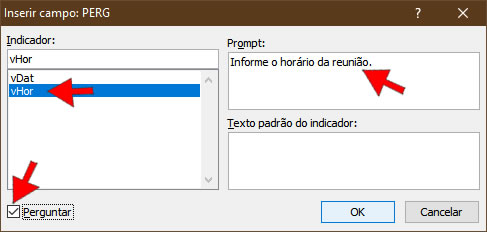
11- Ainda mantendo o cursor (ponto de inserção) a frente do Indicador referente ao horário clique na guia Inserir e no grupo Texto clique em Partes Rápidas e depois em Campo...
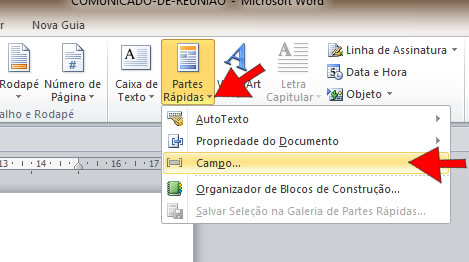
12- Na caixa de diálogo Campo em Nomes de campos selecione o campo Ref e em Nome do Indicador selecione o indicador vHor e clique em OK.
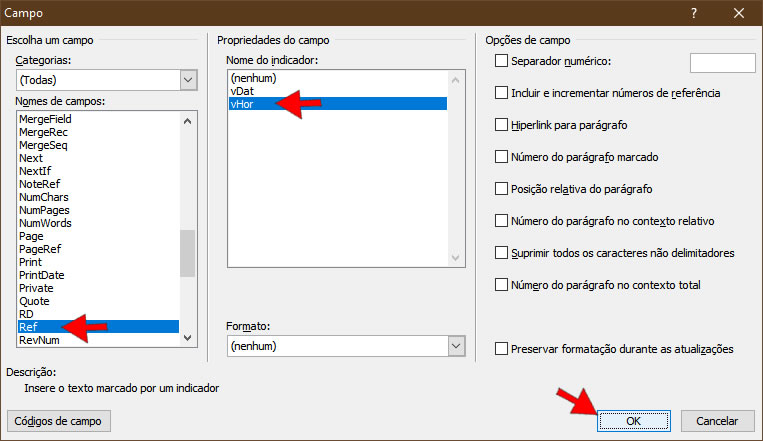
Agora vamos fazer a mesclagem pra ver se tudo foi feito corretamente.
Na guia Correspondência, no grupo Concluir clique em Concluir e Mesclar e depois clique em Editar Documentos individuais...
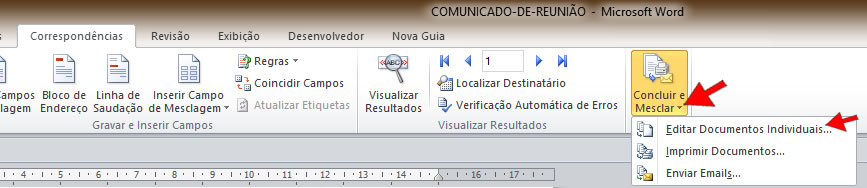
Na caixa de diálogo Mesclagem para novo documento selecione a opção Todos e clique no botão OK.
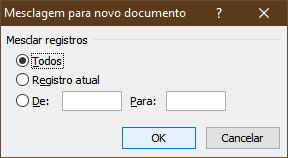
Surgirá uma caixa de mensagem solicitando que informe a data da reunião. Informe a data e clique em OK.
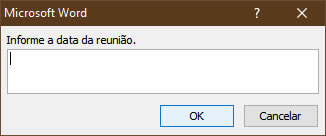
Surgirá uma nova caixa de mensagem solicitando que informe o horário da reunião. Informe o horário e clique em OK.
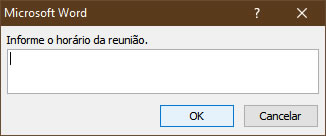
Veja o resultado:

Segundo Exemplo:
Neste segundo exemplo vamos supor que o comunicado de reunião deve ser emitido em duas vias, para que uma via seja entregue ao funcionário e a outra, após tomar ciência, ficará arquivado na empresa.
Veja um exemplo na imagem abaixo:

Você verá que não há necessidade de inserir o campo Perguntar na 2ª via, basta somente usar o campo Ref que fará referencia aos indicadores criados na 1ª via.
OBS: Não vou mostrar como inserir a regra Perguntar na 1ª via do comunicado porque já fizemos isso no exemplo anterior, então, neste segundo exemplo mostraremos somente como fazer para que os dados informados na 1ª via possam se repetir na 2ª via.
Como eu já disse para fazer com que os dados informados no campo Perguntar da 1ª via se repita automaticamente nos campos correspondentes da 2ª viausaremos somente o código de campo Ref, portanto, siga os seguintes passos:
1- Na segunda via posicione o cursor (ponto de inserção) no local onde deverá ser inserida a data da reunião, em seguida clique na guia Inserir e no grupo Texto clique em Partes Rápidas e depois em Campo...
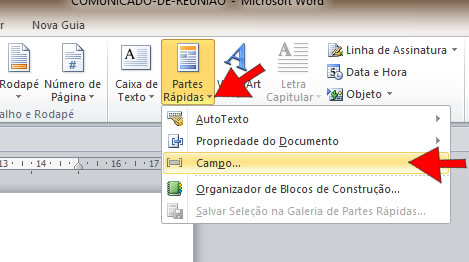
2- Na caixa de diálogo Campo em Nomes de campos selecione o campo Ref e em Nome do Indicador selecione o indicador vDat e clique em OK.
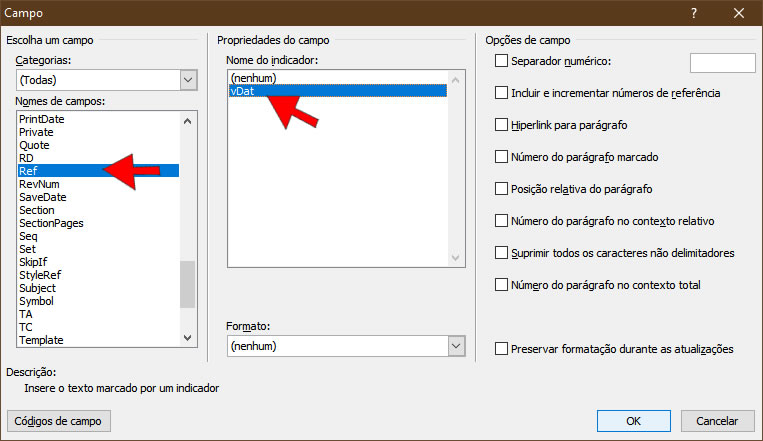
3- Agora coloque o cursor (ponto de inserção) no local onde deverá ser inserido o horário, em seguida clique na guia Inserir e no grupo Texto clique em Partes Rápidas e depois em Campo...
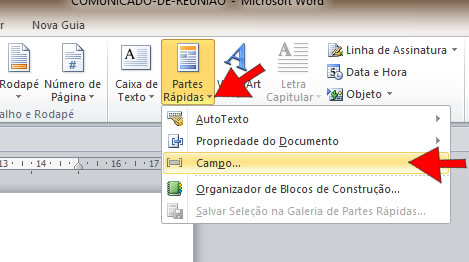
4- Na caixa de diálogo Campo em Nomes de campos selecione o campo Ref e em Nome do Indicador selecione o indicador vHor e clique em OK.
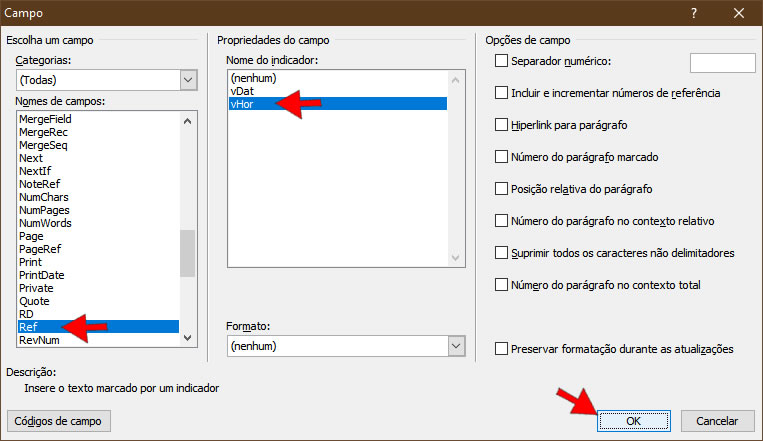
Se você seguiu todos os passos acima o documento já está pronto para fazer a mesclagem.
Na guia Correspondência, no grupo Concluir clique em Concluir e Mesclar e depois clique em Editar Documentos individuais...
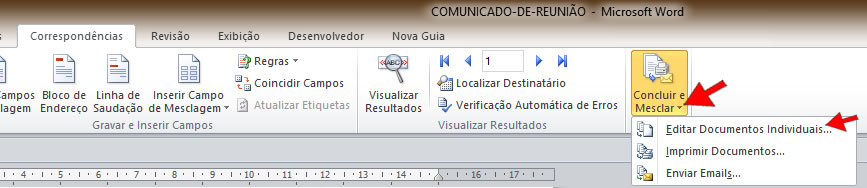
Na caixa de diálogo Mesclagem para novo documento selecione a opção Todos e clique no botão OK.
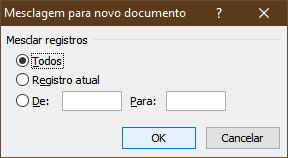
Surgirá uma caixa de mensagem solicitando que informe a data da reunião. Informe a data e clique em OK.
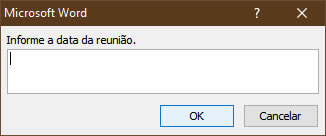
Surgirá uma nova caixa de mensagem solicitando que informe o horário da reunião. Informe o horário e clique em OK.
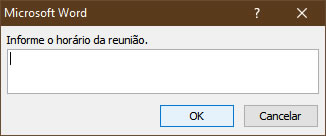
Depois de concluído a mesclagem observe que foi emitido comunicados com duas vias para todos os destinatários constante da base de dados e os dados informados na primeira via se repetiu perfeitamente na segunda via.

Consideração Final:
Neste tutorial mostramos passo a passo como pode ser utilizado a regra Perguntar e esperamos que a partir desta simples demonstração você possa aplicar e/ou adaptar em seus projetos.
Em algum momento pode ser necessário visualizar toda estrutura dos códigos de campo, seja para editar, seja para excluir, seja para verificar possíveis erros. Pra isso clique na Guia Arquivo e depois em Opções.
Na caixa de diálogo Opções do Word clique em Avançado e ao lado direito no grupo Mostrar conteúdo do documento selecione a opção Mostrar códigos de campo em vez de seus valores.
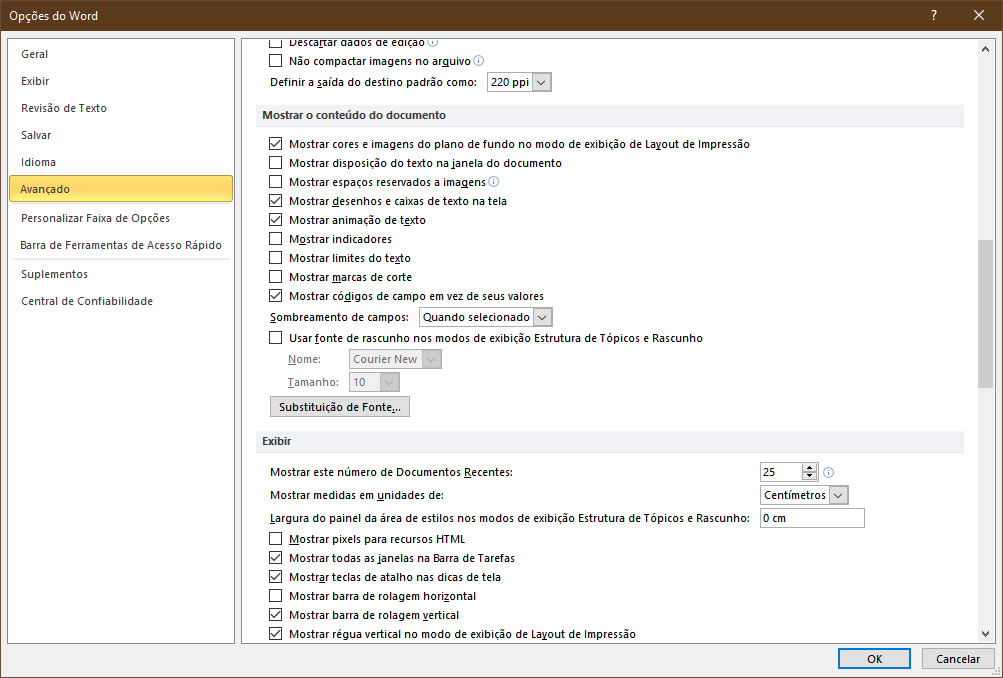
Veja a exibição dos códigos de campo na imagem abaixo:

Uma outra forma também de exibir os códigos de campo é selecionar o campo e clicar sobre ele com o botão direito do mouse e depois clicar na opção Alternar código de campo.