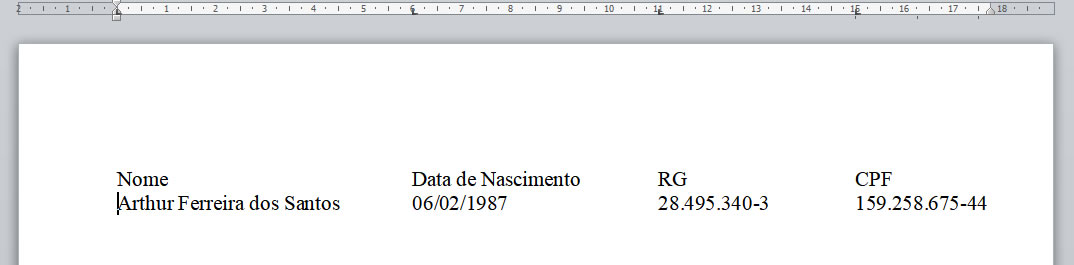Como usar o formulário de dados do Word 2010
Formulário de dados
Formulário de dados é um recurso do Word que a maioria dos usuários não conhece ou não sabem como utilizá-lo. O Formulário de dados oferece suporte para listas armazenadas em uma tabelas ou lista separada por um delimitador de campo.
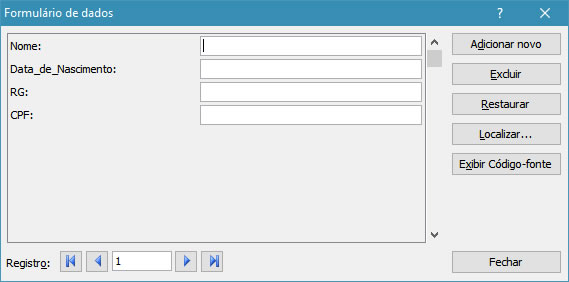
Neste tutorial vou mostrar dois exemplos de como usar o formulário de dados do Word, o primeiro será utilizando em uma tabela e o segundo em uma lista delimitada por tabulação.
Para usar o comando Formulário de dados do Word é necessário adicioná-la à Barra de Ferramentas de Acesso Rápido ou criar uma nova Guia personalizada e adicionar este recurso a ela, pois esta ferramenta não está presente na faixa de opções do Word 2010.
Como adicionar a ferramentas Formulário de Dados à Barra de Ferramentas de Acesso Rápido.
Clique na Guia Arquivo e depois em Opções.
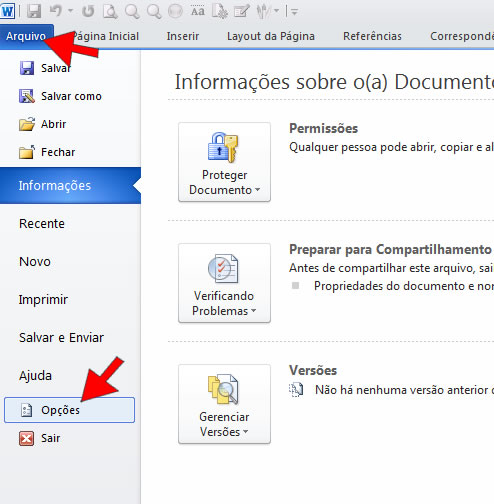
Na caixa de diálogo Opções do Word clique em Barra de Ferramentas de Acesso Rápido.
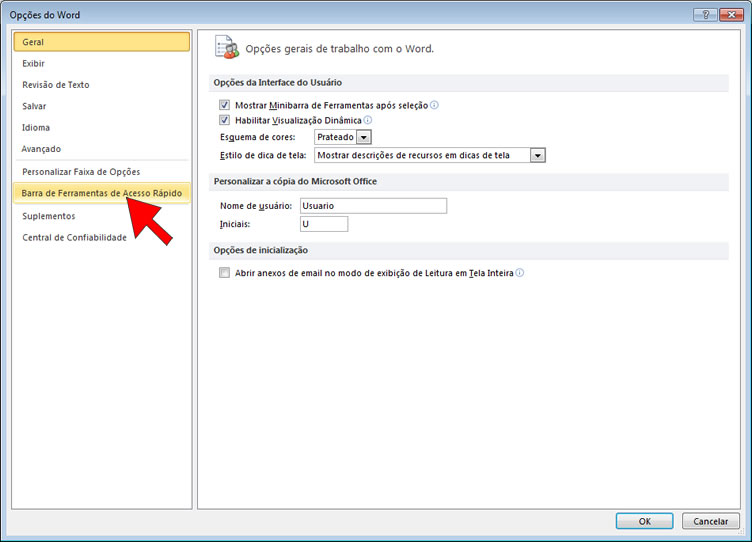
Em seguida em Escolher comandos em: clique na setinha para exibir a lista de grupos e comandos.
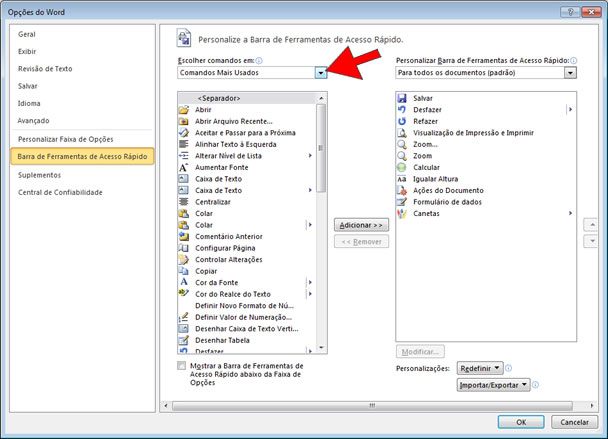
Selecione a opção Todos os Comandos.
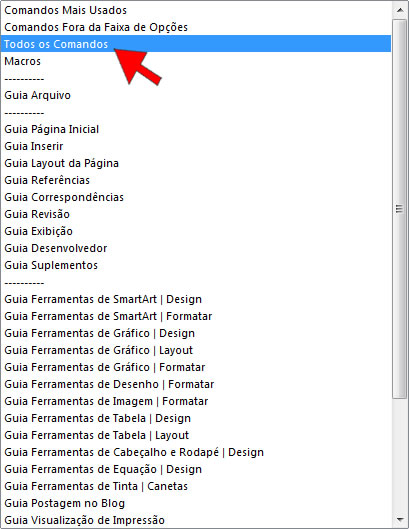
Agora procure e selecione o comando Formulário de dados e clique em Adicionar.
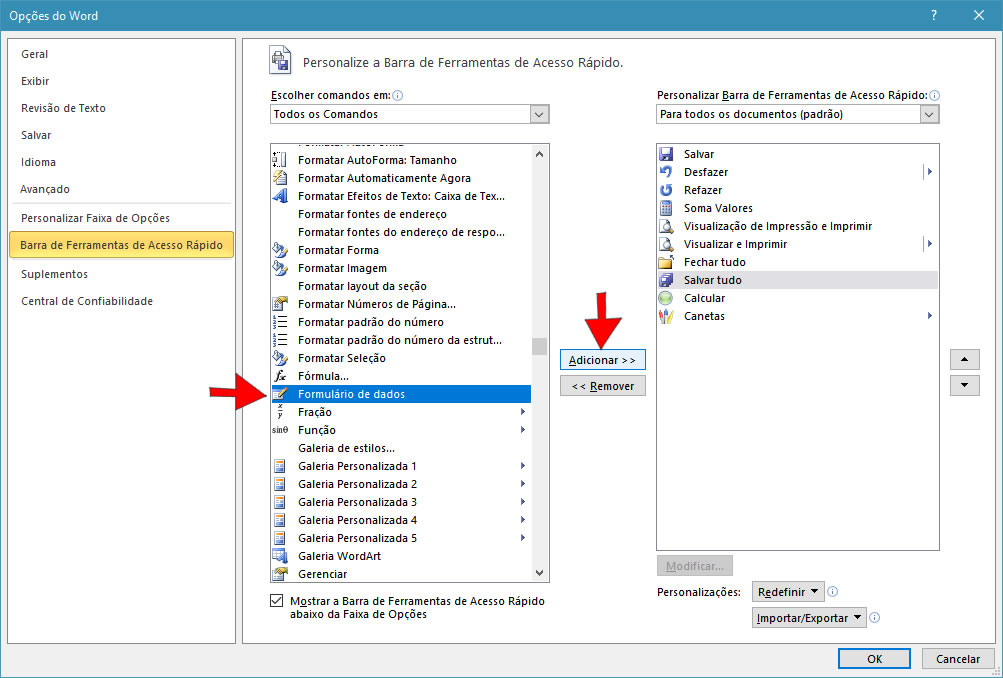
Veja que o comando Formulário de dados foi adicionado à lista de comando que já fazem parte da Barra de Ferramentas de Acesso Rápido agora é só clicar no botão OK.
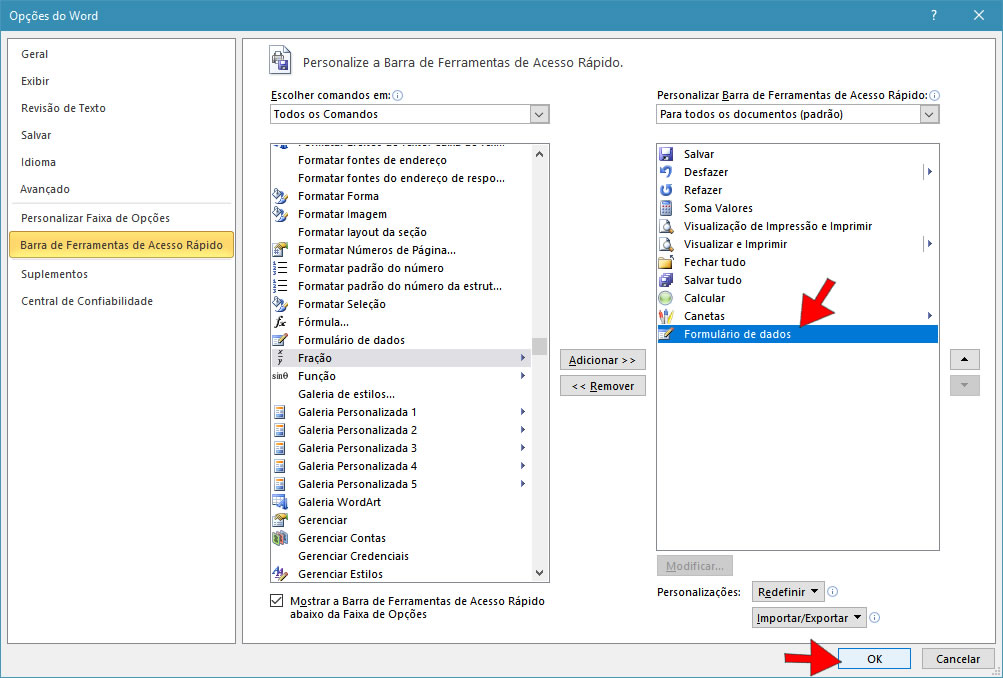
Observe também na Barra de Ferramentas de Acesso Rápido que o comando Formulário de dados está ali e já pode ser utilizado.
Como usar o comando Formulário de dados do Word.
Adicionar dados em uma tabela através do Formulário de dados.
Se você já possui, por exemplo, uma tabela de dados com muitos registros, você pode usar o formulário de dados para adicionar novos dados, excluir dados, navegar pelos registros e localizar registros, mas aqui neste tutorial criaremos uma tabela para cadastro de dados pessoais e usaremos o Formulário de dados do Word para inserir e organizar os dados nesta tabela.
Para começar insira uma tabela com 1 linha e 4 colunas. Se você não sabe como inserir uma tabela no documento acesse o tutorial Como inserir uma tabela
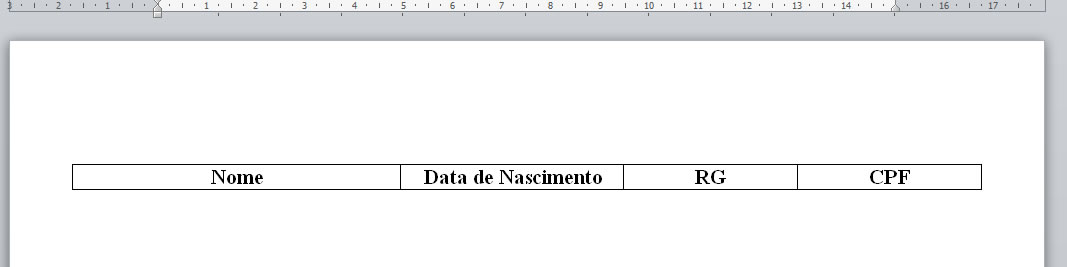
Agora na Barra de Ferramentas de Acesso Rápido clique na ferramenta Formulário de dados.
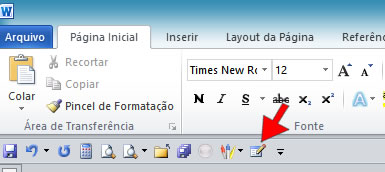
Observe que quando o Formulário de dados aparece na tela, a tabela ganha automaticamente uma nova linha para receber os dados que serão inseridos através dos campos do Formulário.
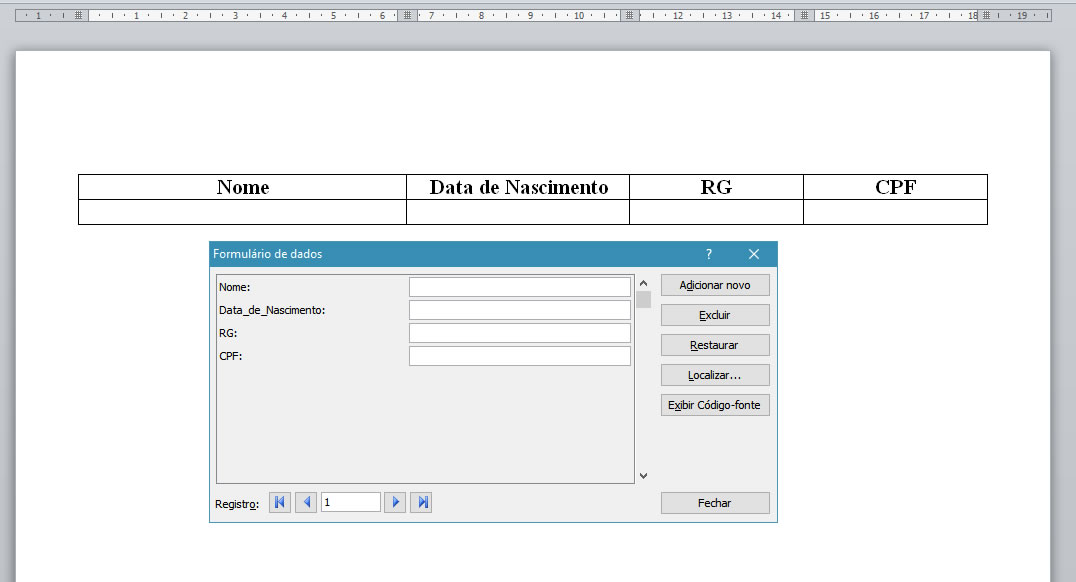
Preencha os campos do formulário com os dados e clique no botão Adicionar novo se quiser continuar adicionando outros registros.
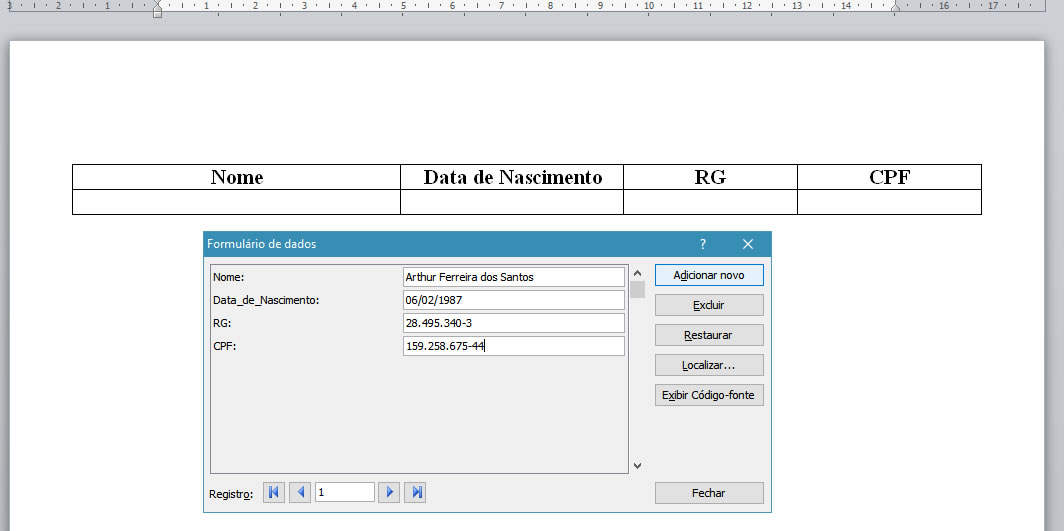
Após inserir todos os registros clique no botão Fechar para sair do Formulário de dados e observe que todos os dados do formulário foram adicionados à tabela.
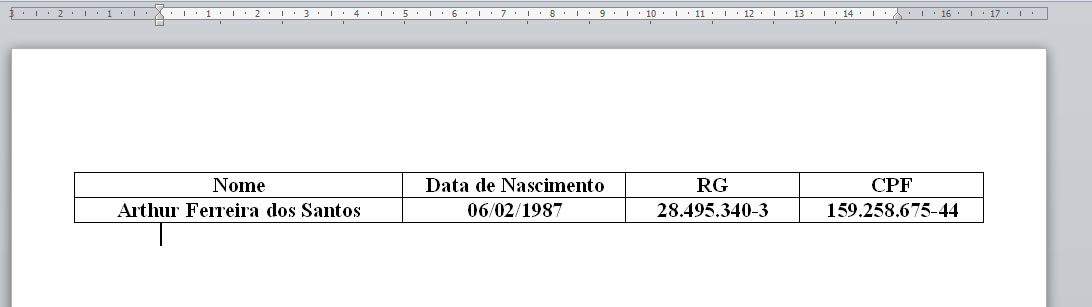
Observação importante: O número máximo de colunas de uma tabela é de 63 colunas e O número máximo de linhas de uma tabela é de 32.767 linhas, portanto, esse é o limite de dados que uma tabela do Word suporta.
Localizar e excluir dados da tabela através do Formulário de dados
Uma das vantagens de usar o Formulário de dados é a possibilidade de localizar, alterar ou excluir um registro.
Digamos que você tem uma tabela com centenas de linhas de dados e você precisa excluir um determinado registro, pois com a ferramenta Formulário de dados você pode facilmente e rapidamente localizar e excluir um registro de sua tabela.
Para localizar um registro clique no botão Localizar...
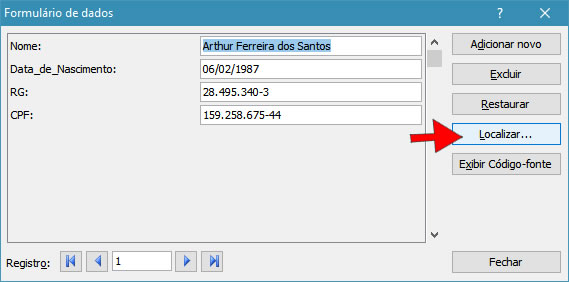
Informe o dado que você quer localizar. Neste exemplo.
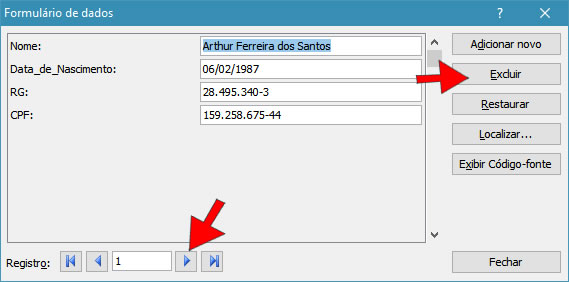
Tendo localizado o registro desejado clique no botão Excluir para excluí-lo da tabela de cadastro de dados pessoais.
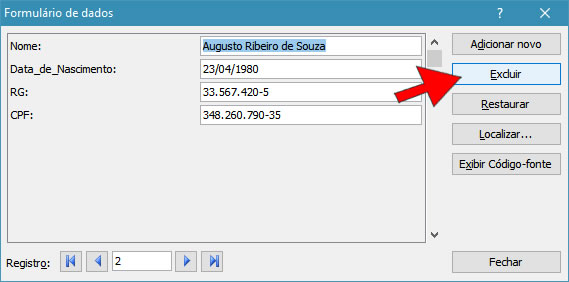
Armazenar os dados em uma lista delimitada por tabulação.
Neste segundo exemplo iremos adicionar dados a uma lista delimitada por tabulação. Se você não sabe como fazer tabulação no Word veja um tutorial passo a passo de Como fazer tabulação no Word.
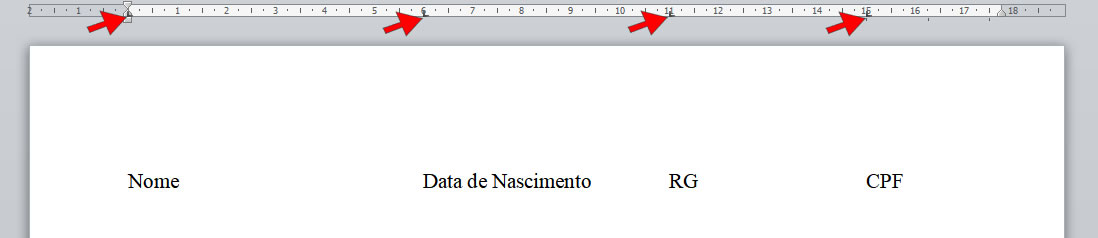
Para adicionar dados basta simplesmente clicar na ferramenta Formulário de dados e adicionar os dados da mesma forma como foi feito no exemplo anterior.
Se surgir a caixa de diálogo Delimitadores de registros e campos faça o seguinte:
Em Delimitador de campo selecione a opção Tabulação.
Em Delimitador de registro selecione a opção Inserir.
Feito isso clique no botão OK.
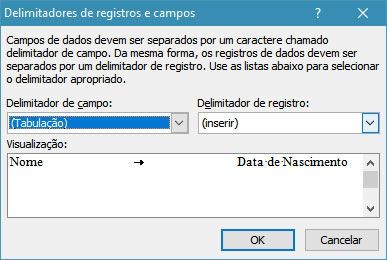
Preencha o Formulário de dados.
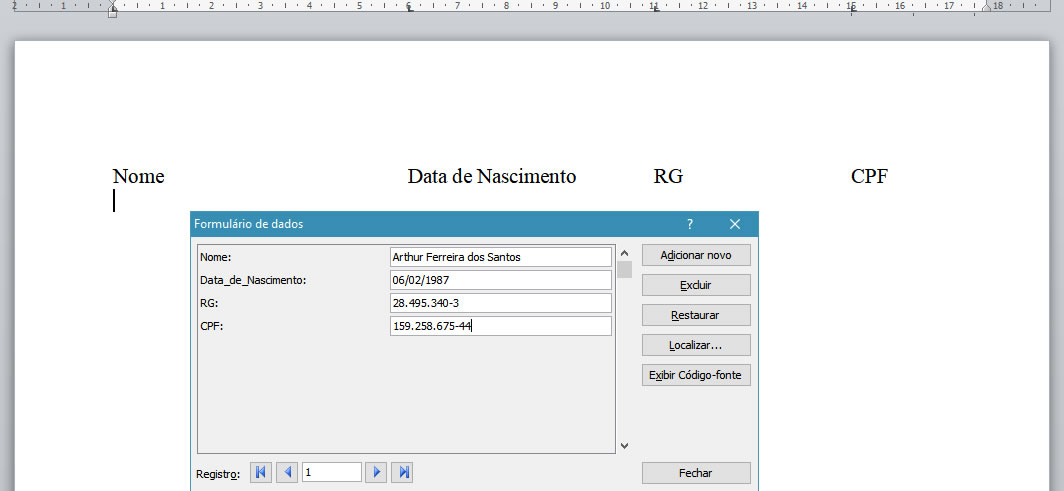
Observe que os dados foram inseridos nos devidos campos da lista respeitando a tabulação.