Como criar uma página HTML usando o Microsoft Word.
O que é uma página HTML?
HTML (HyperText Markup Language), que significa Linguagem de Formatação de Hipertexto, é a linguagem dedicada à construção de paginas web, ou seja, para a Internet. Cada uma das páginas de seu site terá um nome com a extensão .htm ou .html.
Existem vários programas específicos para criação de páginas html. Ex: Dreamweaver, Front Page e muitos outros. Na minha opnião o Dreamweaver da Macromedia é o melhor do mercado. Com ele você pode criar páginas para Internet sem ter nenhum conhecimento de HTML.
Na falta de um desses programas você pode também usar o Microsoft Word para criar suas páginas. È claro que o Word não tem todos os recursos para se criar uma página mais dinâmica e elaborada. Mas para uma simples página pessoal ele quebra o galho. Se você conhece um pouco da “Linguagem” html, pelo menos nível intermediário, pode-se também criar páginas através do Bloco de Notas.
Mas no nosso caso criaremos uma página através do Word. Portanto preste atenção para alguns critérios:
- Ao criar uma página da Web, não é possível utilizar recursos como realces ou capitulações.
- A inserção de desenhos é feita indiretamente. Deve-se editá-los, recortá-los e colá-los, selecionando a opção colar especial do menu editar (clicando na opção figura). O mesmo deve-se fazer para figuras do tipo auto-formas e WordArt.
- O estilo colunas de jornal não é suportado; para obter o mesmo efeito, é necessário inserir uma tabela, e ocultar as linhas de grade.
- Os efeitos negrito, itálico, sublinhado simples e tachado simples, sobrescrito e subscrito, podem ser utilizados.
- Os demais tipos de sublinhado, as bordas e os sombreamentos não são suportados, e qualquer marcador utilizado será convertido para o padrão.
Então vamos a um exemplo prático usando a versão 2000, mais seguindo a mesma regra pode ser feita de igual modo na versão 2003.
Abra um documento em branco e insira um texto qualquer, uma imagem e um link.
Clique no Menu Arquivo e em seguida na opção “Salvar como página da Web”. No Word 97 é “Salvar como HTML”.
Observe a figura:
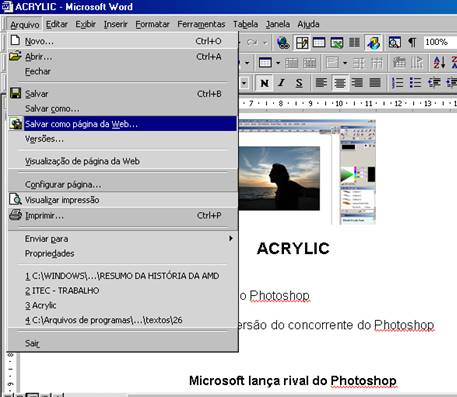
Surgirá a caixa de texto para salvar. Escolha a pasta onde deseja salvar. Em nome do arquivo coloque um nome em letra minúscula, sem acento e sem espaço. Salvar como tipo mantenha como Página da Web. Clique em OK. Observe a figura:

Veja que a página sofreu uma mudança:
Desapareceu a régua lateral e surgiu uma nova barra de ferramentas no lado esquerdo da tela.

Mantenha o documento aberto e dê uma olhada na pasta onde o documento foi salvo e veja que lá ele aparece com a extensão html e não doc.

O arquivo aparece com a extensão HTML.
Agora com o documento ainda aberto vamos dar uma melhorada na página. Clique no Menu Formatar e na opção Plano de Fundo, escolha uma cor.
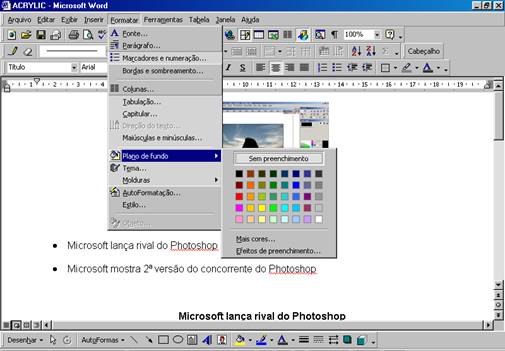
Veja só como ficou.
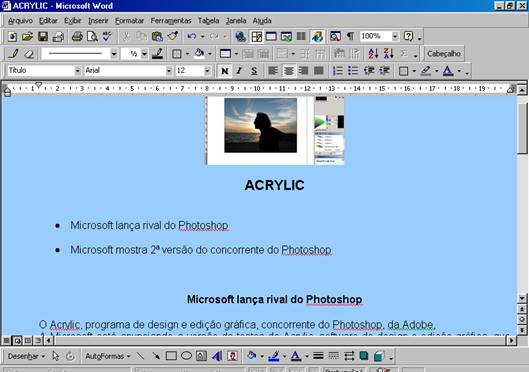
Vamos criar os links para deixar nossa página mais atraente.
Posicione o cursor ao lado do texto que se deseja criar uma âncora (no meu exemplo posicionei o cursor antes de Microsoft) vá até o menu Inserir e em seguida Indicador... Crie um indicador qualquer.
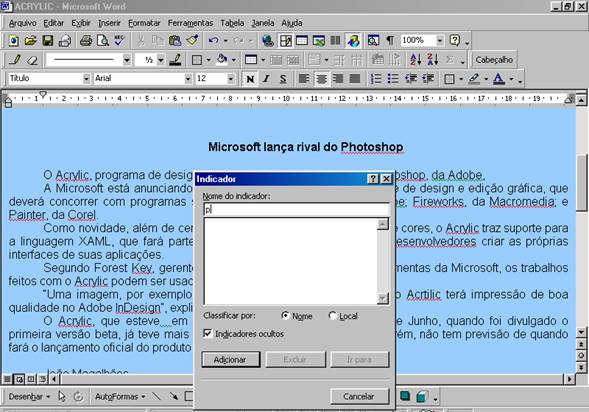
Para criar o link selecione o texto. Clique no Menu Inserir e em seguida Hiperlink

Na caixa de diálogo clique no botão indicador para selecionar o indicador criado anteriormente.
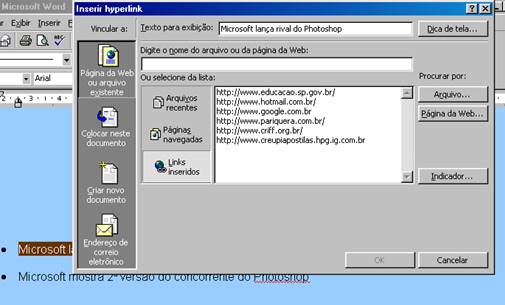
Selecione o Indicador e clique em OK:
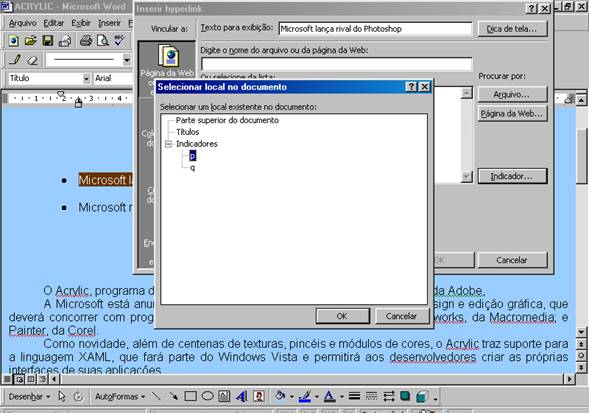
Faça isso com outros links que deseja criar na página.
Insira também uma um link no final da página para retornar ao topo.
Veja como ficou nosso exemplo:
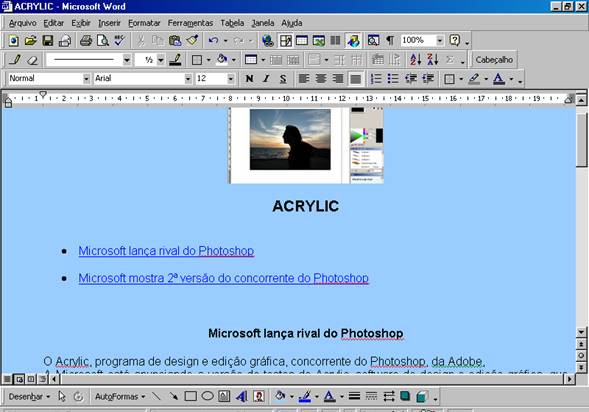
Para visualizar como ficou sua página no Internet Explorer. Clique no Menu Arquivo e em Visualização de página da Web.
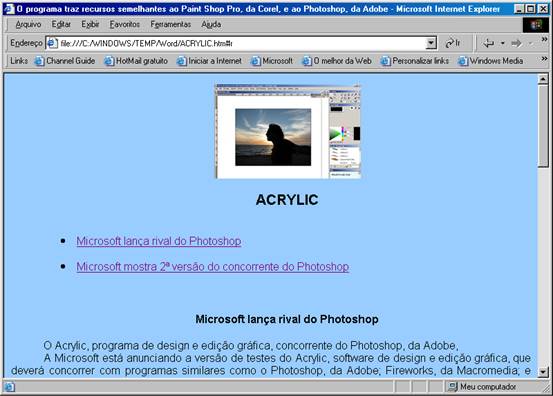
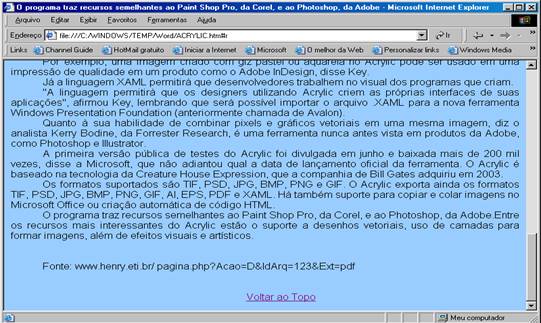
Considerações Finais: No Office 97 possui outros recursos para criação de página HTML que não estão inclusos neste exemplo porque utilizei o Word 2000. Outra observação importante é que este recurso não está incluso na instalação "default". Para instalá-lo é preciso fazer a instalação completa.


