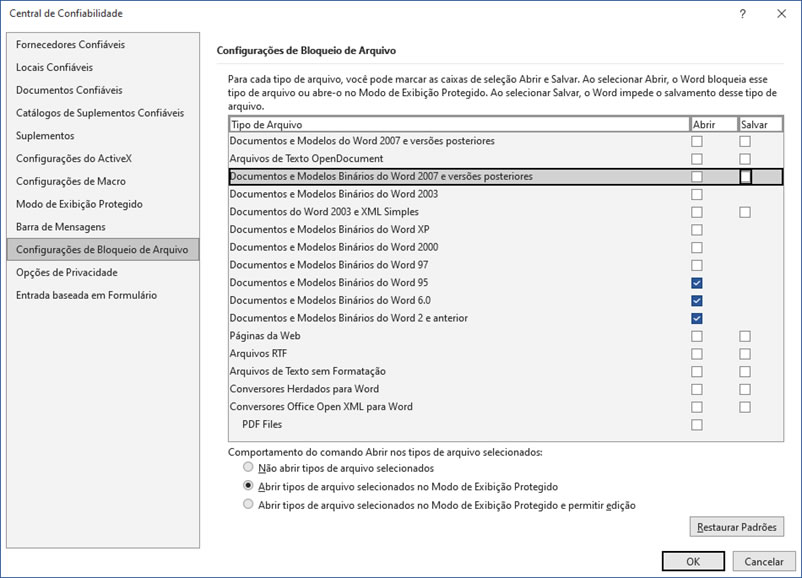Desbloquear Arquivo Word
Quando um arquivo word está bloqueado o usuário não consegue abrí-lo da forma usual como os demais documentos. Isso geralmente acontece quando o arquivo word veio de outro computador ou quando é baixado da Internet, o próprio Sistema Operacional bloqueia o arquivo para proteger o computador e quando usuário tenta abrí-lo aparece a seguinte mensagem.
"Este arquivo é originário de outro computador e pode ser bloqueado para ajudar a proteger este computador."
Isso não é um erro, mas sim um recurso de segurança integrado ao sistema operacional Windows.
Como Desbloquear e Abrir o Documento?
Felizmente, existem maneiras de desbloquear os arquivos ou desativar completamente esse recurso.
Desbloquear o Arquivo Word.
Para um documento do word faça o seguinte:
Clique com o botão direito do mouse sobre o arquivo e depois clique em Propriedades.
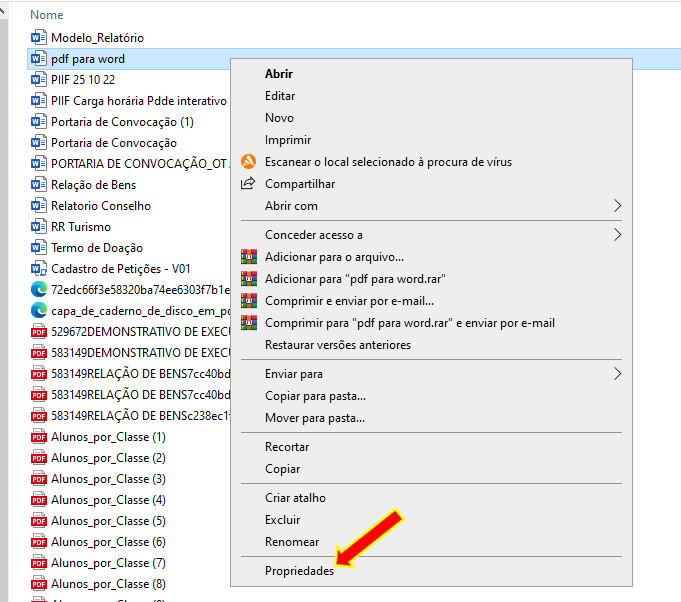
Observe que na Guia Geral da caixa de diálogo Propriedades aparece a opção desbloquear como mostra a imagem abaixo.
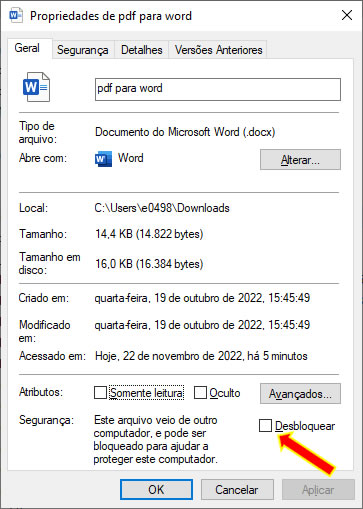
Selecione a opção Desbloquear e em seguida clique em Aplicar e depois dê um OK. Em seguida tente abrir o arquivo novamente.
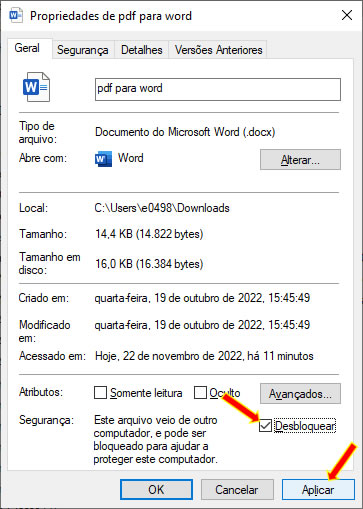
Desativar exibição protegida no MS Word
Este recurso de segurança também está integrado ao MS Word que bloqueia arquivos de Word inseguros quando oriundos de outros computadores ou baixados da Internet bem como àqueles recebidos por e-mail.
Se você estiver enfrentando esse tipo problema com arquivos do Word poderá desativar o modo de exibição protegido como veremos a seguir.
Abra o Microsoft Word e clique em Arquivo
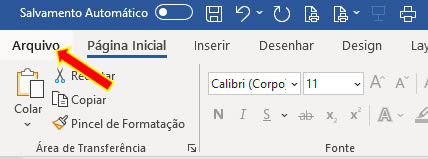
Depois de ter clicado na guia Arquivo clique em Opções.
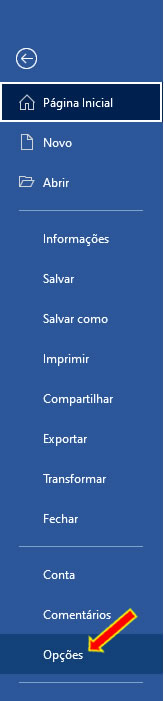
Nas Opções do Word clique em Central de Confiabilidade.
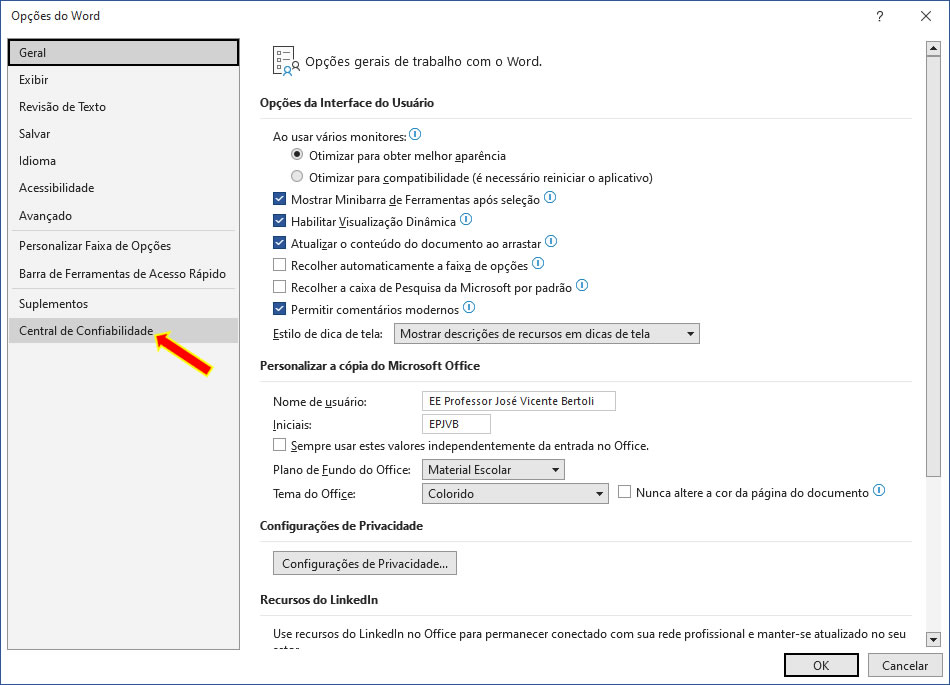
Clique em Configurações da Central de Confiabilidade.
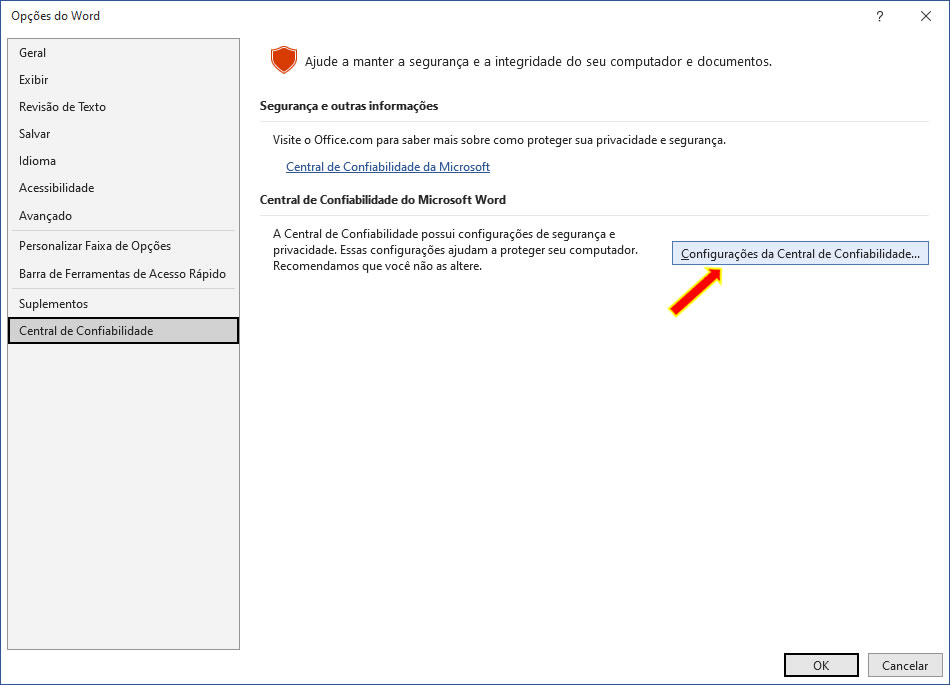
Clique em Modo de Exibição Protegido
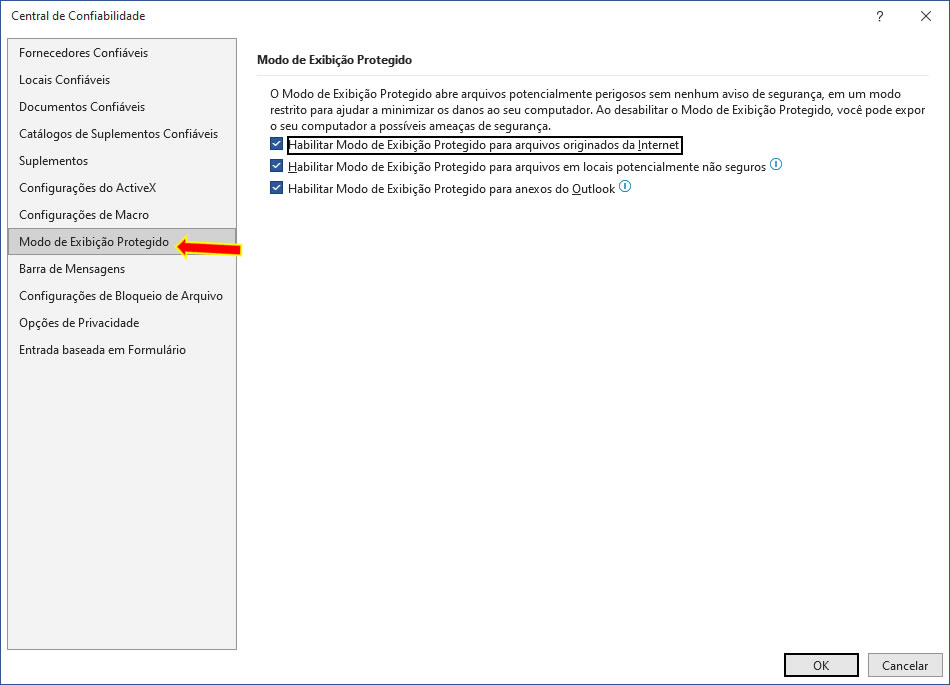
Desabilite as opções Habilitar modo de exibição protegido para arquivos originados da Internet e Habilitar modo de exibição protegido para anexos do Outlook.
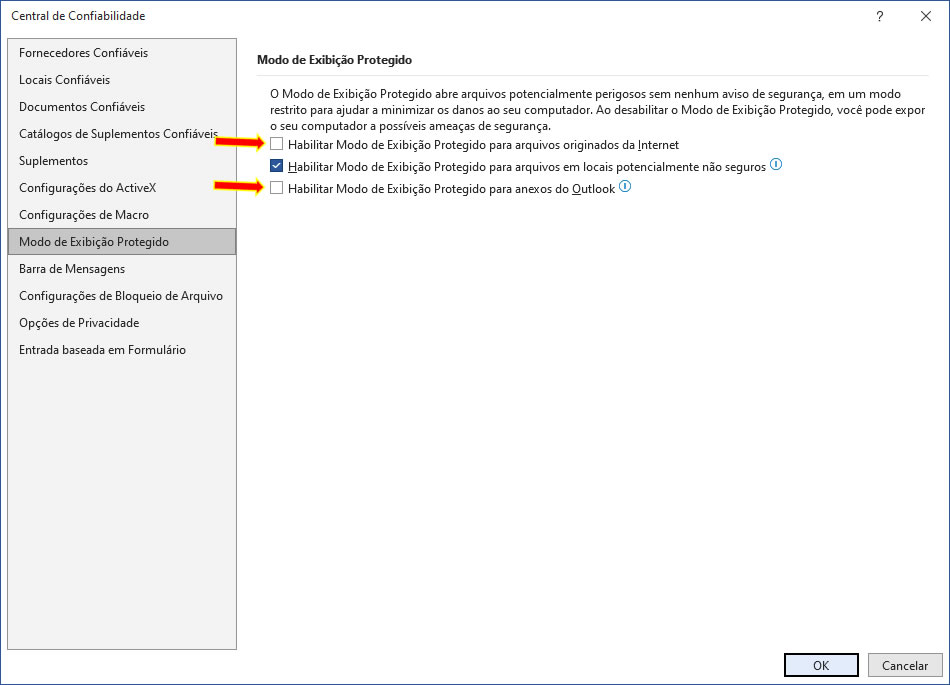
Configurações de Bloqueio de Arquivos
E como estamos falando de bloqueio de arquivos é importante salientar que através da Central de Confiabilidade tmabém é possível realizar algumas configurações de bloqueio especificando os tipos de arquivos que o aplicativo pode abrir ou abrir no modo de exibição protegido.
Nas configurações de bloqueio para cada tipo de arquivo você pode marcar as caixas de seleção Abrir e Salvar. Ao selecionar Abrir, o Word bloqueia esse tipo de arquivo ou abre no Modo de Exibição Protegido. Ao selecionar Salvar, o Word impede o salvamento deste tipo de arquivo.
Nas Opções do Word clique em Central de Confiabilidade.
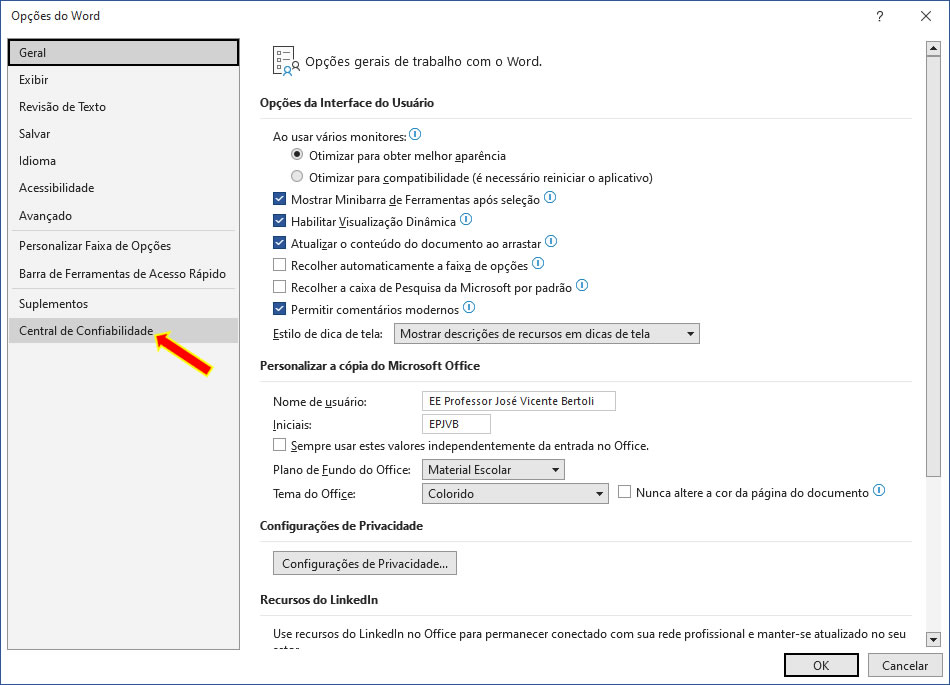
Clique em Configurações da Central de Confiabilidade.
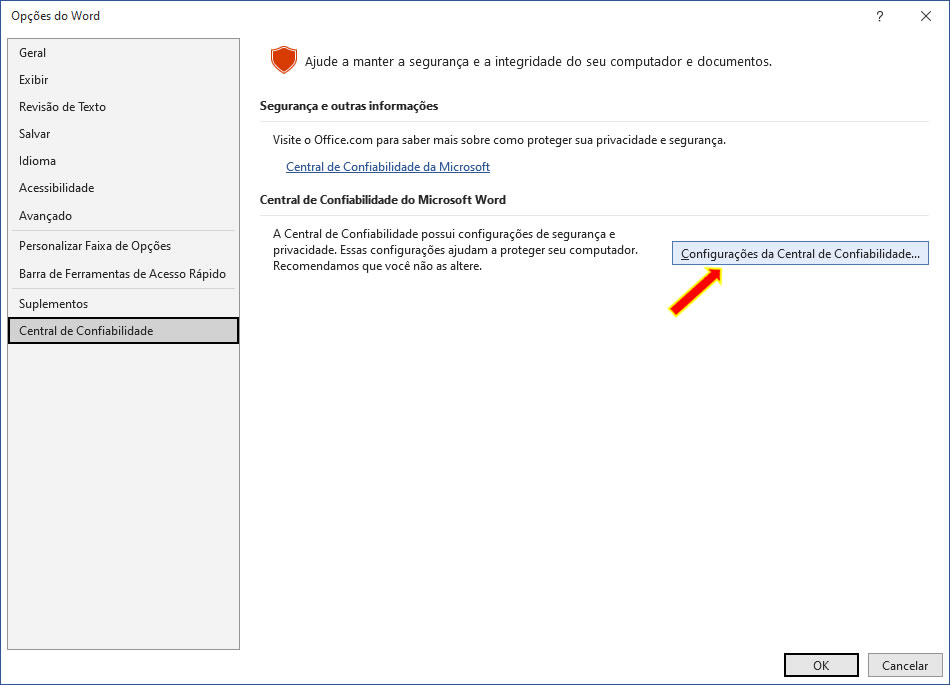
Clique em Configurações de Bloqueio de Arquivo.
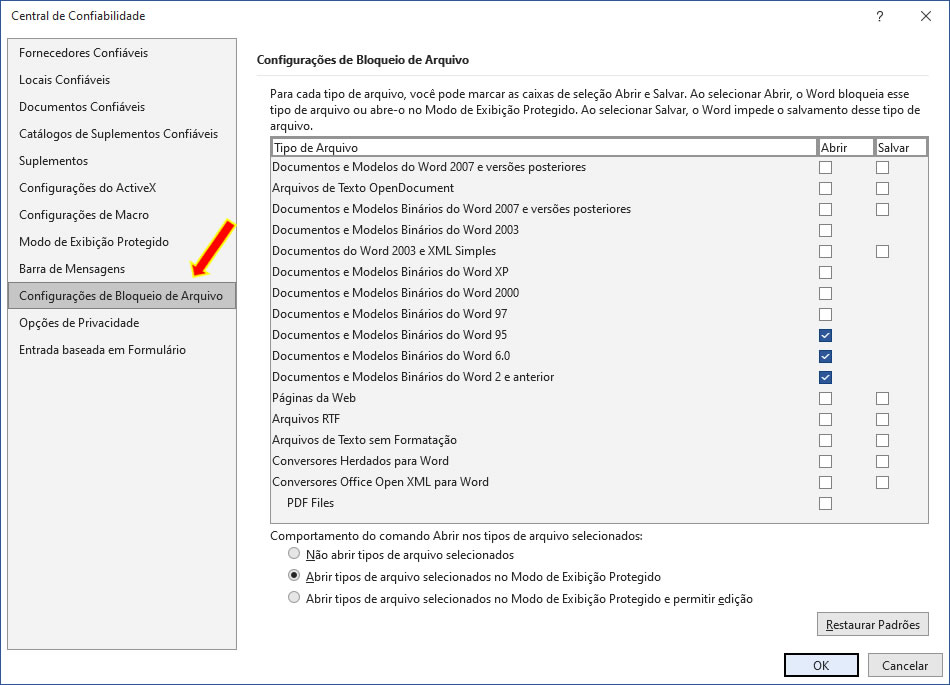
Na próxima tela clique em Configurações de Bloqueio de Arquivo.Verifique se as opções Abrir e Salvar das versões abaixo estão selecionadas:
- Documentos e Modelos Binários do Word 2003;
- Documentos do Word 2003 e XML simples;
- Documentos e Modelos Binários do Word XP;
- Documentos e Modelos Binários do Word 2000;
- Documentos e Modelos Binários do Word 97.
Caso essas opções estejam selecionadas verifique se a opção Não abrir tipos de arquivo selecionados também está selecionada.
Se os itens mencionados acima estiverem selecionados clique no botão Restaurar Padrões.
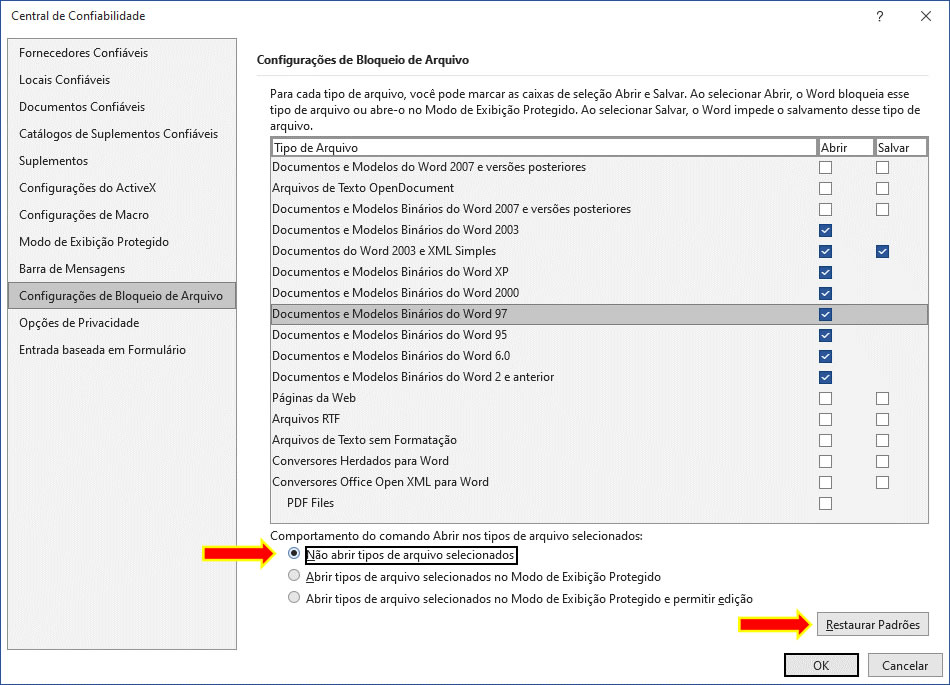
As Configurações de Bloqueios de Arquivos será restaurado ao padrão normal de quando o Office foi instalado.