Ponto de Inserção
O Ponto de Inserção, também conhecido como cursor intermitente do teclado é aquele risco vertical que fica piscando na tela e indica o local onde o texto deverá aparecer quando for digitado no teclado.No Microsoft Word, além do texto, indica também o local onde será inserido, por exemplo, uma imagem, uma tabela ou qualquer outro elemento gráfico no documento.
Como mover o Ponto de Inserção
O Ponto de Inserção pode ser movimentado dentro de um documento, de acordo com a sua necessidade, seja para fazer alterações, exclusão ou inclusões em qualquer parte do documento.
O Ponto de Inserção pode ser movimentado com o mouse, pra isso basta clicar no local desejado e o Ponto de Inserção mudará para este novo local. Também podemos mover o Ponto de Inserção através do teclado utilizando teclas de atalho.
Mover o Ponto de Inserção pelo teclado:
| Mover para | Pressione |
| Um caractere para a direita | Seta para a direita |
| Um caractere para a esquerda | Seta para a esquerda |
| Uma palavra para a direita | Ctrl+Seta para a direita |
| Uma palavra para a esquerda | Ctrl+Seta para a esquerda |
| Uma linha para cima | Seta para cima |
| Uma linha para baixo | Seta para baixo |
| Um parágrafo para cima | Ctrl+Seta para cima |
| Um parágrafo para baixo | Ctrl+Seta para baixo |
| Início da linha | Home |
| Fim da linha | End |
| Para o início da janela | Alt+Ctrl+Page Up |
| Para o fim da janela | Alt+Ctrl+Page Down |
| Uma tela para cima (rolando) | Page Up |
| Uma tela para baixo (rolando) | Page Down |
| Para o início da página seguinte | Ctrl+Page Down |
| Para o início da página anterior | Ctrl+Page Up |
| Para o fim de um documento | Ctrl+End |
| Para o início de um documento | Ctrl+Home |
| Para uma revisão anterior | Shift+F5 |
OBS: Apertando as teclas de atalho Shift + F5 ao abrir um documento existente o ponto de inserção será movido para o local onde estava quando o documento foi fechado. Veja o tutorial: Como colocar o ponto de inserção no local onde estava quando o documento foi fechado.
Mover o Ponto de Inserção em uma tabela
| Para mover | Pressione |
| Para a próxima célula em uma linha | Tab |
| Para a célula anterior em uma linha | Shift+Tab |
| Para a primeira célula em uma linha | Alt+Home |
| Para a última célula em uma linha | Alt+End |
| Para a primeira célula em uma coluna | Alt+Page Up |
| Para a última célula em uma coluna | Alt+Page Down |
| Para a linha anterior | Seta para cima |
| Para a próxima linha | Seta para baixo |
| Linhapara cima | Alt+Shift+Seta para cima |
| Linhapara baixo | Alt+Shift+Seta para Baixo |
Alterar a espessura do Ponto de Inserção
Usuários com deficiência visual tem muita dificuldade para localizar o cursor intermitente na tela, porém, é possível melhorar a visibilidade do cursor intermitente aumentando a sua espessura.
Para alterar a espessura do Ponto de Inserção é necessário acessar as Configurações do Windows. Neste tutorial daremos um exemplo utilizando o Windows 10.
Cliquena dentro da Barra de Pesquisa:

Digite Configurações na barra de pesquisa e depois clique em Configurações, como mostra a imagem abaixo:
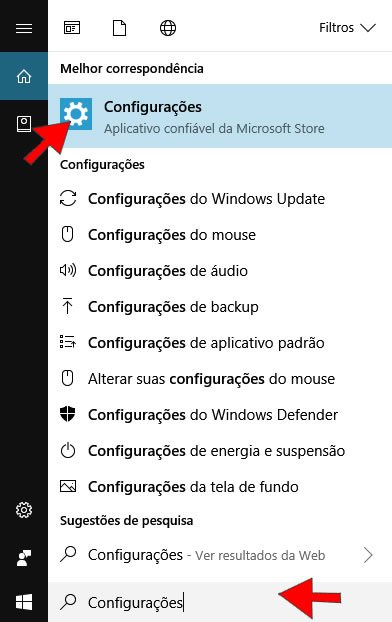
Na tela de Configurações do Windows clique em Facilidade de Acesso:
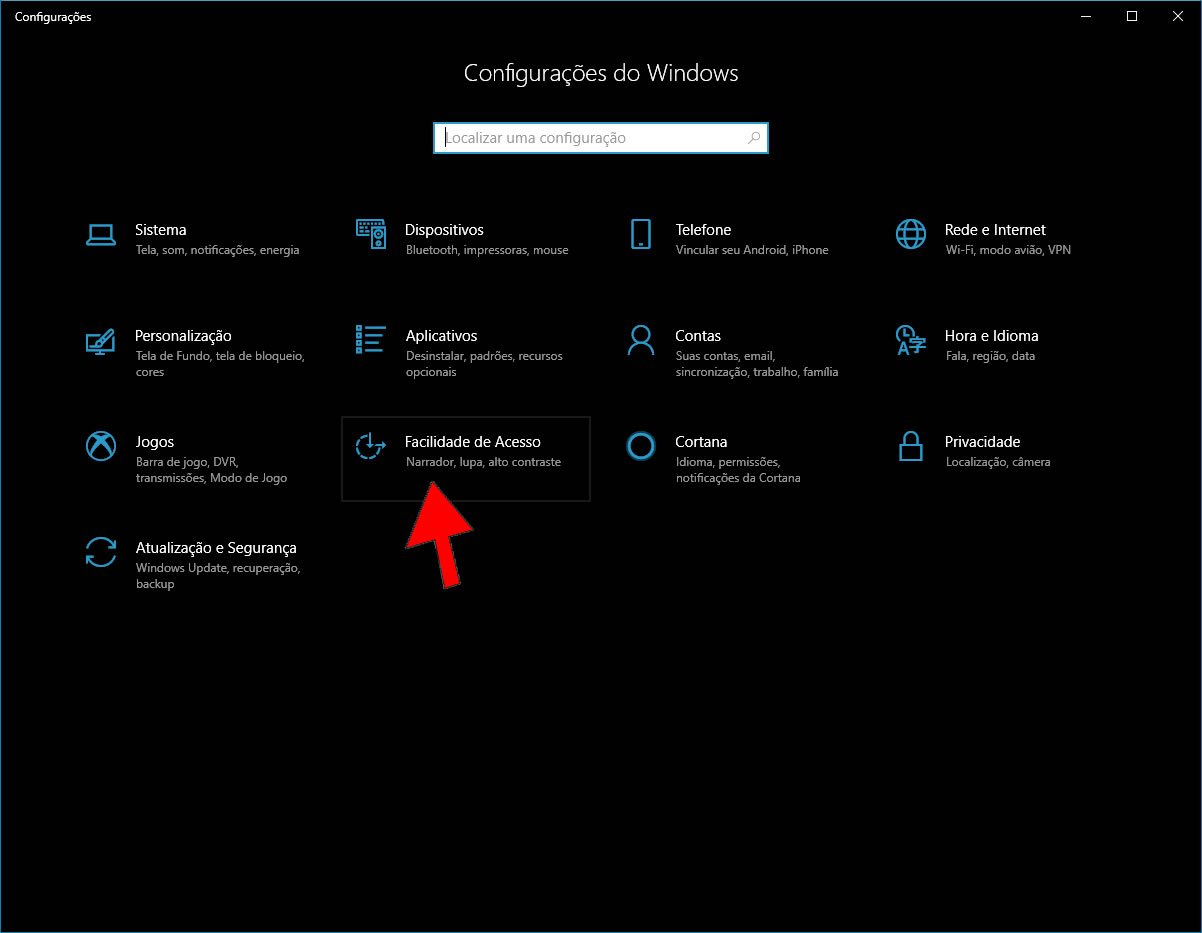
Em Facilidade de Acesso, no menu do lado esquerdo clique em Tamanho do cursor e do ponteiro e no lado direito você poderá aumentar a espessura do do Ponto de Inserção arrastando a barrinha de rolagem, como mostra a imagem abaixo:
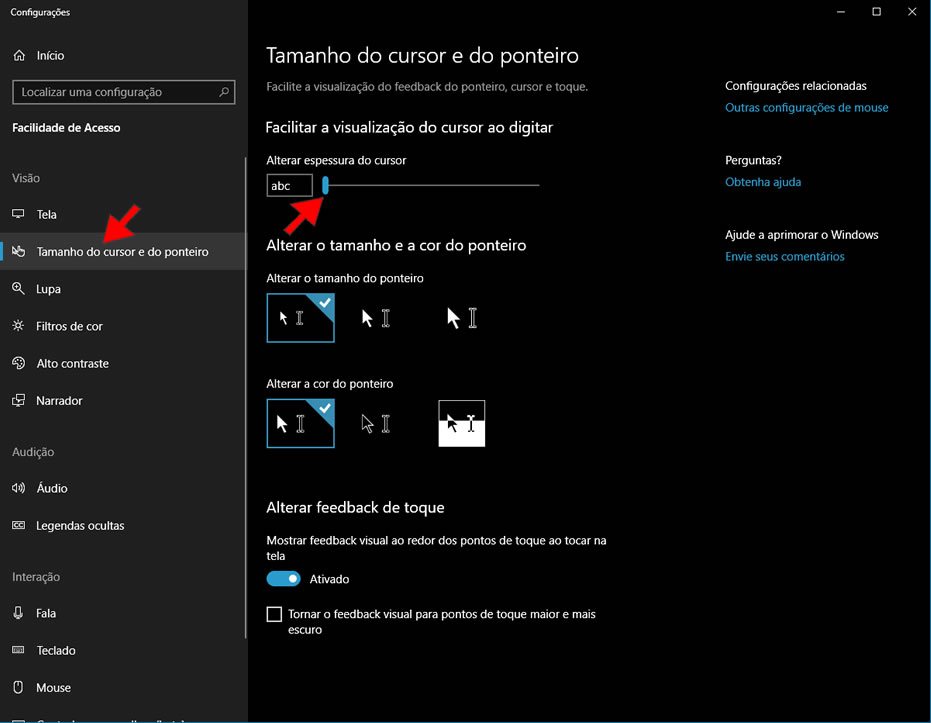
OBS: A espessura mínima é 1 e a máxima é 20
Como alterar a taxa de intermitência do Ponto de Inserção.
Através do Painel de Controle do Windows é possível também alterar a taxa de intermitência do Ponto de Inserção, ou seja, podemos parar totalmente a intermitência, ou deixá-la mais lenta, ou ainda, deixá-la mais rápida.
No Windows 10, na Barra de Pesquisa digite Painel de Controle e depois clique em Painel de Controle.
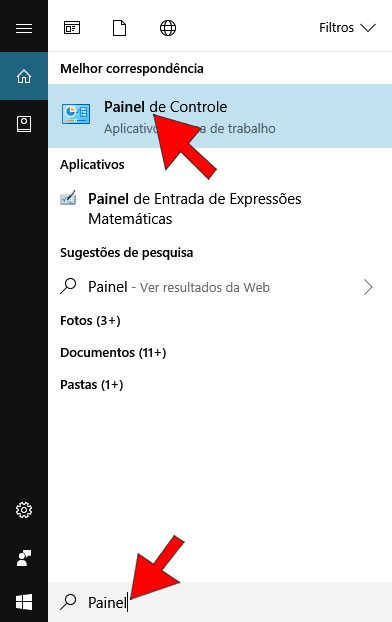
No Painel de Controle do Windows clique em Teclado.
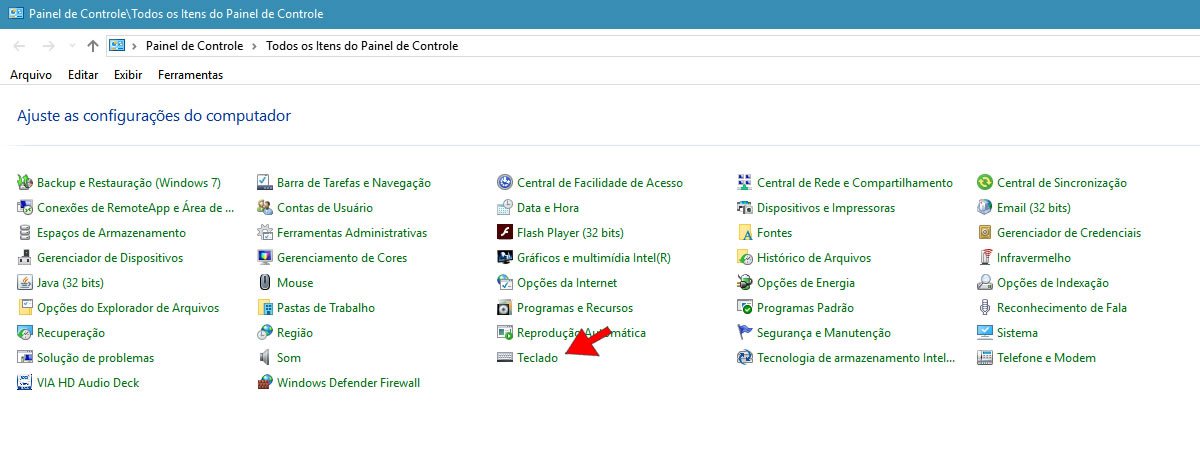
Em Propriedades do Teclado você poderá alterar a taxa de intermitência do cursor.
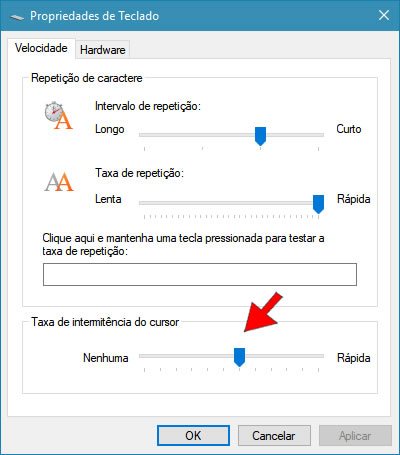
Veja também o tutorial: Como colocar o ponto de inserção no local onde estava quando o documento foi fechado.


