Propriedades do documento no Word 365
As propriedades de um documento são especificações de um arquivo que o caracterizam, ou seja, são detalhes que descrevem o documento facilitando a sua identificação.
Nas propriedades do documento podem ser inclusos especificações como título, nome do autor, assunto, Marcas, Comentários, Status, Categorias, Empresa, etc. Todos esses detalhes ajudam a organizar, identificar e localizar o arquivo com base nessas propriedades.
As propriedades de um documento também são chamadas de metadados.
Exibir as Propriedades do Documento
Para ver as propriedades do documento no Word 365 abra o arquivo do Word desejado e em seguida clique na Guia Exibir e no grupo SharePoint clique em Propriedades.

Será aberta uma janela com várias Informações sobre o Documento, como mostra a imagem abaixo.
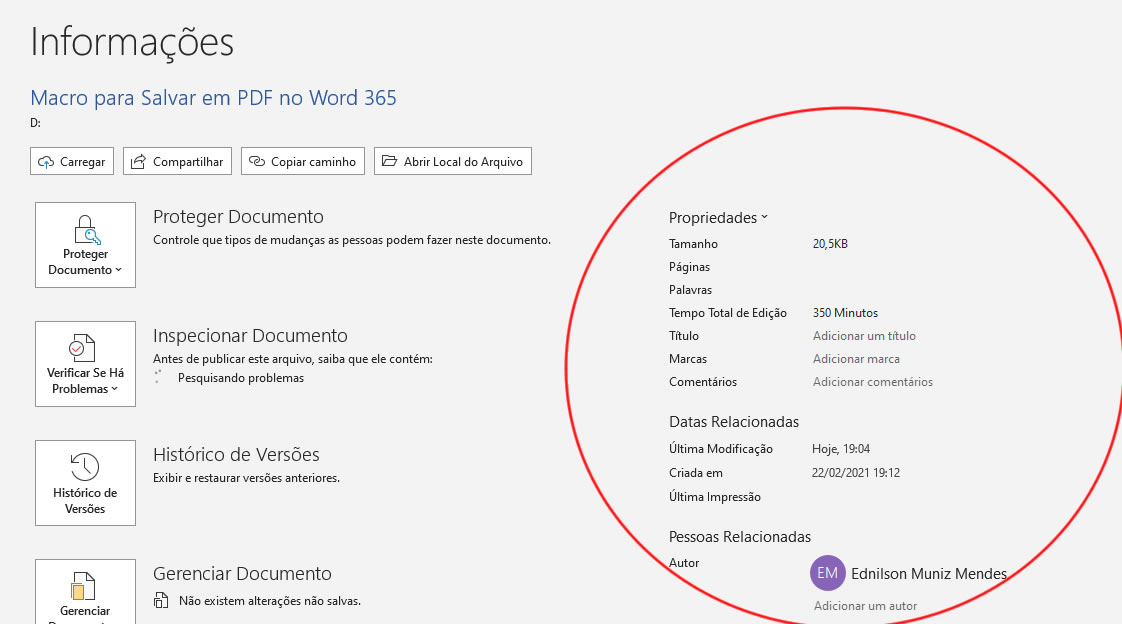
Observe que além das propriedades do documento é possível também visualizar e utilizar outros comandos que estão presentes na janela de Informações, como por exemplo: Proteger o documento, Inspecionar o Documento, exibir o Histórico de versões, Gerenciar Documento, Enviar para Nuvem (OneDrive), Compartilhar, Copiar o caminho, Abrir o Local do Arquivo, etc.
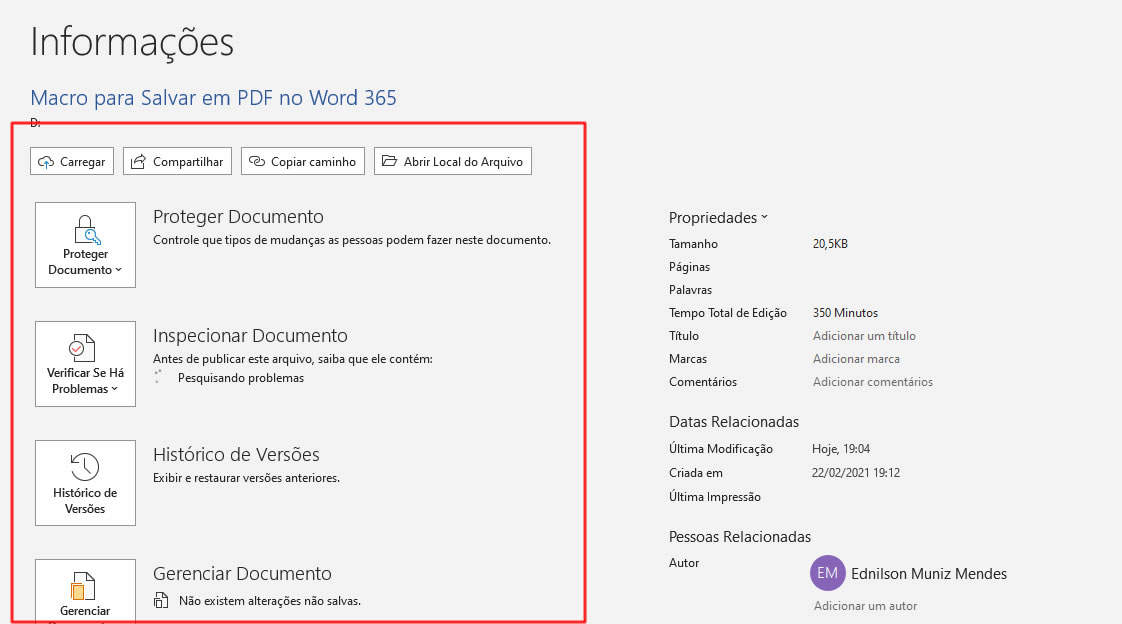
Mostrar todas as Propriedades
Pode ser que num primeiro momento algumas propriedades do documento fiquem ocultas, portanto, se você quiser que sejam exibidas todas as propriedades clique em Mostrar Todas as Propriedades, como mostra a imagem a seguir.
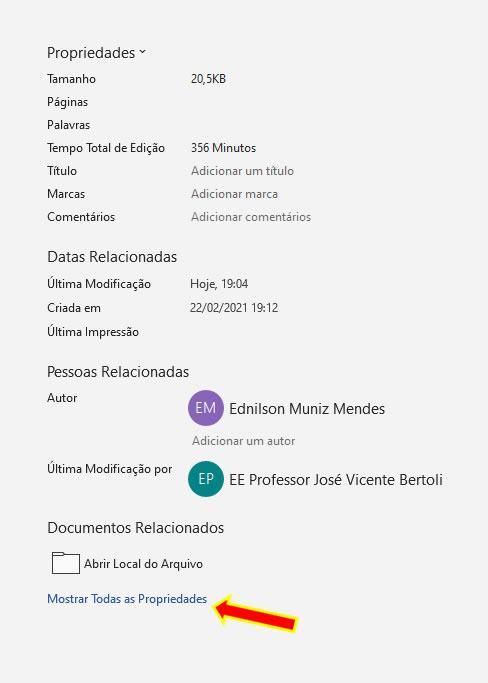
Editar as Propriedades do Documento
Você pode editar as propriedades do documento clicando na caixa de texto que fica ao lado direito de cada propriedade, como mostra a imagem abaixo:
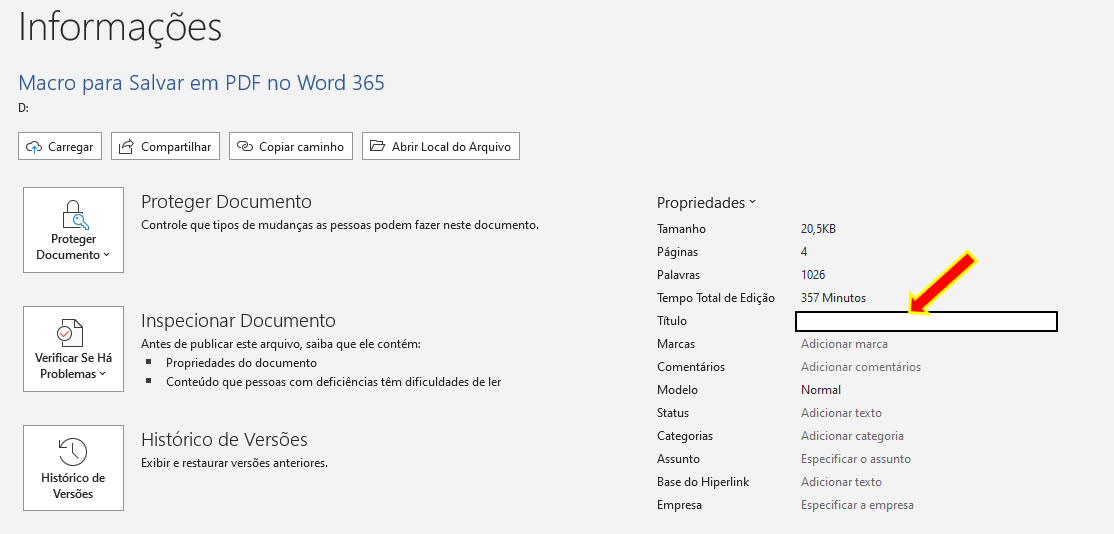
Também é possível exibir as propriedades avançadas e editar as propriedades através da caixa de diálogo onde inclusive você pode criar propriedades personalizadas.
Para exibir a caixa de diálogo das propriedades avançadas clique em Propriedades e depois clique também Propriedades Avançadas.
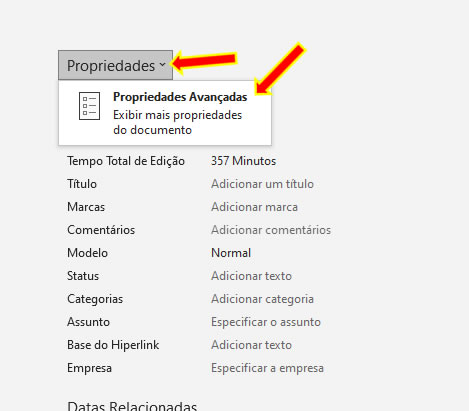
Será exibido a seguinte caixa de diálogo de Propriedades avançadas que contém 5 abas (Geral, Resumo, Estatísticas, Conteúdo e Personalizar).
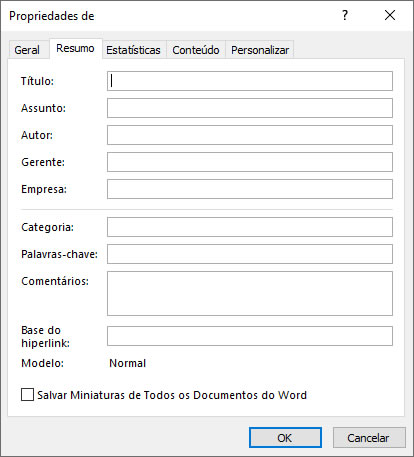
Imprimir as Propriedades do Documento
É possível imprimir as propriedades do documento e aqui eu mostrarei passo a passo duas formas de como fazer para realizar a impressão dessas informações:
1ª Opção: Imprimir somente as Propriedades do Documento
É possível imprimir somente as Informações de um documento específico como o nome do arquivo, diretório, modelo, título, assunto, autor, data de criação e a data em que o documento foi salvo pela última vez são impressas.
Para imprimir as propriedades de um documento específico abra o documento do Word desejado e clique na guia Arquivo.
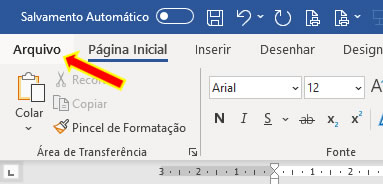
Na lista de itens do menu à esquerda clique em Imprimir.
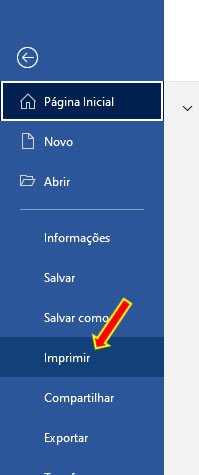
Na tela "Imprimir", vá até a seção "Configurações" e clique no primeiro botão logo abaixo e selecione a opção "Informações do Documento" como mostra a imagem a seguir:
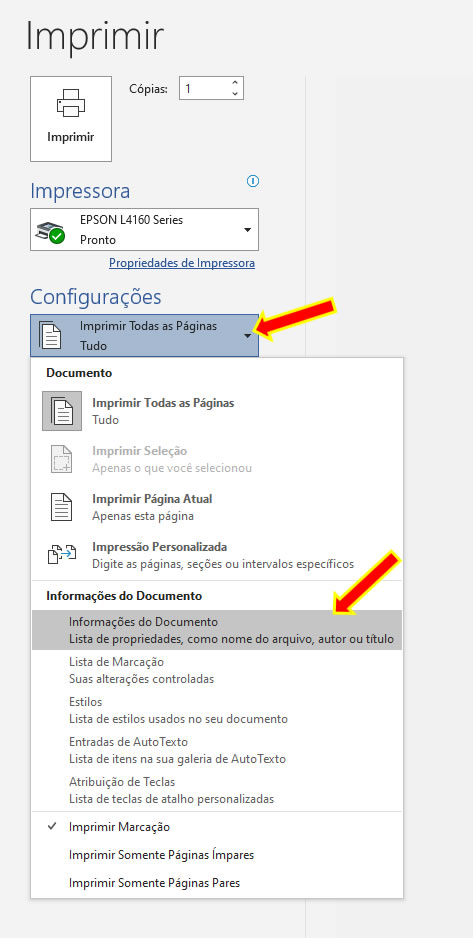
Depois de ter selecionado a opção Informações do Documento clique em Imprimir.
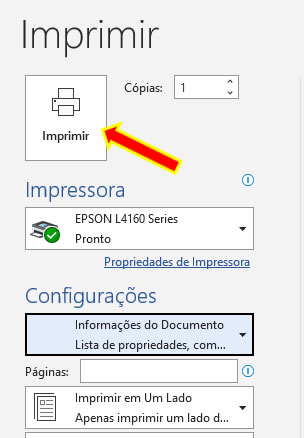
OBS: Nesta opção o conteúdo do documento não será impresso, mas somente as propriedades do mesmo.
2ª Opção: Imprimir o Conteúdo e as Propriedades do Documento
Se você deseja que além do conteúdo do documento as suas propriedades também sejam impressas, há uma configuração no Word para que permite fazer isso.
abra o documento do Word desejado e clique na guia Arquivo.
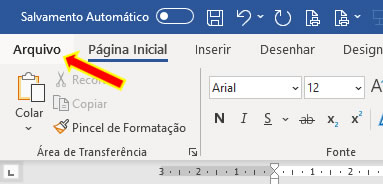
Na lista de itens do menu à esquerda clique em Opções.
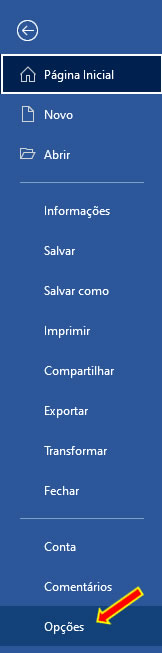
Na caixa de diálogo Opções do Word clique em Exibir na lista de itens do menu à esquerda.
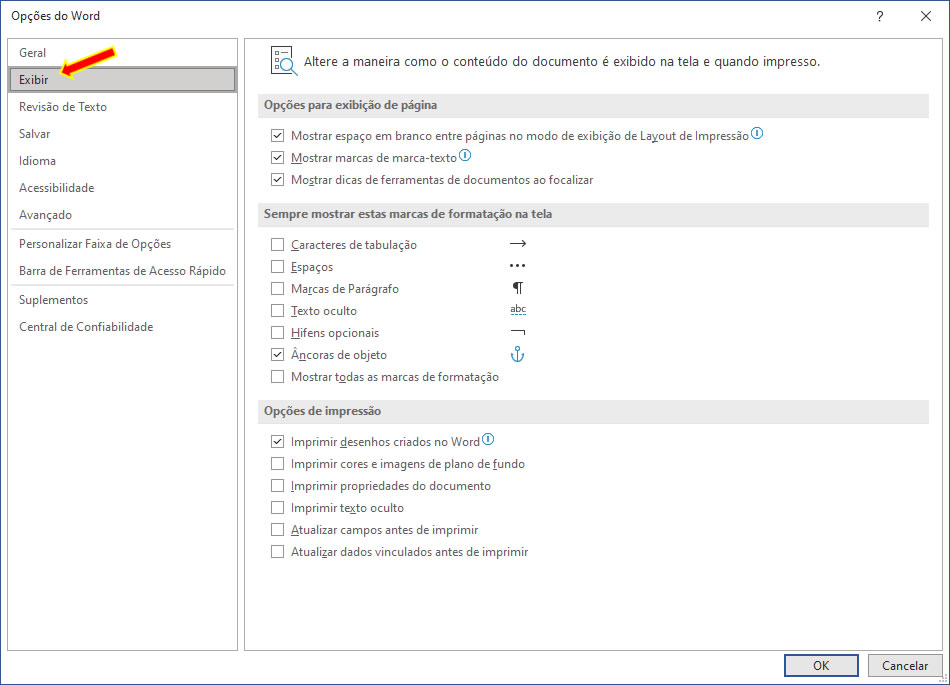
Agora na seção Opções de impressão selecione a opção Imprimir propriedades do documento e depois clique no botão OK.
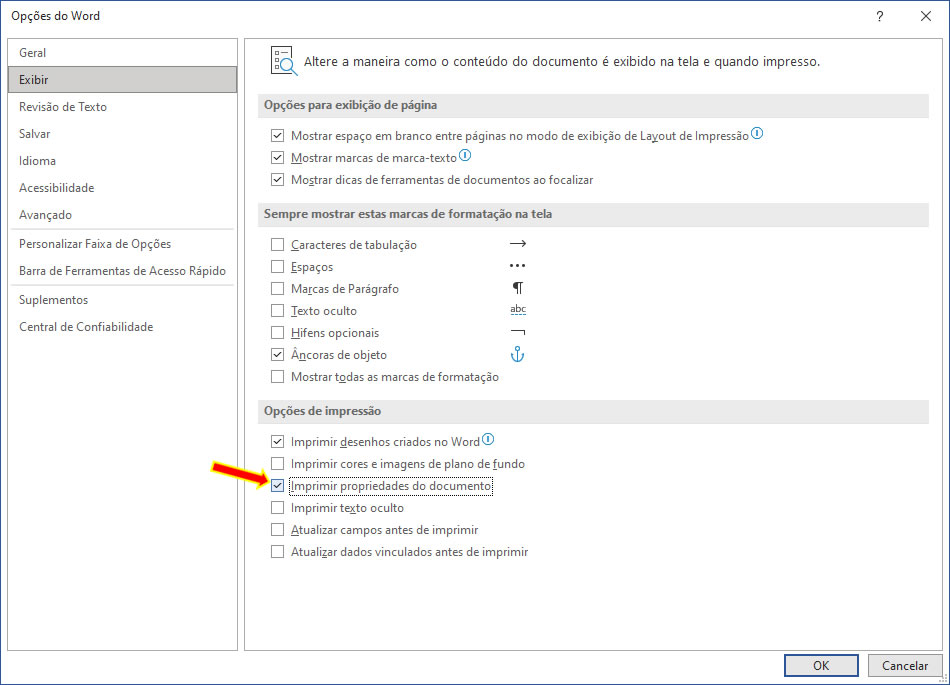
Agora toda vez que você for imprimir um documento do Word as propriedades do documento serão impressas como uma última página.
OBS: Se não quiser que as propriedades do documento sejam impressas basta acessar as Opções do Word novamente e na seção Opções de impressão desmarque a opção Imprimir propriedades do documento e depois clique no botão OK para que a alteração seja aplicada.
Consideração Final:
Através de Campos é possível inserir automaticamente as propriedades do documento no Cabeçalho ou Rodapé do documento, mas isso é assunto para um futuro tutorial.


