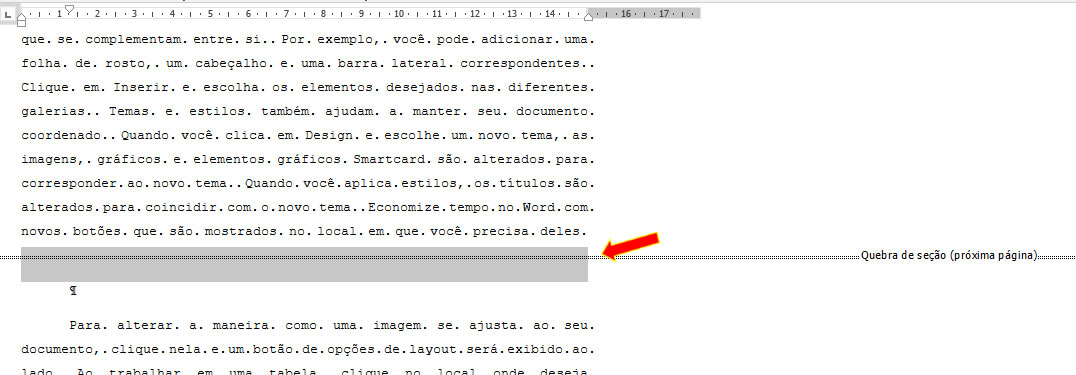Quebras de seção no Word
As Quebras de seção dividem um documento em seções permitindo que cada seção possa ser formatada de forma independente, ou seja, você pode aplicar uma formatação diferente para cada seção.
Com o documento dividido em seções podemos determinar diferentes formatações dentro de um mesmo documento, por exemplo:
- Orientação da Página e margens; número de colunas;
- Tipo Fonte, tamanho da fonte, cor da fonte;
- Formato, posição e seqüência dos números de página;
- Cabeçalho e Rodapé diferente em cada página;
- Bordas da página;
- Numeração de páginas;
- Posição das notas de rodapé e de fim;
- Alinhamento vertical de texto;
- Estilos etc.
Digamos que você tem um documento de várias páginas e deseja que uma ou mais páginas específicas do seu documento sejam configuradas em paisagem e as demais em permaneçam em retrato.
Para obter essa formatação desejada você terá que adicionar Quebras de Seção ao documento.
Como inserir quebra de seção?
Você pode adicionar uma ou mais quebra de seção no seu documento através da Guia Layout e no grupo Configurar Página clique em Quebras.
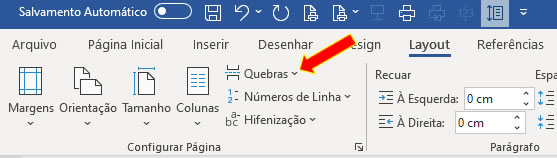
Em seguida você escolhe os tipos de quebra de seção que você quer inserir no documento de acordo com suas necessidades.
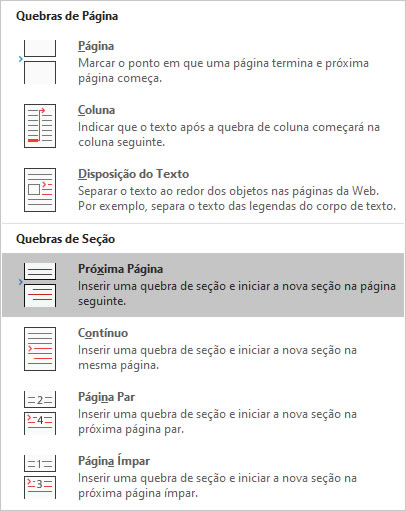
Tipos de Quebras de Seção
A seguir veremos os tipos de quebras de seção que o Word disponibiliza.
 |
Próxima Página: A quebra de seção inicia a nova seção na página a seguir. Essa talvez seja a quebra de seção mais utilizada, pois, quando quisermos aplicar uma formatação diferente na página seguinte devemos usar esta opção. |
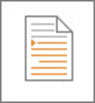 |
Contínua: A quebra de seção inicia a nova seção na mesma página. Esse tipo de quebra de seção costuma ser usado para alterar o número de colunas sem iniciar uma nova página. Essa opção é muito utilizada quando o usuário deseja dividir em colunas somente uma parte da página, como mostra a imagem abaixo: |
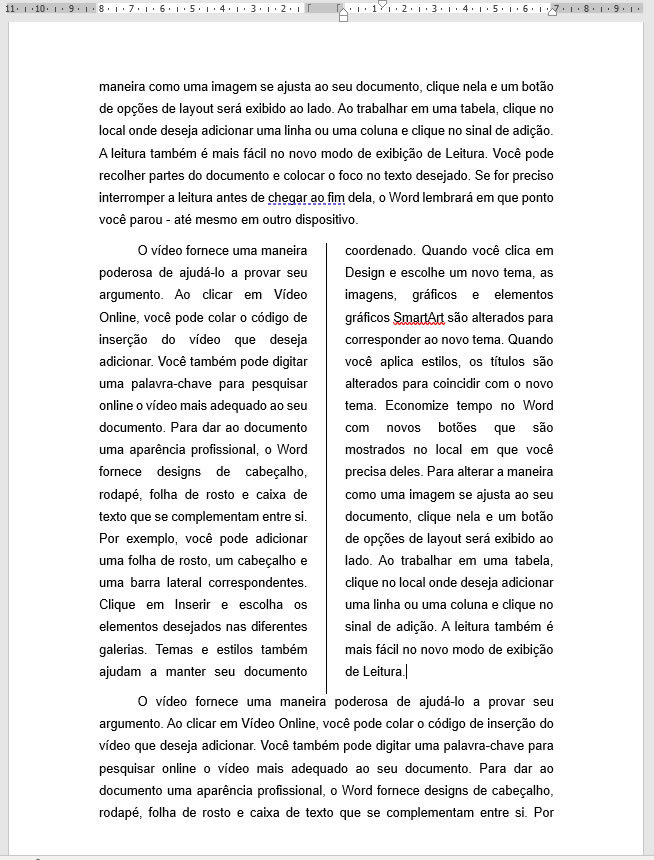
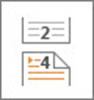 |
Página Par: A quebra de seção inicia uma nova seção na próxima página numerada. Por exemplo para iniciar os capítulos do documento sempre em uma página par, use a opção de quebra de seção de página par. Por exemplo, se você estiver trabalhando em um texto na página 4 e inserir a quebra de seção de página par, seu texto será movido para o início da página 6, deixando a página 5 em branco e oculta. |
 |
Página Ímpar: A quebra de seção inicia uma nova seção na próxima página numerada ímpar. Por exemplo para iniciar os capítulos do documento sempre em uma página ímpar, use a opção de quebra de seção de página ímpar. Por exemplo, se você estiver trabalhando em um texto na página 3 e inserir a quebra de seção de página ímpar, seu texto será movido para o início da página 5, deixando a página 4 em
branco. Isso é muito conveniente para criar novos capítulos de livros, pois geralmente começam em páginas ímpares. |
As quebras de seção de página par e ímpar são normalmente usadas em documentos e livros mais longos onde cabeçalhos e rodapés devem se espelhar. Por exemplo, você pode criar um rodapé para páginas pares, onde o número da página aparece no lado esquerdo da página, e um rodapé para páginas ímpares, onde o número da página aparece no lado direito da página.
Como excluir uma quebra de seção.
Para excluir as quebras de seção primeiramente você deve visualizá-las, pois, assim como as marcas de parágrafo e outros símbolos de formatação todas as marcas de quebra de seção ficam ocultas, sendo assim é necessário exibir essas marcas para facilitar a sua localização e assim proceder com a exclusão. Siga as orientações abaixo:
Na guia Página Inicial, no grupo Parágrafo clique na ferramenta Mostrar tudo.

As marcas de Quebra de Seção poderão ser visualizadas como mostra a imagem abaixo.
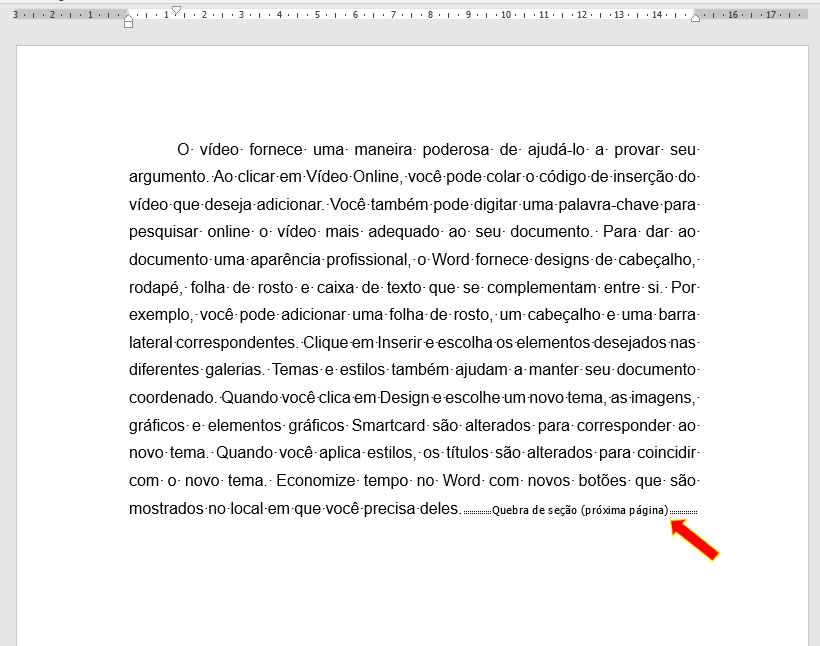
Se mesmo assim você ainda tiver dificuldades para visualizar as quebras de seção eu recomendo alternar para o modo de exibição Rascunho através da Guia Exibir e no grupo Modos de Exibição clique em Rascunho.
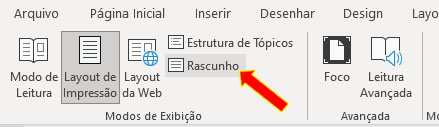
No modo de exibição Rascunho é mais fácil visualizar e localizar onde estão as Quebras de Seção. Veja um exemplo:
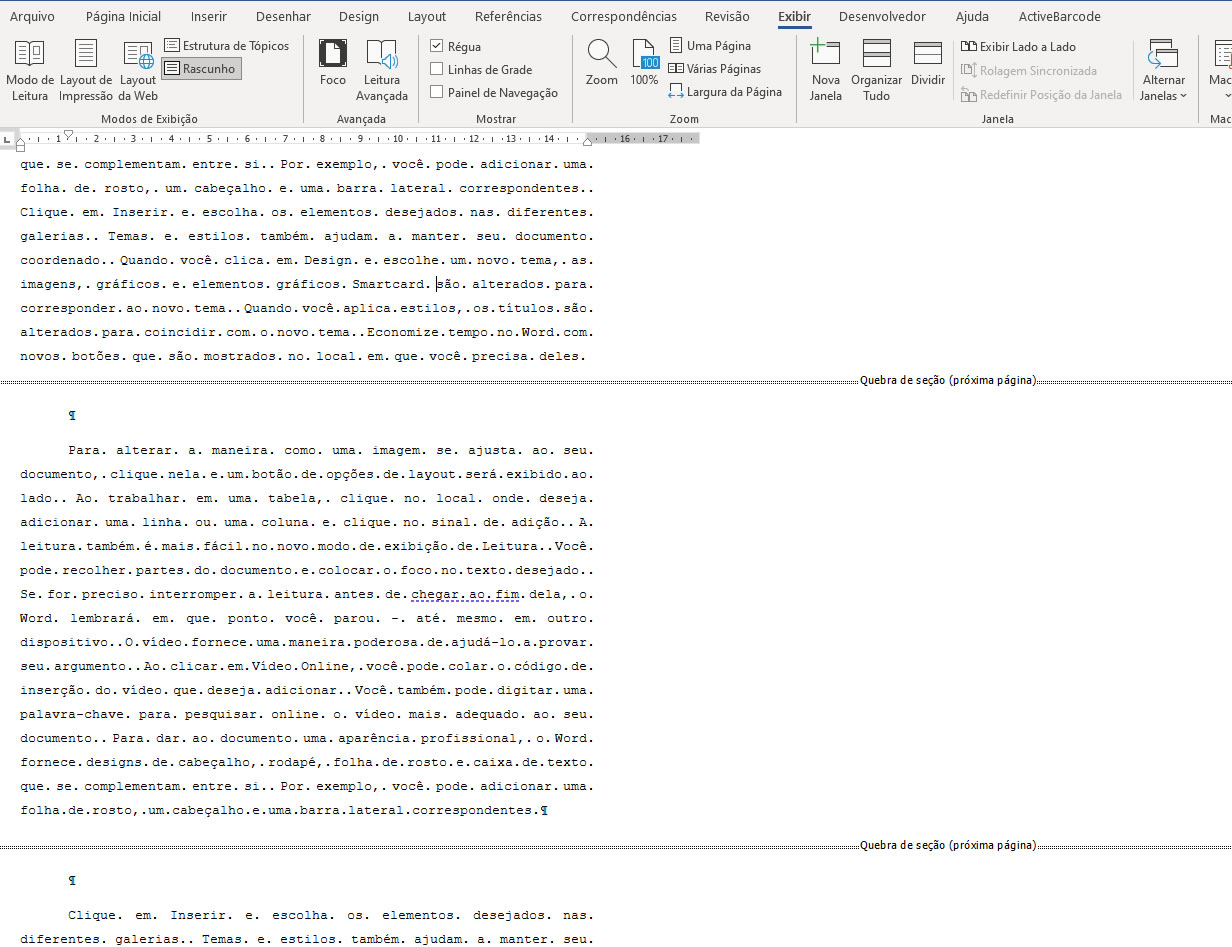
Para excluir basta selecionar a quebra de seção desejada e apertar a tecla Delete no teclado.