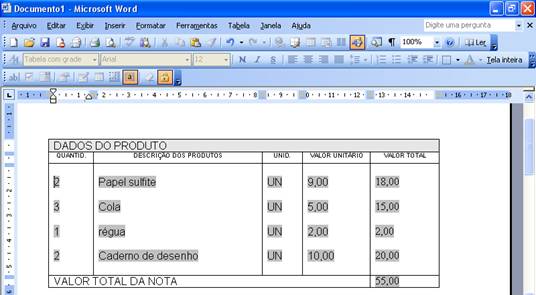Cálculo Automático em Formulário no Word
Como já foi apresentado no Tutorial anterior através de campos de formulário é possível realizar cálculos automáticos que são atualizados automaticamente conforme os valores são inseridos ou alterados nos campos.
Veremos no exemplo a seguir, usando o corpo de uma nota fiscal, como podemos automatizar o seu preenchimento.
Como pode ser observado na imagem abaixo temos uma tabela representando o corpo de uma nota fiscal com cinco colunas onde deverão ser inseridos os seguintes dados:
- Quantidade;
- Descrição do Produto;
- Unidade;
- Valor unitário;
- Valor Total. (valor total do produto deverá ser calculado automaticamente);
E ainda temos uma linha onde deverá constar automaticamente o Valor total da nota.
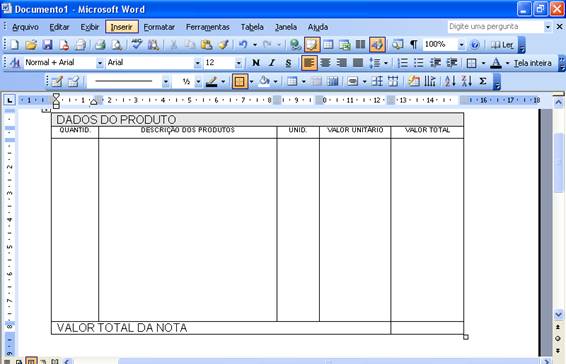
Primeiramente vamos exibir a Barra de ferramentas Formulário. Para realizar esta tarefa clique no menu Exibir >> Barra de Ferramentas >> Formulários. Como mostrado na imagem abaixo:
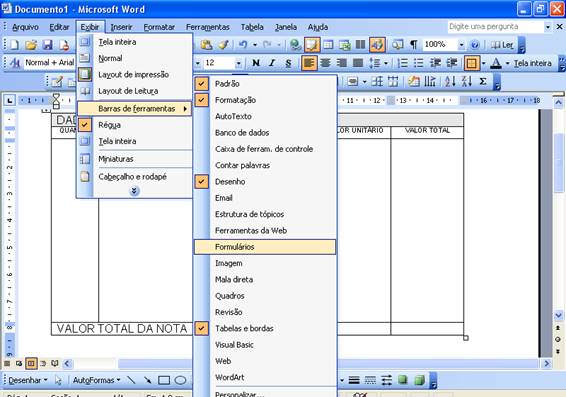
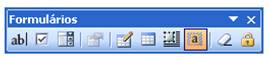
Barra de ferramenta Formulários
Na Barra de Ferramenta Formulário clique na Ferramenta Campo de formulário texto para inserir dentro da coluna Quantidade um Campo de formulário texto
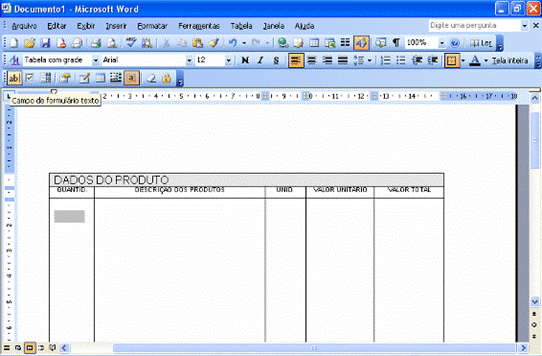
Selecione o Campo de Texto e clique com o botão direito do mouse sobre o mesmo e selecione Propriedades.
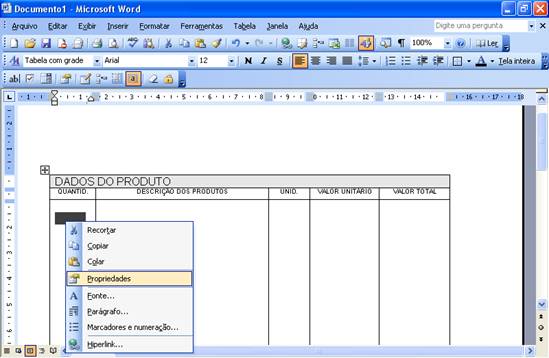
Altere as seguintes propriedades:
Tipo: selecione Número
Número padrão: deixe em branco
Comprimento máximo: selecione Ilimitado
>Formato do número: selecione 0
Em Configurações de campo deixe o campo Indicador com o nome Padrão que já está preenchido (Texto1), é possível mudar o nome do Indicador, porém todas as vezes que for fazer referência a este campo deve utilizar o novo nome do Indicador, selecione também as opções Preenchimento e Calcular ao sair. Para finalizar clique no botão OK.

Na Barra de Ferramenta Formulário clique na Ferramenta Campo de formulário texto para inserir dentro da coluna Descrição dos Produtos um Campo de formulário texto.
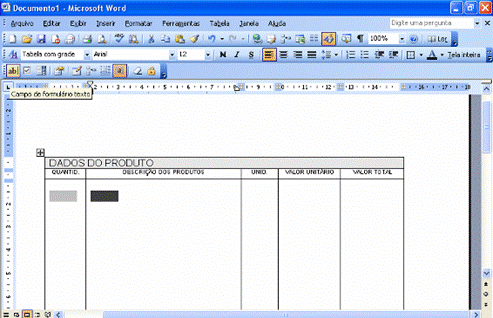
Selecione o Campo de Texto e clique com o botão direito do mouse sobre o mesmo e selecione Propriedades.
Em seguida altere as seguintes propriedades:
Tipo: selecione Texto normal
Número padrão: deixe em branco
Comprimento máximo: selecione Ilimitado
Formato do texto: deixe em branco
Em Configurações de campo deixe o campo Indicador com o nome Padrão que já está preenchido (Texto2), é possível mudar o nome do Indicador, porém todas as vezes que for fazer referência a este campo deve utilizar o novo nome do Indicador, selecione apenas a opção Preenchimento. Para finalizar clique no botão OK.

Na Barra de Ferramenta Formulário clique na Ferramenta Campo de formulário suspenso para inserir dentro da coluna Unidade um Campo de formulário suspenso, onde constará a lista de itens que o usuário deverá selecionar.
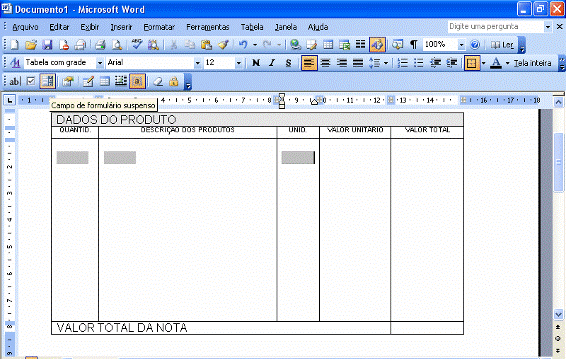
Selecione o Campo formulário suspenso e clique com o botão direito do mouse sobre o mesmo e selecione Propriedades.
Vamos inserir os itens que poderão ser selecionados pelo usuário.
Posicione o cursor dentro da caixa de texto Item suspenso e pressione a tecla de espaço no mínimo umas três vezes e em seguida clique em Adicionar para inserir um item em branco na lista suspensa (este será o primeiro item da lista).
Da mesma forma posicione o cursor dentro da caixa de texto Item suspenso e insira os seguintes itens: UN, PÇ, FRD, CJ, RL e KG, não esquecendo de clicar no botão Adicionar para inclusão de cada item.
Em Configurações de campo deixe o campo Indicador com o nome Padrão que já está preenchido (Dropdown1), é possível mudar o nome do Indicador, porém todas as vezes que for fazer referência a este campo deve utilizar o novo nome do Indicador, selecione apenas a opção Suspenso ativado.
Para finalizar clique no botão OK.

Na Barra de Ferramenta Formulário clique na Ferramenta Campo de formulário texto para inserir dentro da coluna Valor Unitário um Campo de formulário texto.
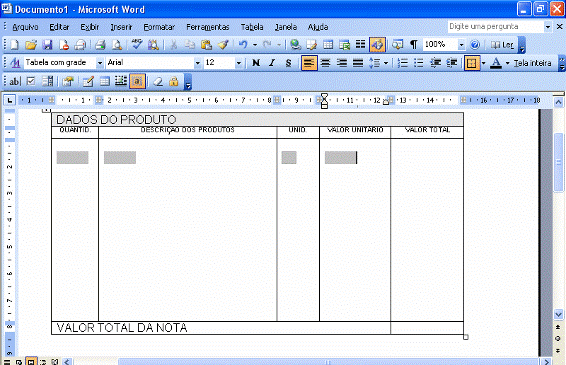
Selecione o Campo de Texto e clique com o botão direito do mouse sobre o mesmo e selecione Propriedades.
Em seguida altere as seguintes propriedades:
Tipo: selecione Número
Número padrão: deixe em branco
Comprimento máximo: selecione Ilimitado
Formato do texto: selecione 0,00
Em Configurações de campo deixe o campo Indicador com o nome Padrão que já está preenchido (Texto3), é possível mudar o nome do Indicador, porém todas as vezes que for fazer referência a este campo deve utilizar o novo nome do Indicador, selecione também as opções Preenchimento e Calcular ao sair. Para finalizar clique no botão OK.

Na Barra de Ferramenta Formulário clique na Ferramenta Campo de formulário texto para inserir dentro da coluna Valor Total um Campo de formulário texto.
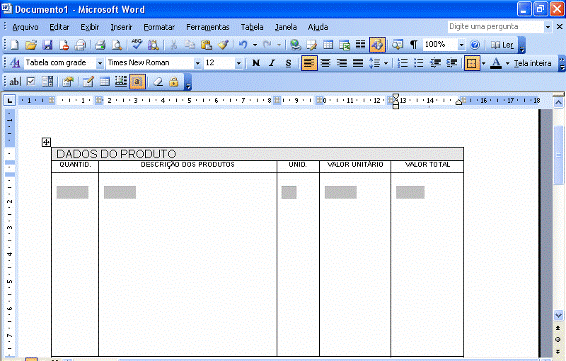
Selecione o Campo de Texto e clique com o botão direito do mouse sobre o mesmo e selecione Propriedades.
Em seguida altere as seguintes propriedades:
Tipo: selecione Cálculo
Expressão: digite a fórmula =Texto1*Texto3 (Texto1 refere-se ao Campo de texto da coluna Quantidade e Texto3 refere-se ao Campo de Texto da coluna Valor Unitário).
Comprimento máximo: selecione Ilimitado
Formato do texto: selecione 0,00
Em Configurações de campo deixe o campo Indicador com o nome Padrão que já está preenchido (Texto4), é possível mudar o nome do Indicador, porém todas as vezes que for fazer referência a este campo deve utilizar o novo nome do Indicador, selecione também a opção Calcular ao sair. Para finalizar clique no botão OK.

Pronto criamos a primeira linha de campos, porém neste exemplo estaremos usando 4 linhas (você pode usar quantas linhas achar necessário).
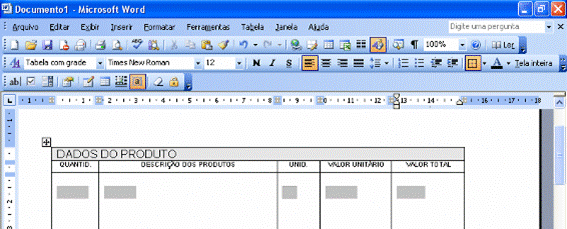
Para criar as demais linhas repita os mesmos procedimentos da 1ª linha. Lembrando que os campos da coluna Valor Total deverão ser o resultado dos campos Quantidade X Valor Unitário de cada linha.
Observe nas imagens abaixo como deve ser alterado a propriedade dos Campos de Texto na coluna Valor Total.
Propriedade do Campo de Texto na coluna Valor Total( 2ª linha )

Propriedade do Campo de Texto na coluna Valor Total ( 3ª linha )

Propriedade do Campo de Texto na coluna Valor Total ( 4ª linha )

Na Barra de Ferramenta Formulário clique na Ferramenta Campo de formulário texto para inserir no final da linha Valor Total da Nota um Campo de formulário texto.

Este campo será a somatória dos valores da coluna Valor Total.
Podemos fazer isso de duas maneiras: usando fórmulas ou usando macros.
Neste exemplo usaremos apenas fórmulas. Os formulários com macros falaremos em outros tutoriais.
Selecione o Campo de Texto e clique com o botão direito do mouse sobre o mesmo e selecione Propriedades.
Neste nosso exemplo como usamos apenas quatro linhas de campos de formulários podemos usar a fórmula =Texto4+Texto8+Texto12+Texto16 somando assim todos os campos da coluna Valor Total.
Então altere as seguintes propriedades:
Tipo: selecione Cálculo
Expressão: =Texto4+Texto8+Texto12+Texto16
Comprimento máximo: selecione Ilimitado
Formato do texto: selecione 0,00
Em Configurações de campo selecione também a opção Calcular ao sair. Para finalizar clique no botão OK.

Porém, se usar mais linhas, ou seja, mais campos na coluna Valor Total, eu aconselho a usar a fórmula: = sum(Above).
Neste caso altere as seguintes propriedades:
Tipo: selecione Cálculo
Expressão: =sum(above)
Comprimento máximo: selecione Ilimitado
Formato do texto: selecione 0,00
Não há necessidade de selecionar opção Calcular ao sair em Configurações de campo, porém se quiser selecioná-la ela funcionará do mesmo jeito. Para finalizar clique no botão OK.

Veja na imagem abaixo como ficou nosso pequeno exemplo.