Como fazer Folha de Rosto Abnt
O que é Folha de Rosto
A Folha de rosto, também chamada de contra capa é um elemento pré-textual obrigatório nos trabalhos acadêmicos; (tcc, monografias e teses) e de acordo com as normas ABNT ela deve ser posicionada logo após a capa do trabalho.
Ainda de acordo com as regras da ABNT na Folha de Rosto deve-se usar letra Arial ou Times New Roman (tamanho 14), além disso, devem constar os seguintes elementos com as seguintes configurações:
Autor: Fonte Arial, tamanho 14, caixa alta,
centralizado;
Título do trabalho: Fonte Arial tamanho 14, caixa
alta, negrito, centralizado;
Subtítulo (se houver): Deve ser colocado abaixo do título com fonte Arial, tamanho 14, caixa alta, centralizado, espaçamento entre linhas simples);
Nota de apresentação – natureza: fonte Arial, tamanho 11, caixa baixa, recuo esquerdo de 7 ou 8cm, justificado, espaçamento entre linhas simples;
Local (Cidade) e Ano: fonte Arial, tamanho 14, caixa alta, centralizado, espaçamento entre linhas simples.
O formato da folha de rosto é bem parecido com o da Capa do seu trabalho acadêmico. Veja abaixo um exemplo de Folha de Rosto:
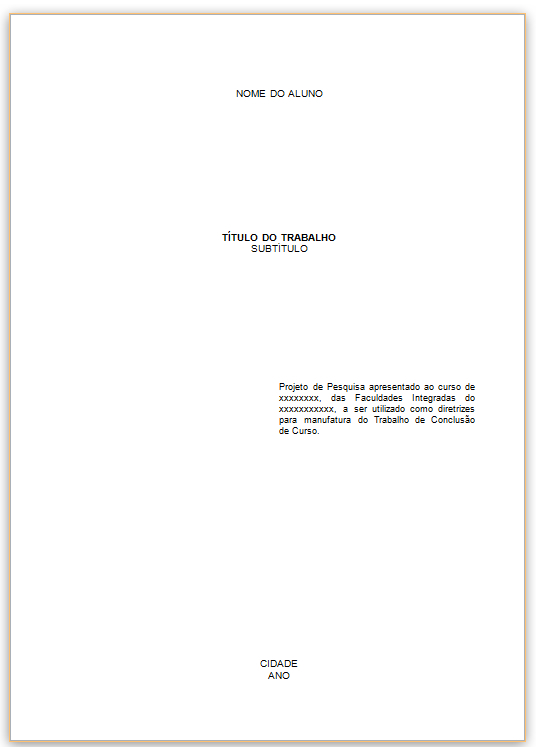
OBS: Algumas instituições possuem orientações específicas quanto à forma de elaboração da Folha de rosto, por isso, é importante verificar o manual referente à formatação de trabalhos acadêmicos da sua Instituição de Ensino para se certificar de que todas as informações estão presentes e corretas na sua folha de rosto.
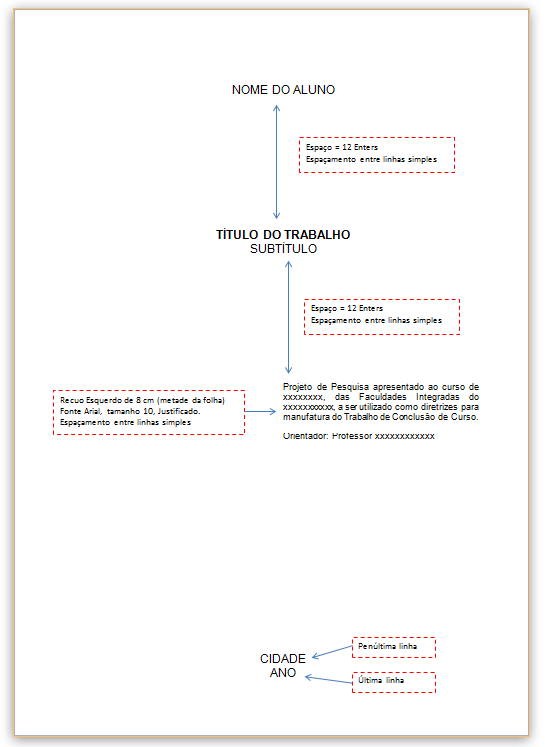
Lembrando que deve ser usado Papel A4 (210x297) com as seguintes configuração de margens:
Esquerda e Superior: 3cm
Direita e Inferior: 2cm
É importante salientar também que, de acordo com as Normas ABNT, a Folha de Rosto não deve ser numerada.
Neste tutorial mostrarei como é a configuração da Folha de Rosto de acordo com a norma padrão (ABNT), todavia, algumas instituições possuem orientações específicas quanto à sua forma de elaboração, portanto, como já foi dito anteriormente o leitor deve sempre observar as regras da sua instituição de ensino.
Passo a passo de como fazer a Folha de Rosto.
No exemplo de folha de rosto mostrado acima você pode observar que o espaço de um elemento para outro foi obtido através da tecla Enter sendo pressionado 12 vezes, mas no passo a passo a seguir vou mostrar como criar este espaço automaticamente usando o recurso de Alinhamento Vertical da página. Se você não conhece este recurso do Word e gostaria de saber mais sobre as formas de alinhamento vertical de uma página acesse o tutorial: Alinhamento Vertical no Word 2007
1º Passo: Exibir as marcas de formatação
Na guia Página Inicial, no grupo Parágrafo clique na ferramenta Mostrar tudo para exibir as marcas de formatação para que você possa ter uma melhor visualização do que está sendo feito.
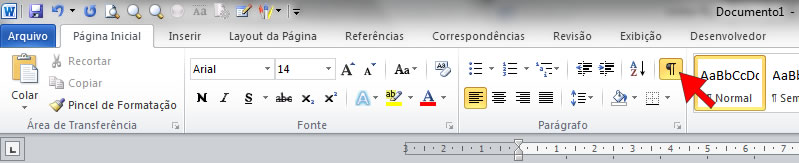
2º Passo: Digitar os elementos da Folha de Rosto
Digite o Nome do Autor do trabalho em maiúsculo, com fonte Arial, tamanho 14 e depois dê um Enter como mostra a imagem abaixo:
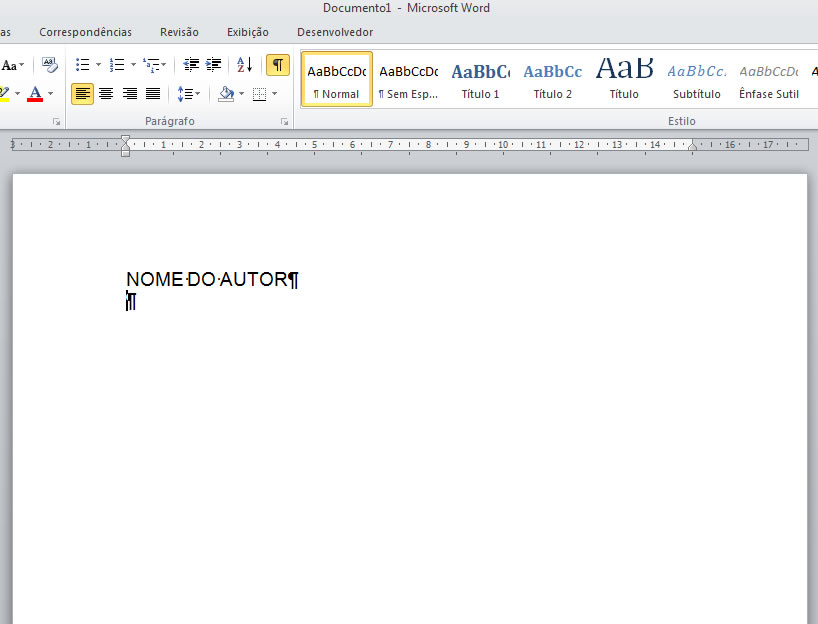
Digite o Título do Trabalho em maiúsculo, negrito, com fonte Arial, tamanho 14 e depois, se houver um Subtítulo dê um Shif + Enter para inserir uma quebra de linha, ou apenas um Enter caso não haja um subtítulo. Após o Subtítulo dê um Enter.
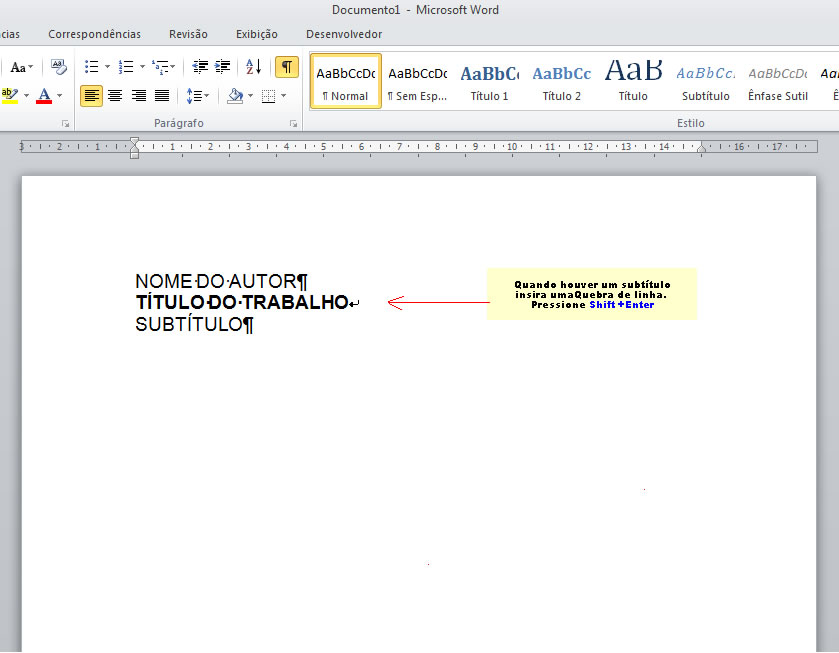
Digite uma breve descrição sobre a Natureza do Trabalho, com informações como curso, universidade e nome do orientador. Esse resumo deve ser em fonte Arial, tamanho 11, caixa baixa (somente o início do parágrafo em maiúsculo), recuo esquerdo 8cm, justificado e espaçamento entre linhas simples.
Digite a Natureza do Trabalho na folha de rosto normalmente e ao final insira uma quebra de linha (Shift + Enter) e em seguida digite o nome do Orientador e dê um Enter. Mais adiante faremos as demais formatações necessárias.
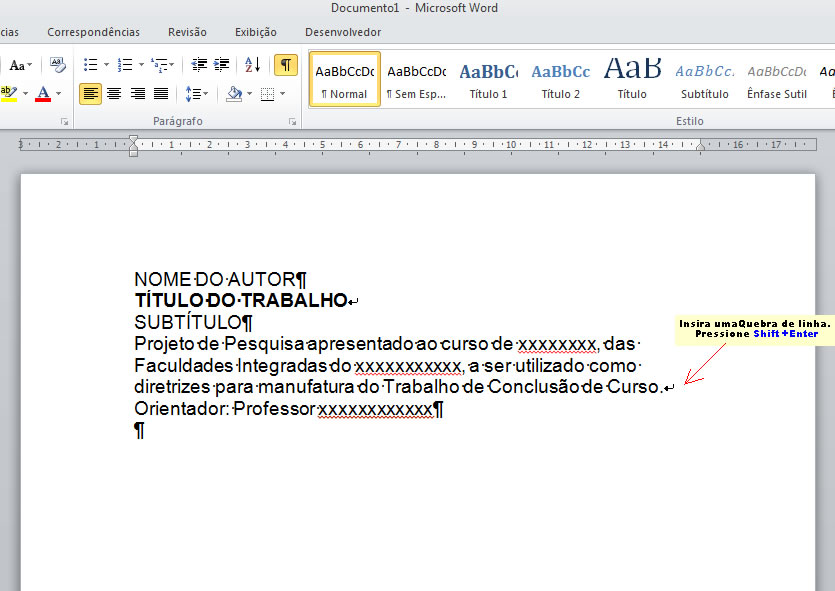
Digite o Local (cidade) da instituição onde o trabalho deve ser apresentado, com fonte Arial, tamanho 14, Maiúscula e insira uma quebra de linha (Shif + Enter).
Digite o Ano da entrega (depósito) com fonte Arial, tamanho 14.
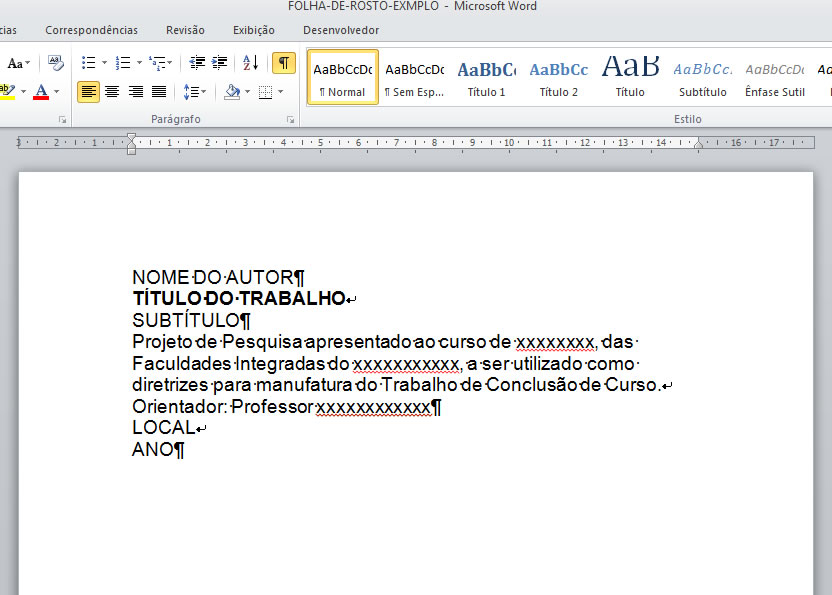
3º Passo: Fazendo a formatação da Folha de Rosto Abnt
Selecione o nome Autor, Título e Subtítulo e na Guia Página Inicial, no grupo Parágrafo clique na ferramenta Centralizar, como mostra a imagem abaixo:
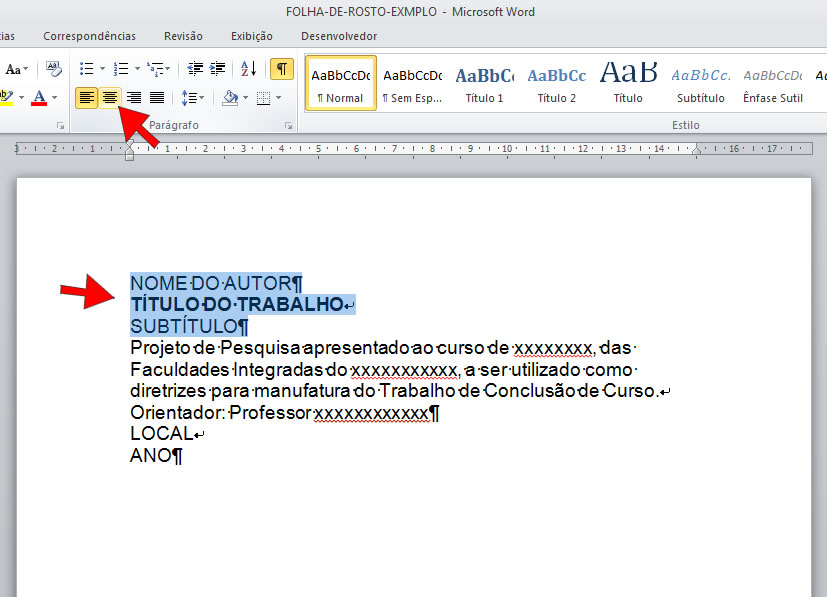
Ficará como na imagem abaixo:
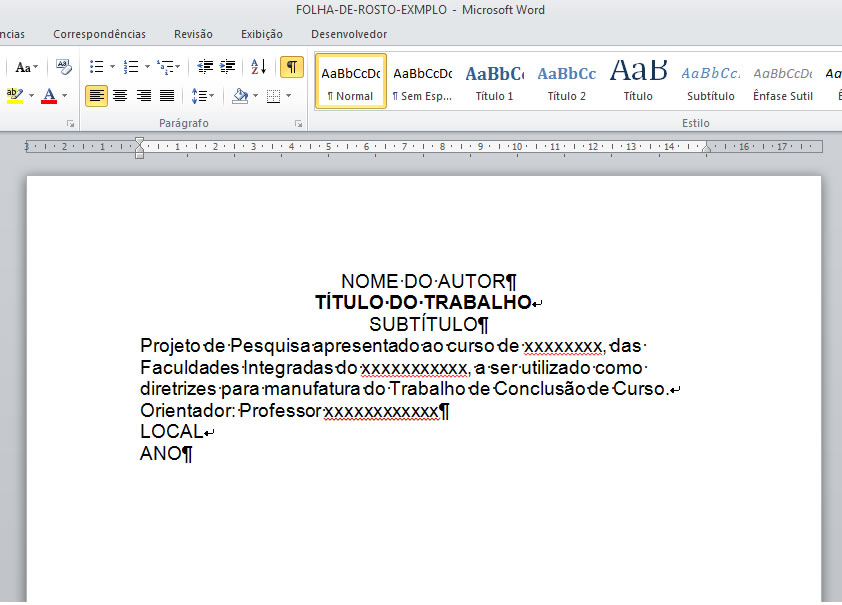
Selecione o Local e Ano e na Guia Página Inicial, no grupo Parágrafo clique na ferramenta Centralizar, como mostra a imagem abaixo:
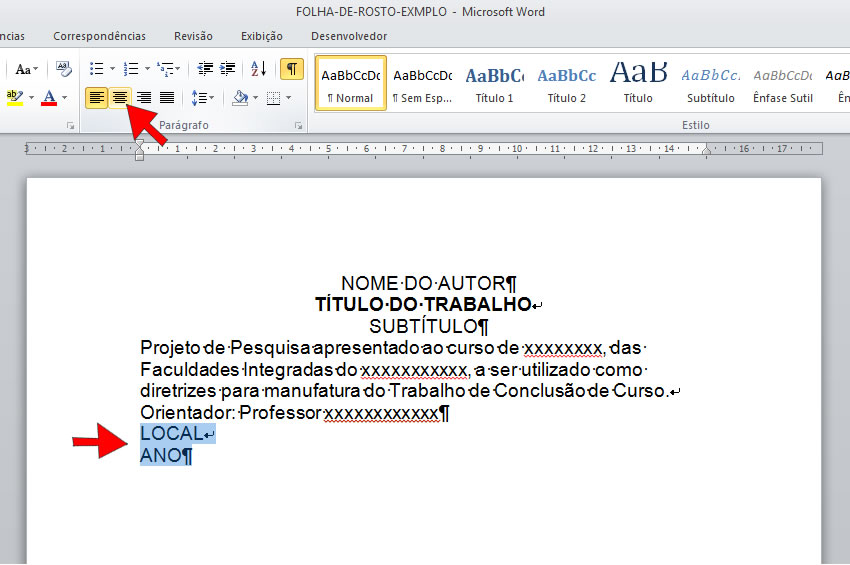
Ficará como na imagem abaixo:
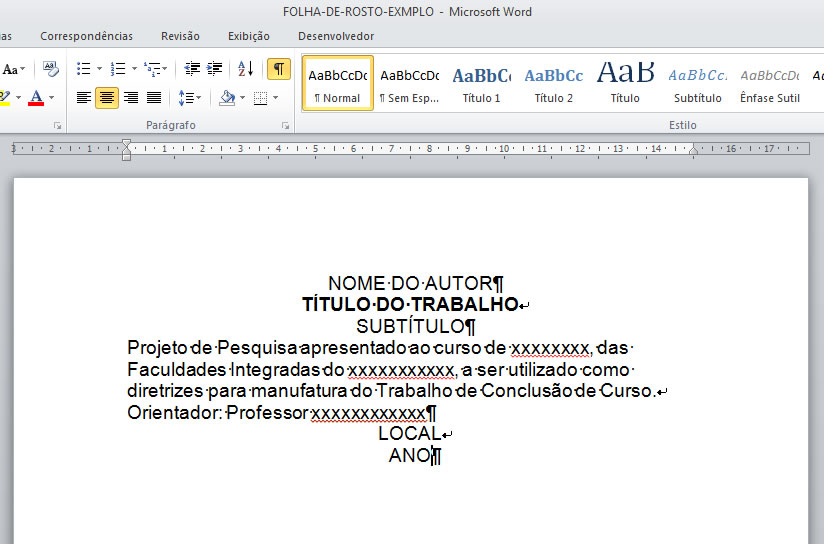
Selecione tudo apertando CTRL + T (teclas de atalho) ou através da guia Página inicial, no grupo Edição clicar em Selecionar e depois em Selecionar Tudo, como pode ser visto na imagem a seguir:
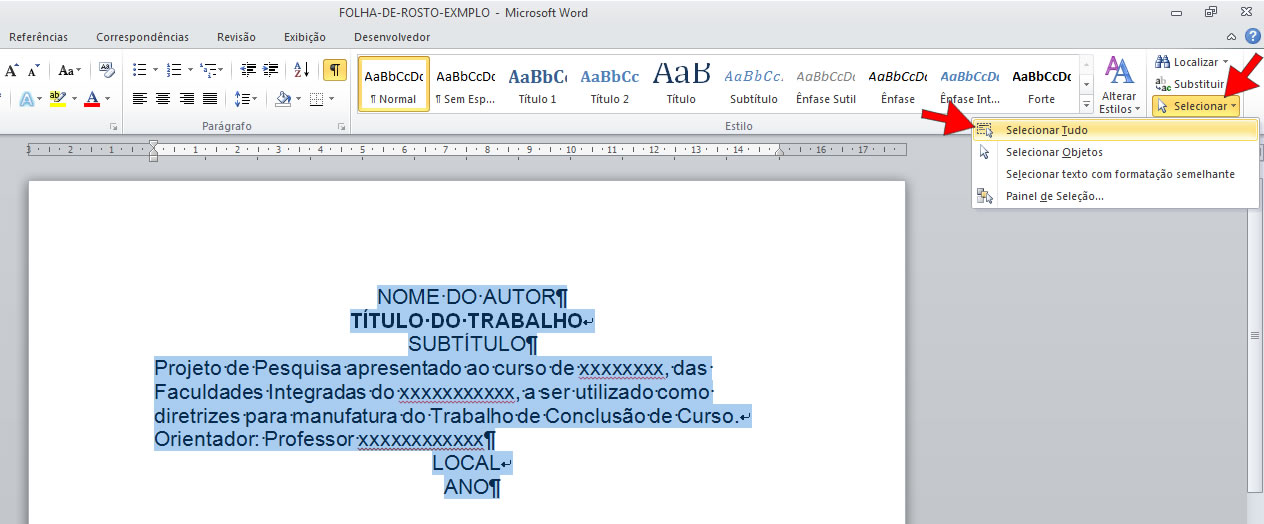
Agora na Guia Layout de Página clique na setinha que fica no canto inferior do grupo Configurar Página para abrir a Caixa de Diálogo Configurar Página.
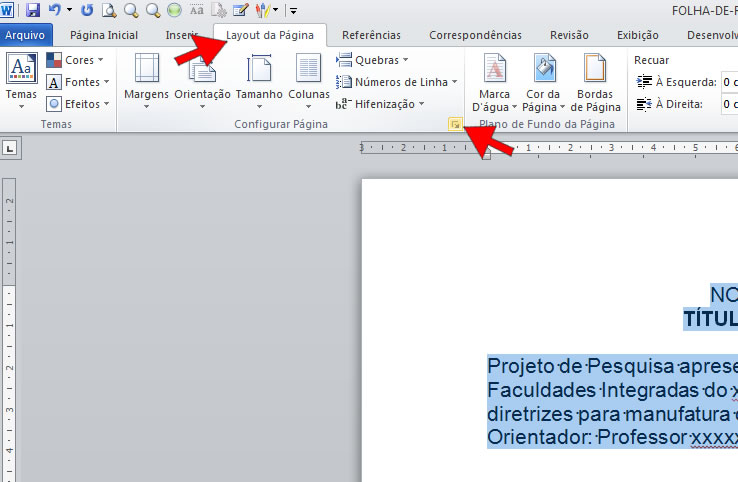
Na caixa de diálogo Configurar Página clique na guia Layout e em Alinhamento vertical selecione a opção Justificado e depois clique no botão OK.
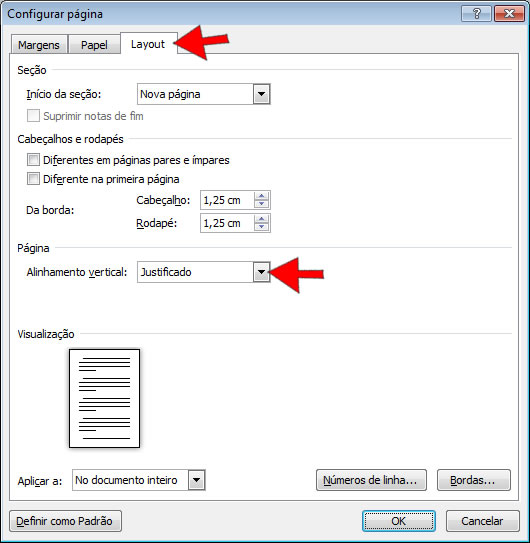
Ficará como na imagem abaixo:
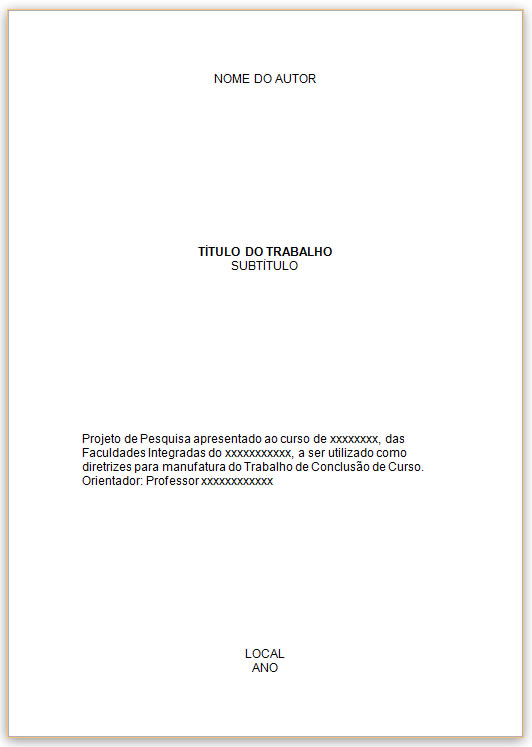
Selecione agora o texto referente à natureza do trabalho para aplicar as configurações necessárias.
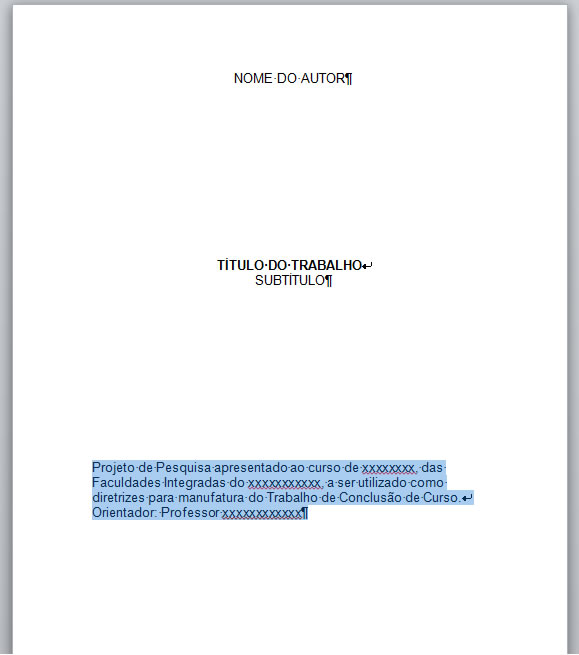
Na Guia Página Inicial clique na setinha que fica no canto inferior do grupo Parágrafo para abrir a Caixa de Diálogo Parágrafo.

Na caixa de diálogo Parágrafo faça as seguintes configurações:
Alinhamento: Justificada
Recuo Esquerda: 8 cm
Espaçamento entre linhas: Simples
Feito as devidas configurações clique no botão OK.
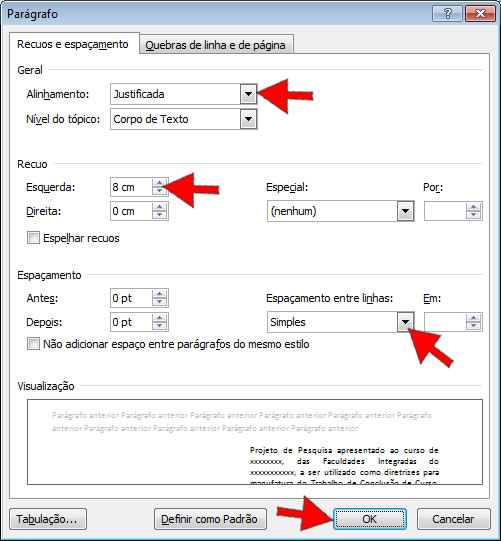
OBS: não esqueça de alterar o tamanho da fonte para 11 ou conforme orientação da Instituição de Ensino.
Agora para finalizar clique novamente na ferramenta Mostrar Tudo localizado no grupo Parágrafo da guia Página Inicial ou se preferir use o atalho CTRL + * para ocultar as marcas de formatação.
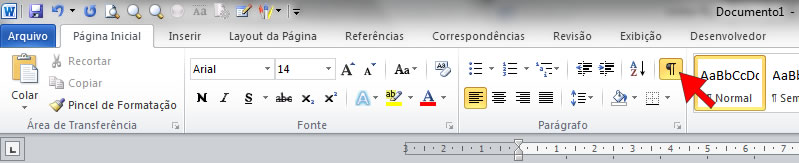
Com isso a nossa Folha de Rosto está concluída, veja o resultado final.
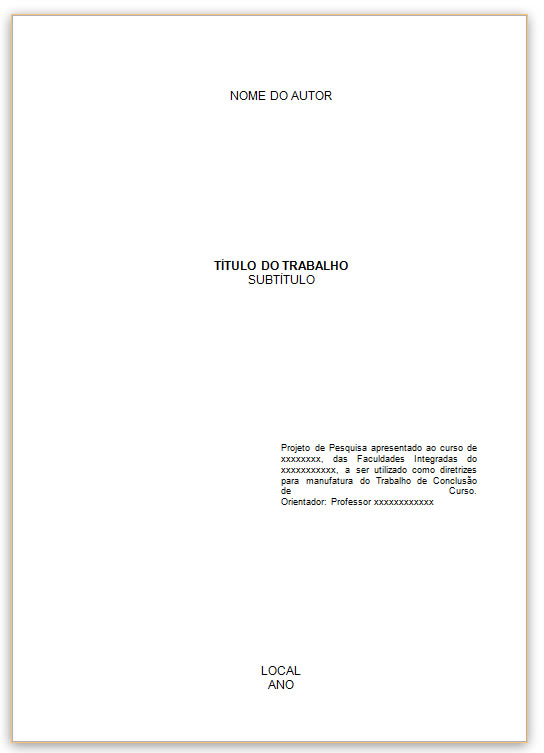
Faça download do arquivo usado como exemplo neste tutorial: Folha de Rosto Abnt - Exemplo


