Como Recuperar Arquivo Corrompido do Word
Como recuperar arquivo corrompido do Word é o questionamento de muitos usuários que já passaram por este angustiante problema.
Imagine a seguinte situação, você passou horas digitando um determinado trabalho muito importante para, por exemplo, apresentar na Escola, ou para entregar ao seu cliente, ou conclusão de um projeto na Empresa onde trabalha e quando você vai abrir o arquivo para fazer uma ultima revisão aparece a terrível mensagem dizendo que o arquivo está corrompido e por isso não pode ser aberto, isso é desesperador, mas neste tutorial vou apresentar algumas formas possíveis de recuperar arquivos corrompidos do Word.
Arquivos corrompidos são arquivos que sofreram algum dano em sua estrutura interna e consequentemente passaram a funcionar parcialmente ou deixaram inteiramente de funcionar, impossibilitando sua abertura.
Observe na imagem a mensagem que aparece ao tentar abrir um documento corrompido.
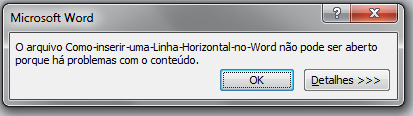
Por que o arquivo está corrompido?
As razões que podem fazer com que um arquivo seja corrompido são muitas, por isso, é muito difícil dizer com exatidão por qual motivo o arquivo foi danificado. Dentre as inúmeras causas que podem ocasionar na corrupção de um arquivo vou listar aqui aquelas que são as mais comuns:
- incompatibilidade (abrir numa versão inferior um arquivo que foi feito numa versão superior, por exemplo, abrir no Word 2003 um documento feito no Word 2010.);
- Desligamento inesperado (o desligamento repentino pode ocorrer por diversas razões, como um desligamento acidental, uma queda de energia, superaquecimento do processador ou de outras peças, fonte de alimentação com defeito, etc.);
- Vírus (pode ser que o arquivo esteja infetado com algum vírus e isso pode estar impedindo a sua execução normal);
- Remoção abrupta de Pen-drive ou outra mídia de armazenamento externo (é aconselhável remover o pen-drive ou qualquer outro dispositivo externo usando a função de ejetar com segurança).
Como reparar arquivos corrompidos no Word.
O Word oferece duas maneiras possíveis de abrir um documento corrompido, são elas: Abrir e reparar ou Recuperar Texto de Qualquer Arquivo.
Além dessas duas opções, existem outros truques que você pode tentar dentro do Word para abrir um arquivo corrompido, sendo assim, aconselho você a tentar todas essas opções antes de partir em busca de ferramentas de terceiros que oferecem serviços online de recuperação de arquivos corrompidos mediante pagamento, sim, esses serviços são pagos, infelizmente, não existem muitas maneiras gratuitas de recuperar um documento do Word, como você provavelmente irá descobrir ao realizar uma pesquisa no Google.
Neste tutorial vou procurar mencionar e mostrar todas as opções e truques que você pode utilizar para tentar recuperar um arquivo corrompido usando o próprio Word e em seguida também vou falar de algumas ferramentas online que oferecem este tipo de serviço.
Infelizmente, não existem muitas maneiras gratuitas de recuperar um documento do Word, como você provavelmente poderá saber ao realizar uma pesquisa no Google, mas neste tutorial vou apresentar todas as opções gratuitas que eu conheço antes de mencionar as alternativas pagas.
Para tentar reparar um arquivo corrompido no Word siga as seguintes orientações:
Abra um novo documento do Word e depois que o documento estiver aberto clique na guia Arquivo e depois em Abrir.
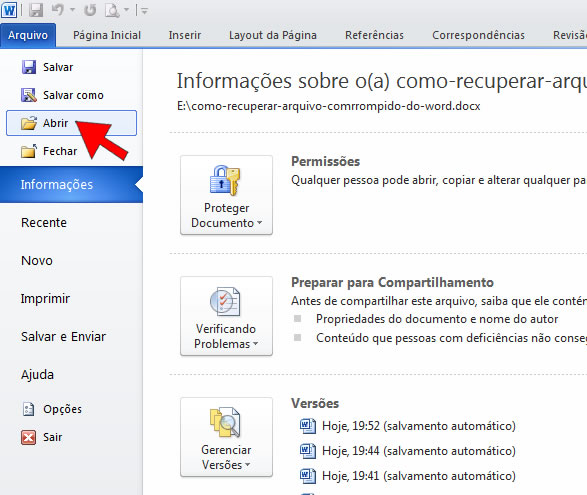
Em seguida, selecione o arquivo corrompido do Word e depois clique na setinha que fica ao lado direito botão Abrir para exibir a opções e selecione Abrir e Reparar.
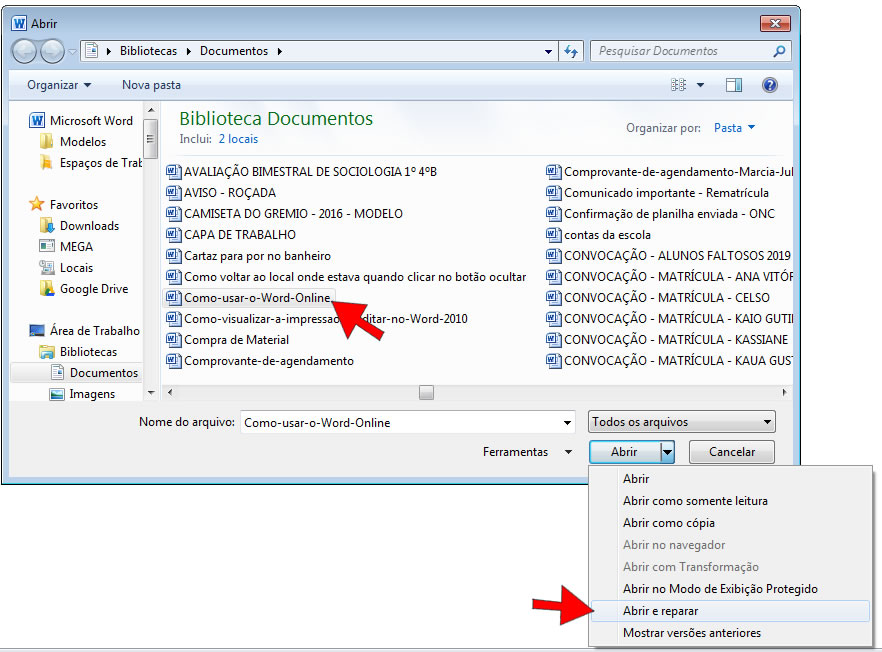
Sempre tente esta opção primeiro, pois ela faz um bom trabalho e não requer nenhum software adicional.
Outra opção recomendada e que você deve tentar, caso não tenha conseguido recuperar o arquivo usando a primeira opção, é novamente através da caixa de diálogo Abrir.
Clique na guia Arquivo e depois em Abrir, em seguida selecione o arquivo corrompido e depois clique na setinha ao lado direito do botão Todos os arquivos para abrir as opções e selecione a opção Recuperar Texto de Qualquer Arquivo e depois clique no botão Abrir.
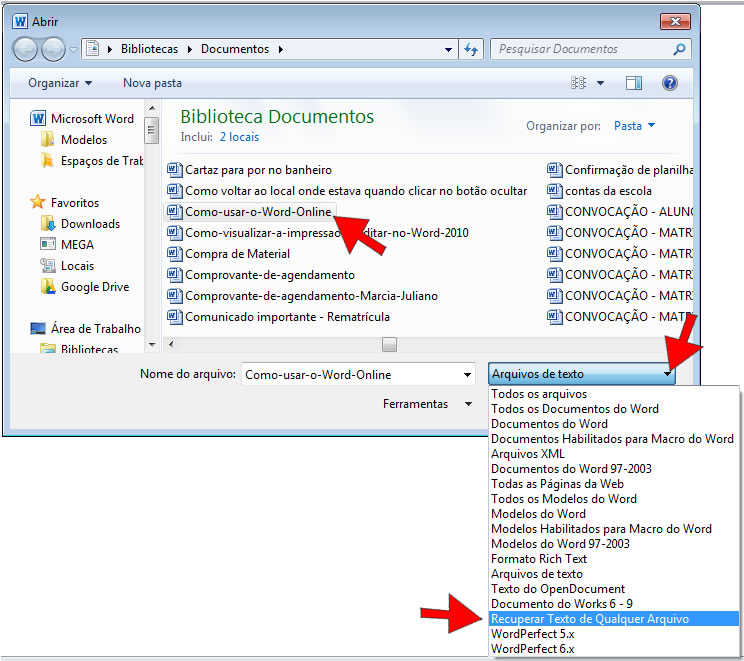
O Word tentará recuperar qualquer texto possível do arquivo, mas, nem sempre o resultado usando esta opção é satisfatório, pois depende muito do tipo de corrupção que seu arquivo sofreu, sendo assim, seus resultados variarão.
Truques para recuperar arquivo corrompido do Word
Se nenhum desses dois métodos acima funcionou, você pode tentar inserir o documento corrompido em outro documento do Word.
Criar do Arquivo
Para fazer isso, abra um novo arquivo e clique na guia Inserir e no grupo Texto clique em Objeto e no menu suspenso clique em Objeto novamente, como mostra a imagem abaixo.

Na Caixa de Diálogo Objeto clique na guia Criar do arquivo e, em seguida, clique no botão Procurar.
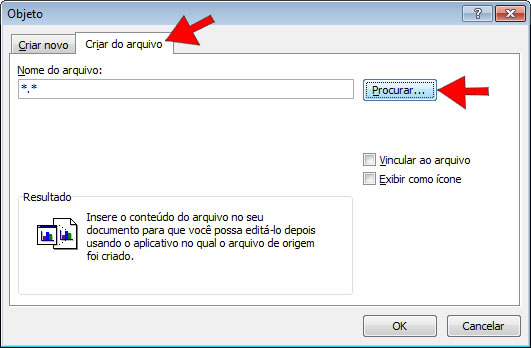
Procure e selecione seu arquivo corrompido do Word.
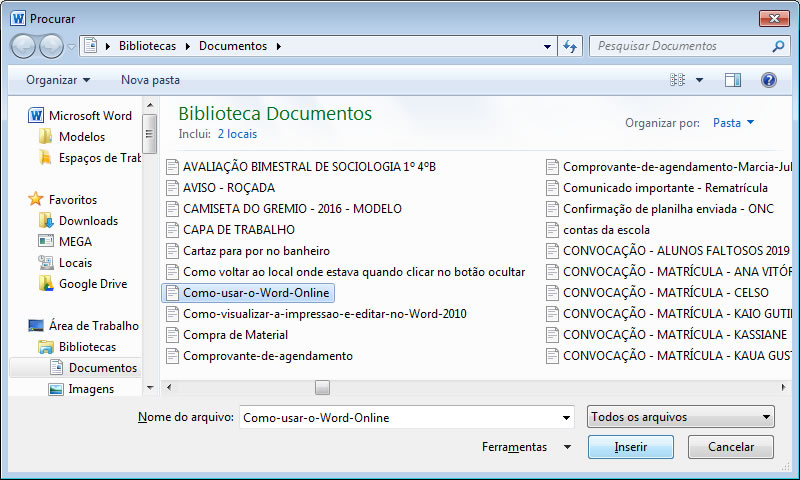
Clique no botão OK e veja se ele pode inserir o conteúdo no novo documento.
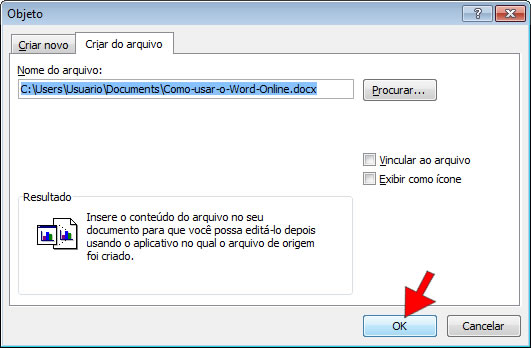
Eu particularmente já consegui recuperar um arquivo corrompido usando este truque.
Abrir arquivo corrompido via link
Esse método é um pouco mais complicado, mas pode funcionar, dependendo do tipo de dano sofrido pelo documento. Basicamente, criamos um documento e digitamos qualquer texto nele, em seguida copiamos esse texto e colamos usando a função colar especial em um novo documento como um link e finalmente atualizamos esse link para apontar para o arquivo corrompido e não para o arquivo original.
Como eu disse esse truque é mais complicado que o anterior, mas não se preocupe, vou mostrar passo a passo como utilizar este método.
Abra um novo documento do Word e digite nele um texto qualquer. Neste exemplo vou digitar “Abrir documento corrompido” e salve o documento em algum lugar.
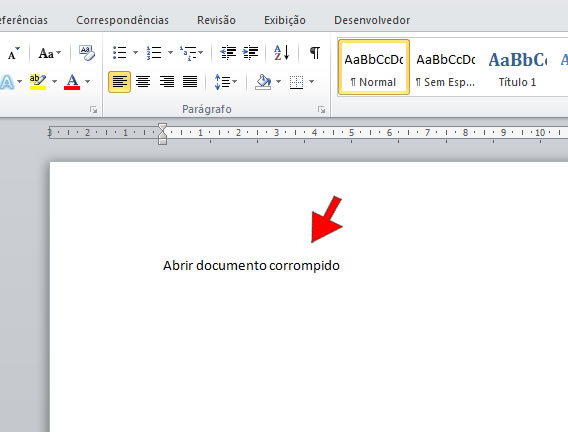
Agora selecione o texto que você acabou de digitar e copie-o para a área de transferência. Você pode selecioná-lo e pressionar CTRL + C ou simplesmente clicar com o botão direito do mouse e escolher Copiar.
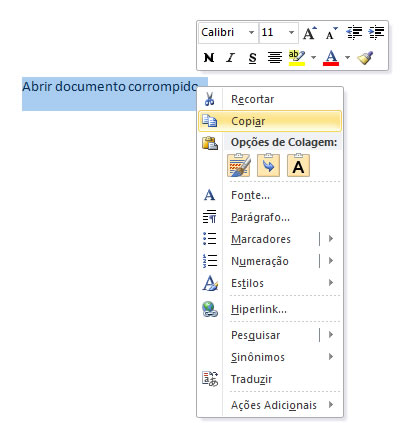
Crie um novo documento do Word clicando na guia Arquivo e, em seguida, Novo. Escolha o Documento em branco e clique em Criar.
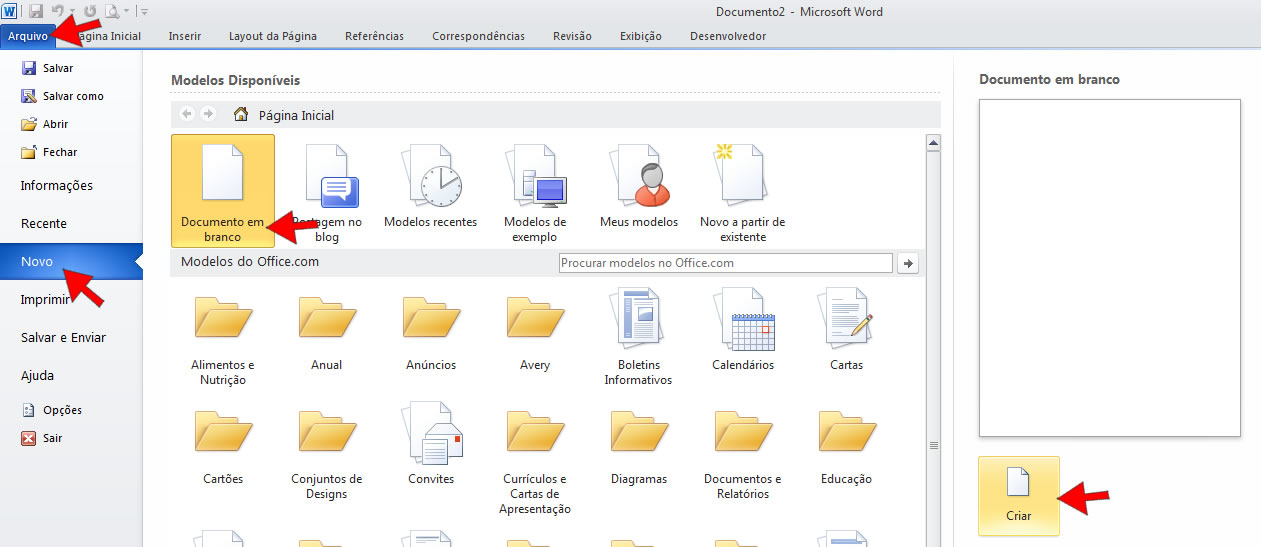
Agora na Guia Página Inicial, no grupo Área de Transferência clique na pequena seta no botão Colar e escolha Colar Especial...
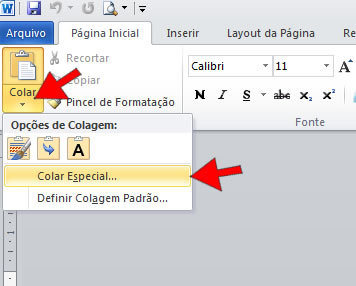
Selecione a opção Colar vínculo e escolha Texto não Formatado ou Texto formatado (RTF), não importa qual você escolher. Se você receber algum tipo de mensagem de erro ao tentar colar o link feche o novo documento, copie o texto e crie um novo documento novamente.
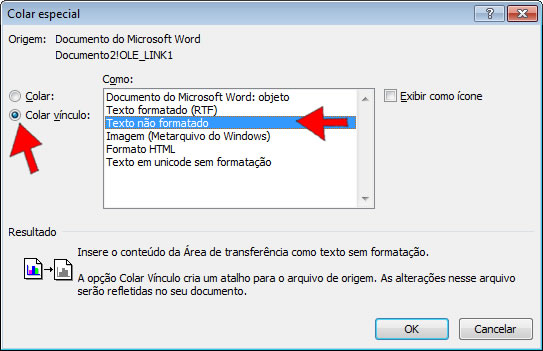
Clique com o botão direito do mouse sobre o texto do link colado e selecione Objeto Documento vinculado e em seguida clique em Vínculos...
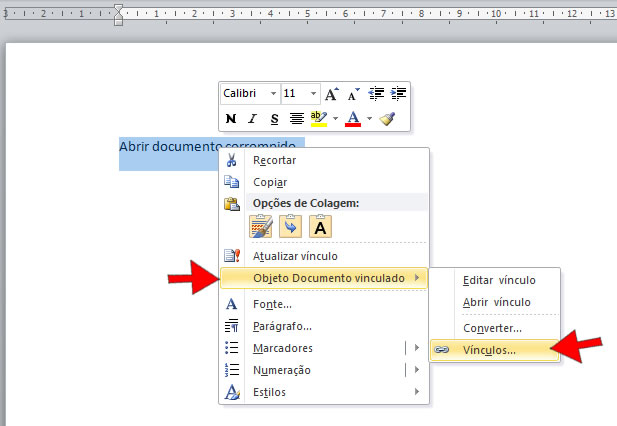
Na Caixa de Diálogo Vínculos clique no botão Alterar Origem..., em seguida vá até o diretório em que seu arquivo corrompido está localizado. Selecione o arquivo e clique em Abrir.
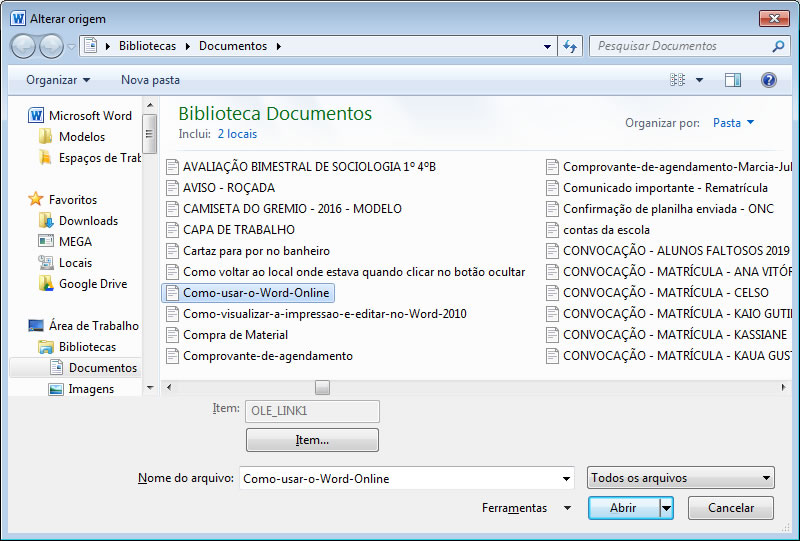
Depois que a fonte do link for atualizada, mantenha selecionada a opção Atualização automática e clique no botão OK.
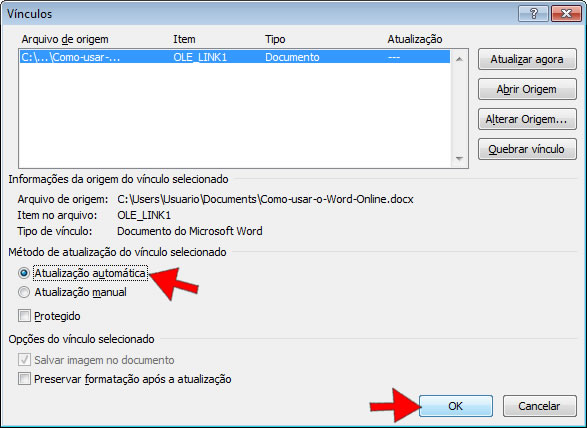
Feito isso o texto do documento corrompido deverá aparecer em vez do texto que você copiou anteriormente, porém, lembre-se que não podemos garantir que essa técnica irá sempre funcionar, tudo depende do quanto o seu arquivo está danificado.
Abrir no modo de rascunho
Outra coisa que você pode fazer é tentar abrir o arquivo no modo Rascunho, que não analisa algumas das informações do cabeçalho, etc. e, portanto, pode ser capaz de abrir o arquivo.
Para fazer isso, clique na Guia Arquivo e depois em Opções.
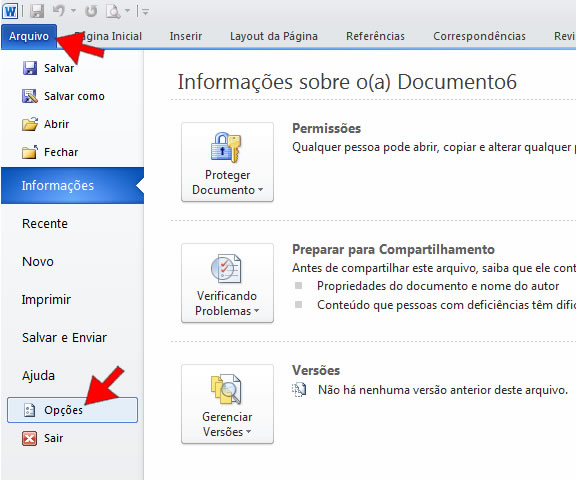
Na caixa de diálogo Opções clique em Avançado e role para baixo até a seção Mostrar conteúdo do documento e selecione a opção Mostrar espaços reservados a imagens e a opção Usar fonte de rascunho nos modos de exibição Estrutura de tópicos e Rascunho.
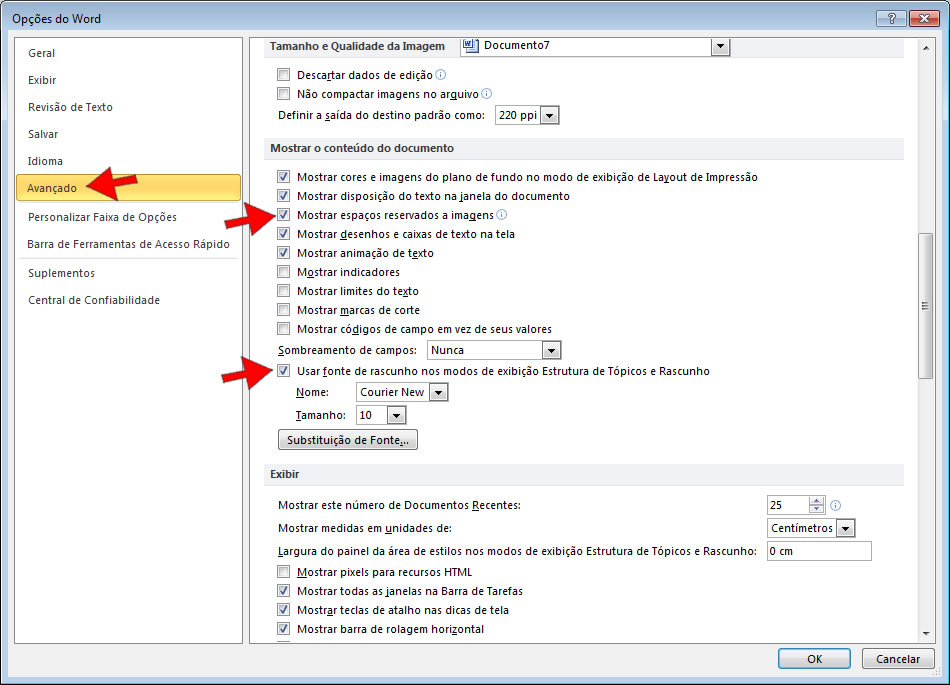
Agora na guia Exibição, no Grupo Modos de Exibição de Documento clique em Rascunho.
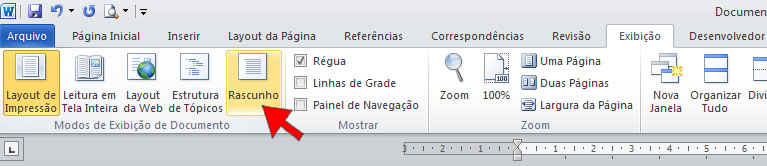
Para finalizar tente abrir seu arquivo corrompido e veja se ele abre.
Se nenhuma das opções acima funcionar e você realmente precisa recuperar seus arquivos, você ainda pode recorrer a ferramentas de terceiros (serviços pagos disponibilizados de forma Online). Então veja abaixo duas ferramentas que podem te ajudar na recuperação de seus arquivos.
Reparar arquivo corrompido online
Na Internet você pode encontrar vários serviços de reparo de arquivos corrompidos.
Estes serviços são totalmente Online, alguns são parcialmente gratuitos (demos) e outros são totalmente pagos. Para utilizar estes serviços online basta carregar um arquivo corrompido do Word e obter o texto recuperado em algumas etapas.
Vou indicar aqui apenas dois serviços online de recuperação de arquivos corrompidos, mas entenda que existem muitos outros sites que oferecem este tipo de serviço, basta pesquisar na Internet.
O primeiro serviço que eu indico aqui é um parcialmente gratuito e o segundo é um serviço pago.
OfficeRecovery
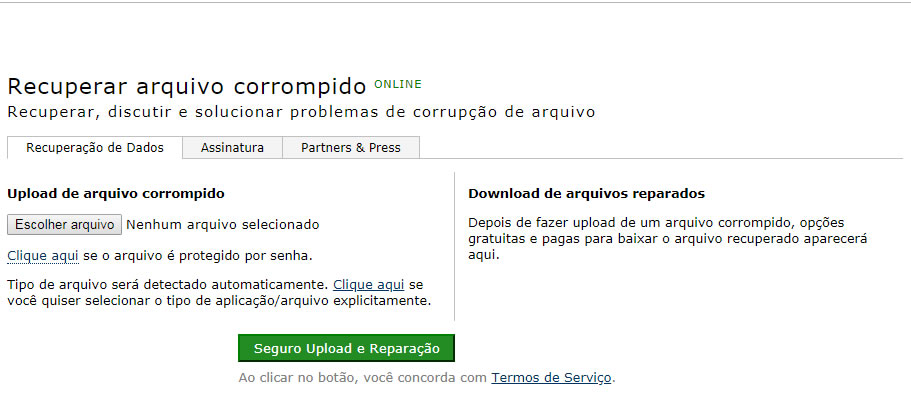
O serviço oferece uma forma simples de fazer upload de um arquivo corrompido para reparação. Após a transferência o processamento normalmente leva alguns segundos e ao seu término são oferecidas ao usuário as opções (gratuitas e pagas) para fazer o download do arquivo recuperado.
Dezenas de formatos de arquivo são suportados, incluindo documentos do Microsoft Word , planilhas Excel, apresentações PowerPoint, bancos de dados Access, JPEG, GIF, TIFF, BMP, PNG e RAW.
Para utilizar ou saber mais sobre este serviço acesse os links abaixo:
https://online.officerecovery.com/pt/recover-corrupted-file-online-free/
https://word.recoverytoolbox.com/pt/
Online File Repair Service (serviço pago)
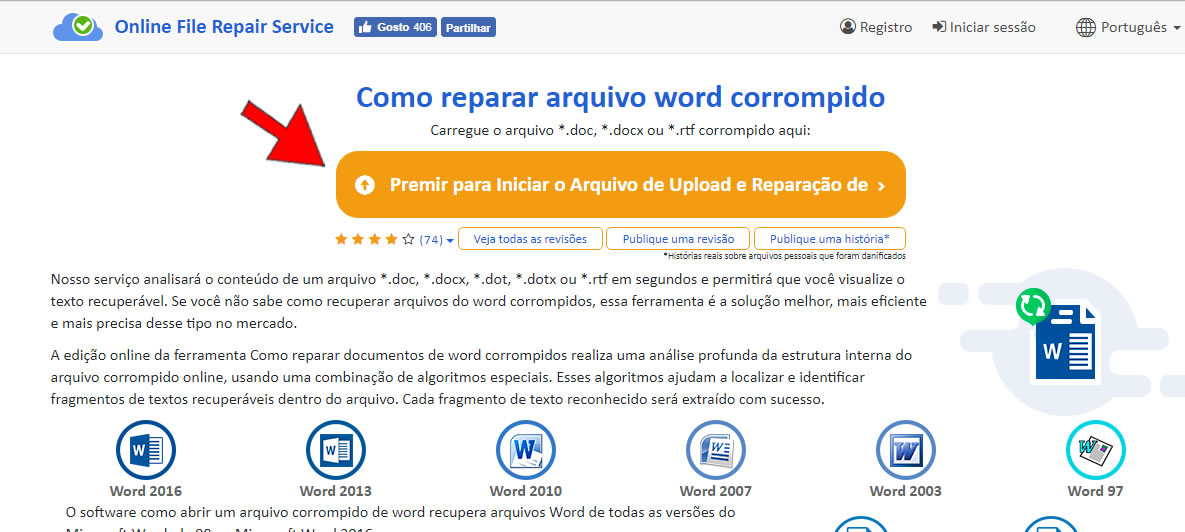
Esta ferramenta online é uma das mais eficientes deste tipo de mercado, pois esse serviço analisa rapidamente arquivos nos formatos *.doc, *.docx, *.dot, *.dotx ou *.rtf e permite que o usuário visualize o texto recuperável.
Esta ferramenta recupera arquivos Word de todas as versões do Microsoft Word (desde a versão 97 até a versão 2016).
Para recuperar arquivos nesta ferramenta é muito simples, basta seguir as seguintes orientações:
1. Abra a primeira página do Assistente de Reparo online aqui: https://onlinefilerepair.com/repair;
2. Anexe o documento corrompido do Microsoft Word DOC, DOCX, DOT, DOTX, RTF;
3. Digite ou cole o endereço de e-mail para notificações;
4. Digite os caracteres da imagem captcha;
5. Pressione o botão "Carregar arquivo para recuperação";
6. Aguarde a recuperação de arquivos;
7. Visualize as páginas do documento reparado;
8. Pague o reparo de documentos via PayPal, cartão de crédito ou outro método de
pagamento;
9. Baixe o documento Microsoft Word DOC, DOCX, DOT, DOTX, RTF reparado.
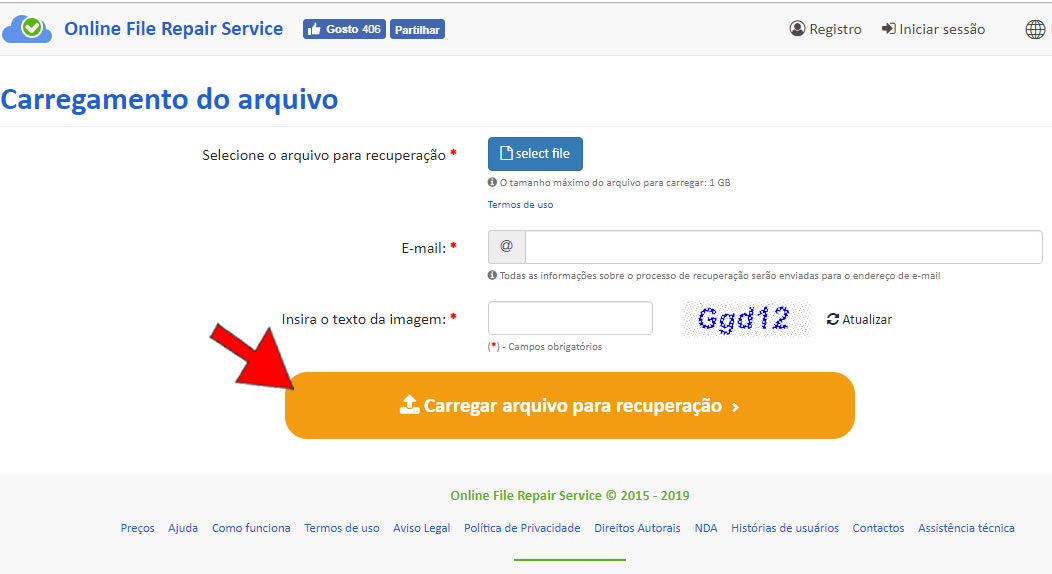
Observação:
O serviço não recupera arquivos protegidos por senha.
O serviço não recupera blocos de dados dentro de arquivos
protegidos por senha ou outros meios.
Para utilizar ou saber mais sobre este serviço acesse os links abaixo:
https://onlinefilerepair.com/pt/rtf-repair-online.html
https://onlinefilerepair.com/repair?lang=pt
Conclusão:
Descobrir que um arquivo que você levou horas ou até mesmo dias para finalizar está corrompido é o terror de qualquer usuário do Microsoft Word, mas acredito que com as dicas aqui apresentadas você tem uma grande chance de recuperar seus arquivos, tudo depende do quão danificado ele está.
Neste tutorial procurei mostrar as formas gratuitas que você pode utilizar para tentar recuperar arquivos que estão corrompidos, mas, também existem vários outros programas e ferramentas online pagos por aí que você pode experimentar, neste tutorial indiquei apenas dois, porém aconselho que antes de comprar um destes programas ou pagar pelo serviço de recuperação online faça o download do teste ou uma veja demonstração, pois a maioria destas ferramentas permite que você visualize como ficará o documento recuperado antes de pagar pelo serviço. De qualquer forma espero ter ajudado!


