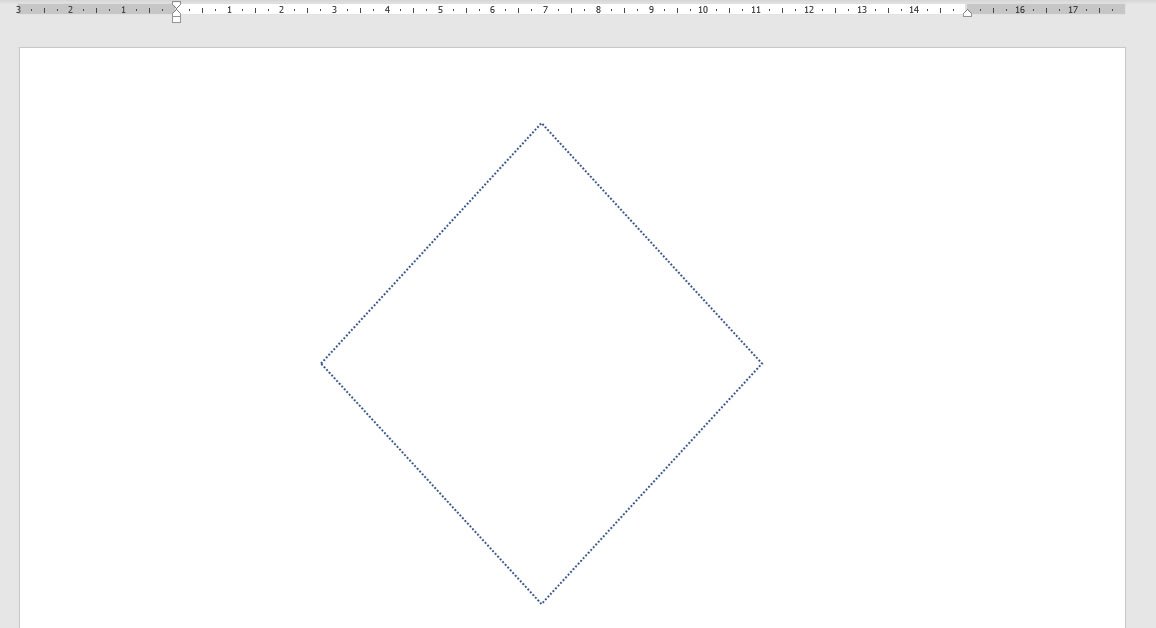Letras pontilhadas para imprimir
Neste tutorial mostraremos a você como fazer letras pontilhadas para imprimir, bem como fazer linhas retas, linhas onduladas, números e formas geométricas com contorno pontilhados para treinar a coordenação motora de crianças.
Esta é uma excelente dica para professores ou pais que desejam criar e/ou imprimir aquelas letras, formas ou figuras pontilhadas, como por exemplo, formas geométricas, letras, números, linhas, etc, com o objetivo de melhorar a coordenação motora das crianças.
Além de ajudar a desenvolver a coordenação motora das crianças, as letras pontilhadas também pode ser uma ótima atividade para que as crianças aprendam o alfabeto e saibam distinguir cada letra.
Os exercícios com letras, números ou formas pontilhadas consistem em pedir para a criança passar o lápis com muito cuidado sobre os pontilhados de forma que todos os pontinhos sejam cobertos formando o contorno do elemento.
Veja alguns exemplos abaixo:
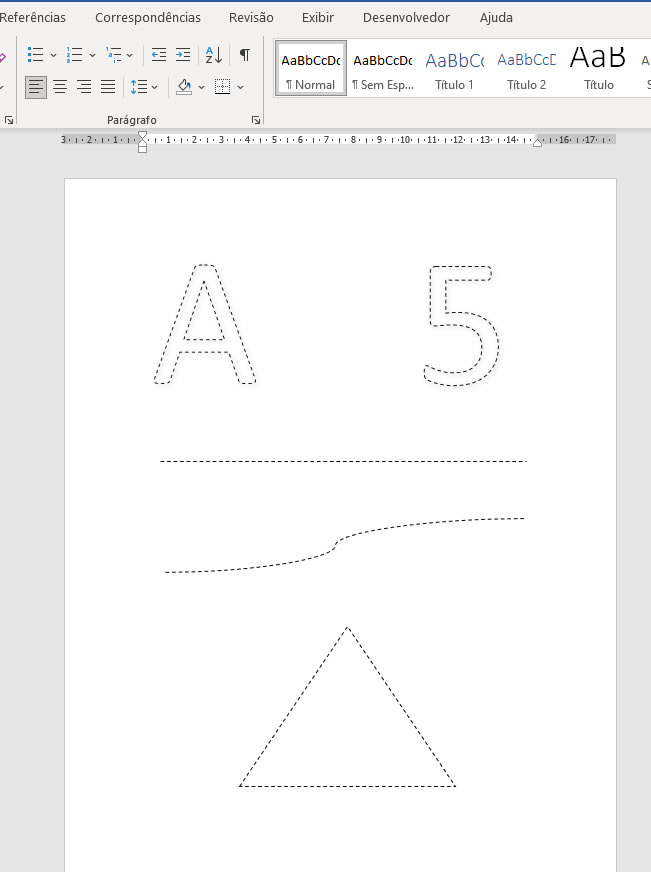
Como Criar Letras Pontilhadas no Word
Para fazer pontilhadas no Word siga os passos abaixo:
1- Clique na Guia Inserir e no grupo Texto clique em WordArt.
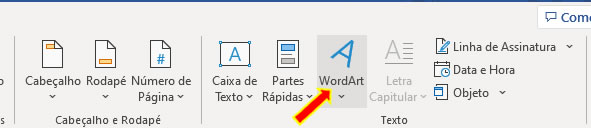
2- Selecione qualquer uma das opções de Word Art. Para o exemplo deste tutorial vou selecionar a primeira opção.
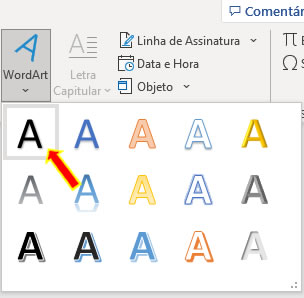
3- Apague o texto padrão que aparece dentro da caixa de texto do WordArt.
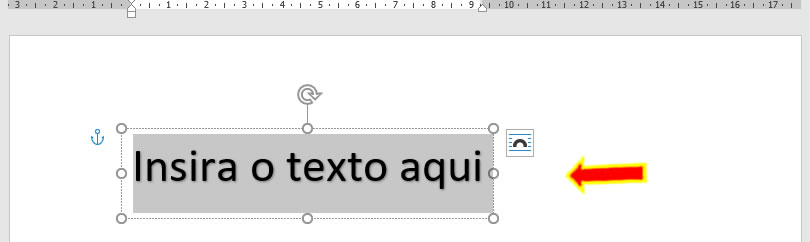
4- Agora dentro da caixa de texto digite a letra ou as letras que deseja. No exemplo deste tutorial vou digitar a letra B.
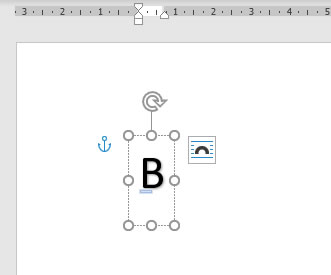
5- Aumente o tamanho da letra clicando na Guia Página Inicial e no grupo Fonte, caso queira aumentar a fonte para acima de 72 posicione o cursor dentro da caixa de combinação e digite o tamanho da fonte desejado e depois dê um Enter. Aqui neste exemplo vou deixar o tamanho da fonte em 250.
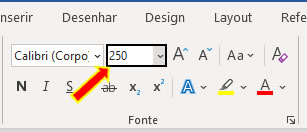
6- Após aumentar o tamanho a letra deverá ficar mais ou menos parecido com a imagem abaixo.
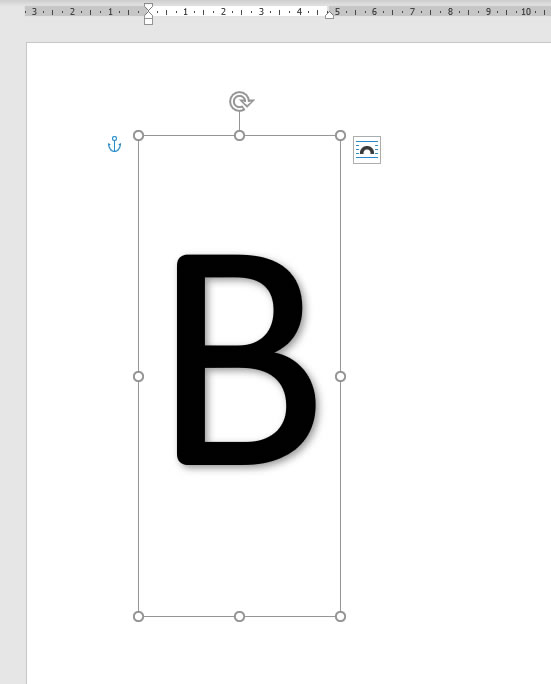
7- Com o WordArt selecionado clique na guia Forma do Formato.
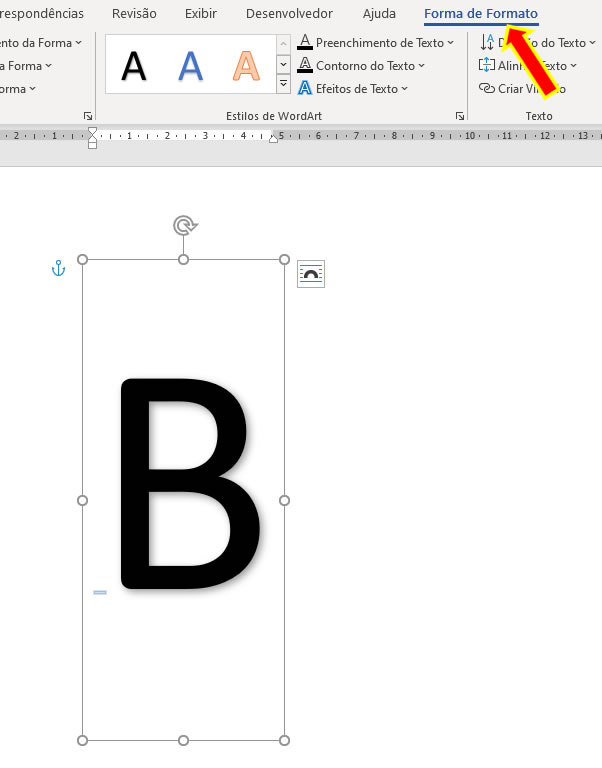
8- No grupo Estilos de WordArt clique em Contorno do Texto e depois em Espessura e selecione a espessura 1 pt como mostra a imagem abaixo.
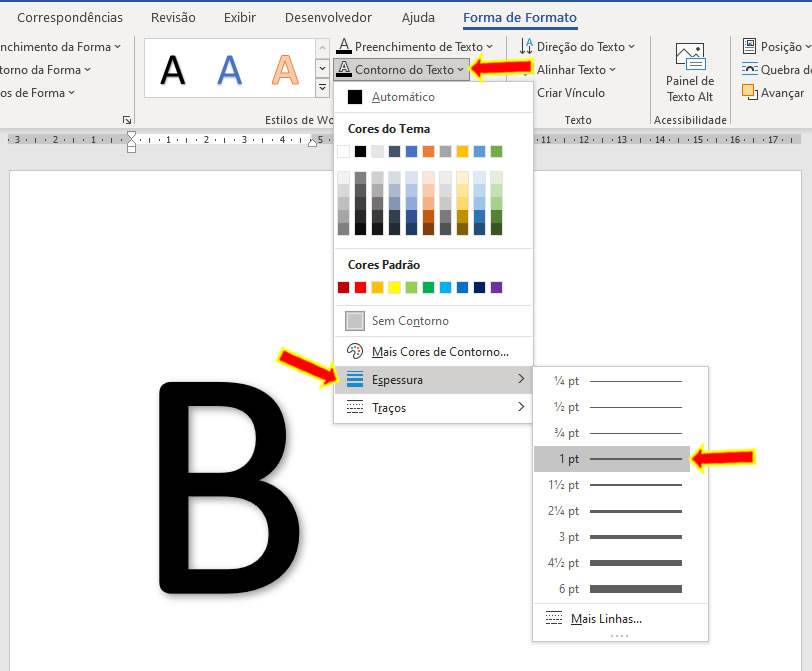
9- Novamente no grupo Estilos de WordArt clique em Contorno do Texto e depois em Traços e selecione a opção de traços ponto redondo. Você pode escolher outro tipo de traço se assim desejar.
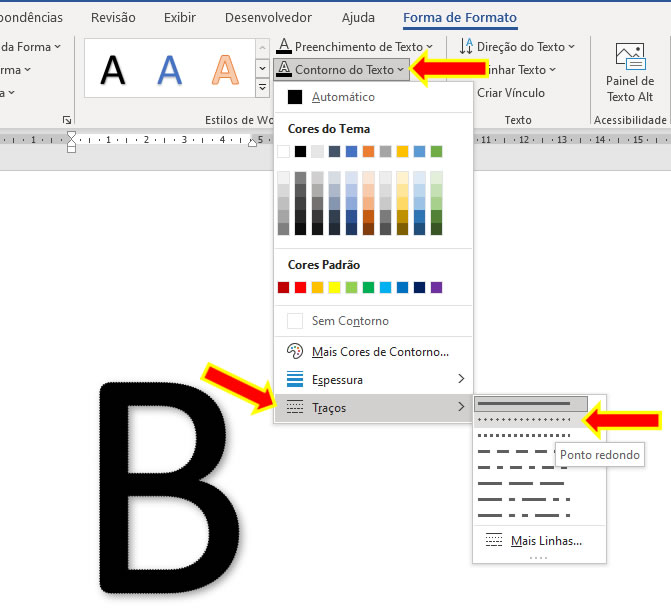
10- Agora, ainda no grupo Estilos do WordArt, clique em Preenchimento de Texto e selecione a opção Sem preenchimento.
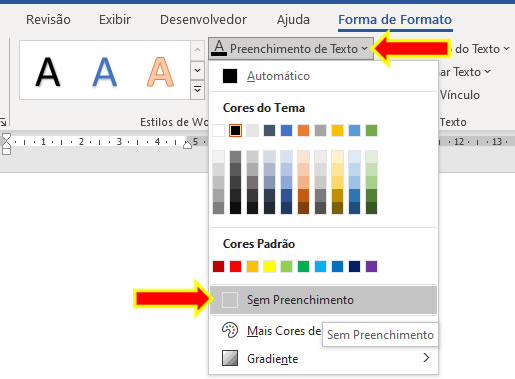
11- Veja o resultado.
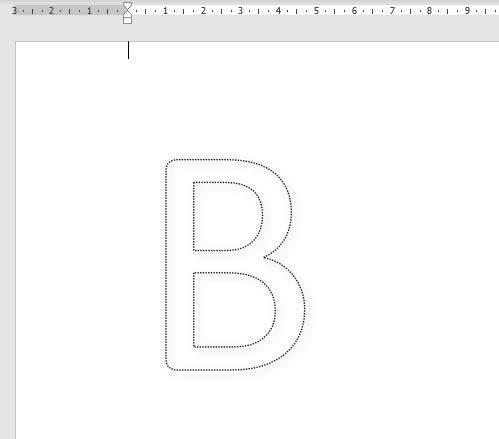
OBS: Neste exemplo eu criei apenas uma letra pontilhada, mas seguindo os mesmos passos você pode criar outras. Para agilizar a tarefa caso queira criar outras letras você pode inserir várias letras dentro de uma mesma caixa de texto de WordArt ao invés de inserir um a um usando vários WordArt.
Criar Números Pontilhados no Word
Mostramos no exemplo anterior como fazer letras pontilhadas no word e seguindo os mesmos passos podemos também criar números pontilhados no Word. Acompanhe o passo a passo a seguir:
1- Clique na Guia Inserir e no grupo Texto clique em WordArt.
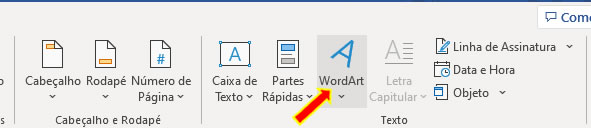
2- Selecione qualquer uma das opções de Word Art. Para o exemplo deste tutorial vou selecionar a primeira opção.
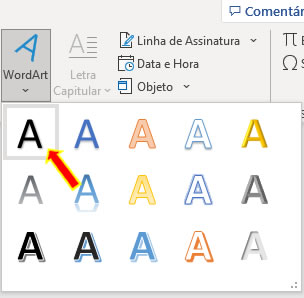
3- Apague o texto padrão que aparece dentro da caixa de texto do WordArt.
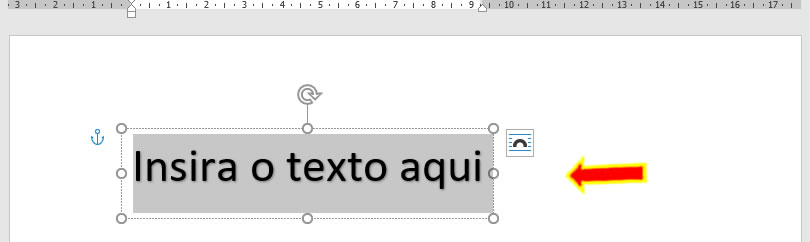
4- Agora dentro da caixa de texto digite o número ou os números desejados. No exemplo deste tutorial vou digitar o número 5.
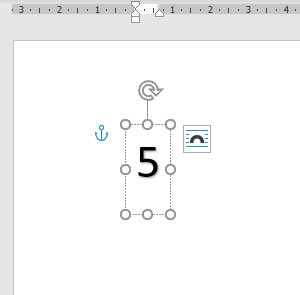
5- Aumente o tamanho do número clicando na Guia Página Inicial e no grupo Fonte, caso queira aumentar a fonte para acima de 72 posicione o cursor dentro da caixa de combinação e digite o tamanho da fonte desejado e depois dê um Enter. Aqui neste exemplo vou deixar o tamanho da fonte em 250.
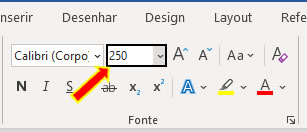
6- Após aumentar o tamanho a letra deverá ficar mais ou menos parecido com a imagem abaixo.
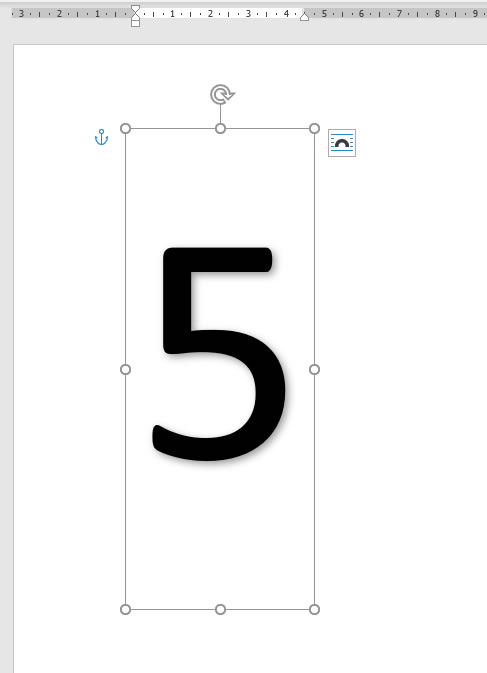
7- Com o WordArt selecionado clique na guia Forma do Formato.
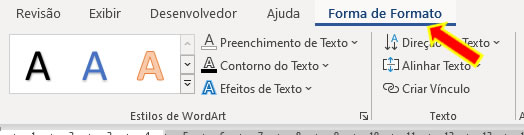
8- No grupo Estilos de WordArt clique em Contorno do Texto e depois em Espessura e selecione a espessura 1 pt como mostra a imagem abaixo.
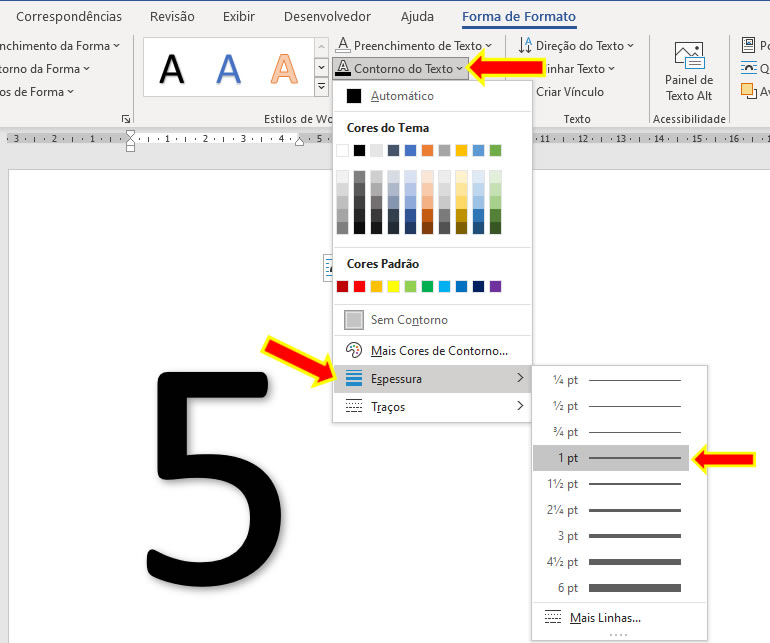
9- Novamente no grupo Estilos de WordArt clique em Contorno do Texto e depois em Traços e selecione a opção de traços ponto redondo. Você pode escolher outro tipo de traço se assim desejar.
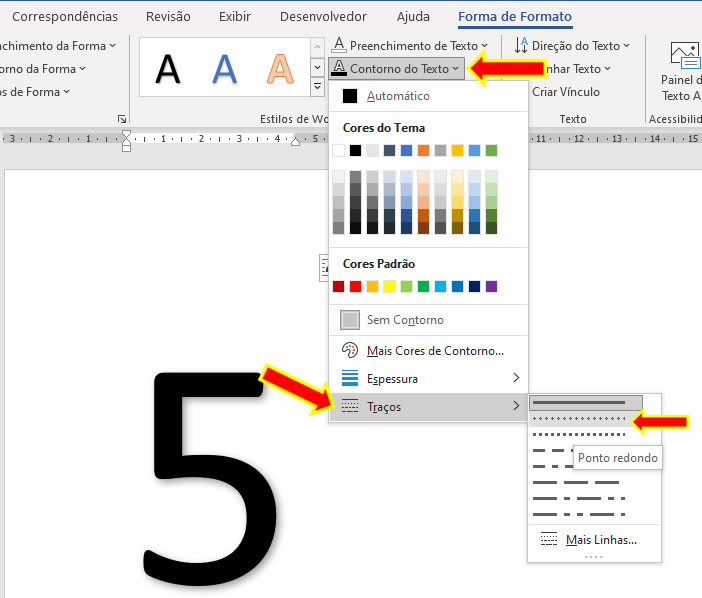
10- Agora, ainda no grupo Estilos do WordArt, clique em Preenchimento de Texto e selecione a opção Sem preenchimento.
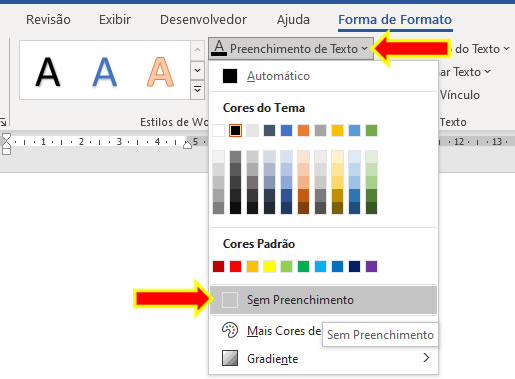
11- Veja o resultado.
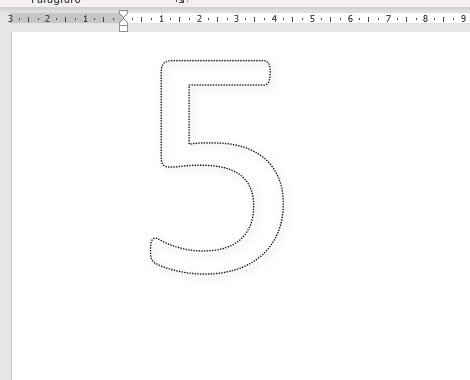
Criar linhas pontilhadas no Word
Assim como nos exemplos anteriores podemos também criar linhas pontilhadas retas ou com curvas. Veja como no exemplo a seguir:
1- Clique na Guia Inserir e no grupo Ilustrações clique em Formas.
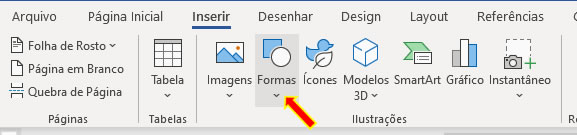
2- Na galeria de Formas procure por Linhas e selecione a opção Curvas.
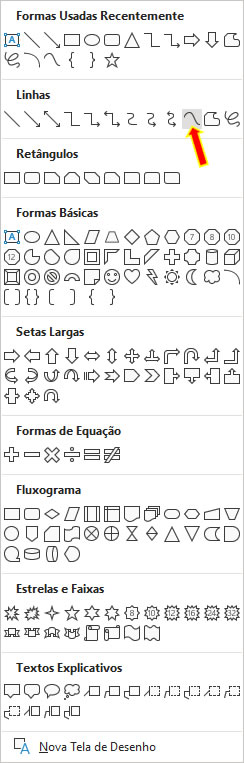
3- Para que criar uma linha ondulada arraste a linha para cima e dê um clique e em seguida arraste para baixo até a posição desejada e dê um clique e arraste novamente para cima e dê um clique e assim sucessivamente até que a linha tenha o número de ondas que você achar que é suficiente. Para finalizar a linha dê dois cliques sobre ela. Observe a imagem abaixo:
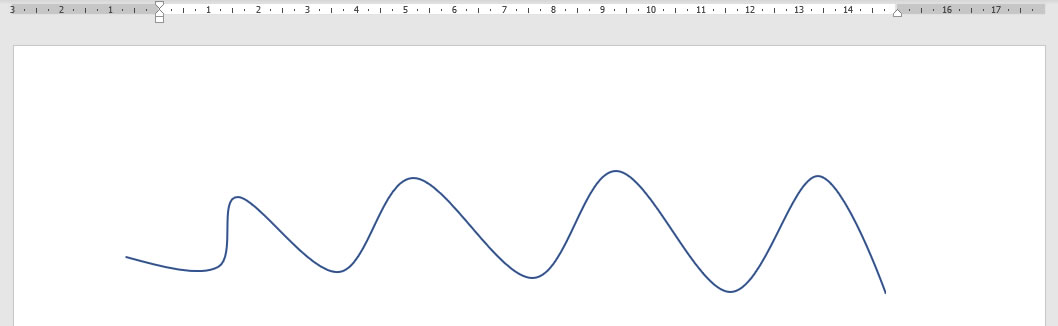
4- Selecione a forma de Linha curva que você acabou de criar e na Guia Forma de Formato vá até o grupo Estilos de Forma e clique em Contorno da Forma.
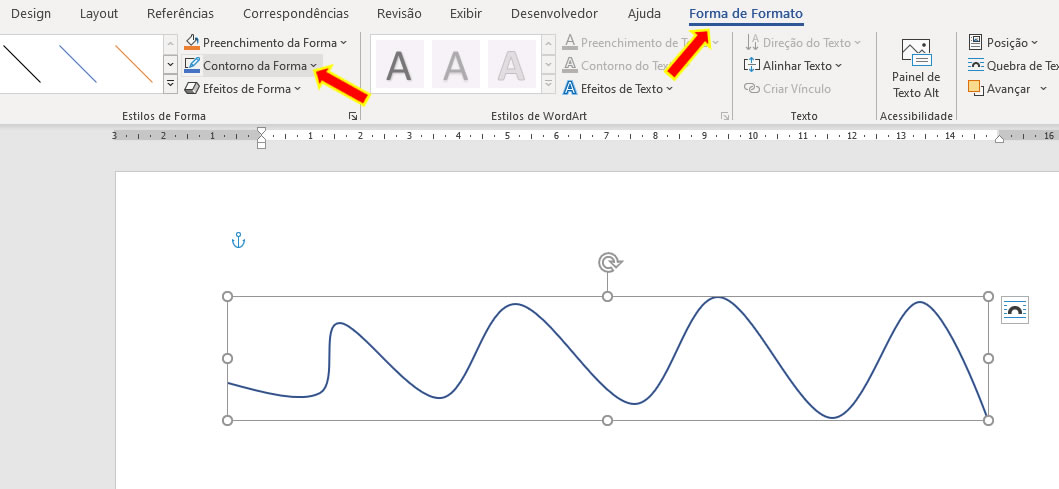
5- Agora em Espessura selecione a espessura 1 pt ou outra que você desejar.
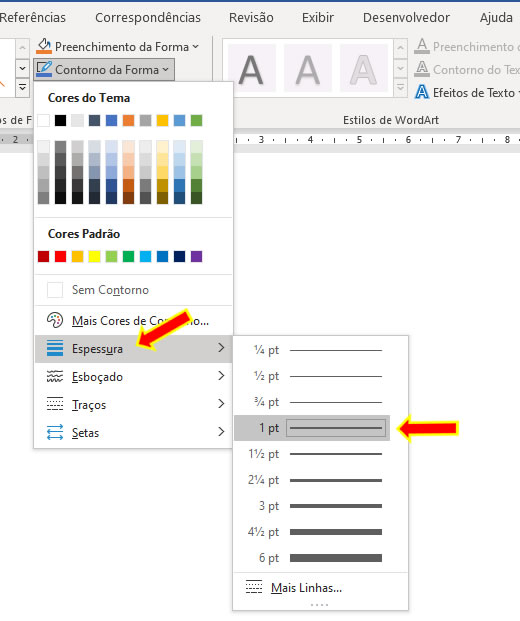
6- Novamente no grupo Estilos de Forma clique em Contorno da Forma e depois em Traços e selecione a opção de traços ponto redondo. Você pode escolher outro tipo de traço se assim desejar.
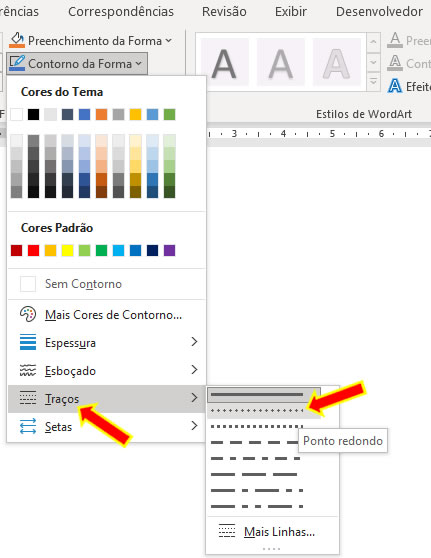
7- Veja o resultado.
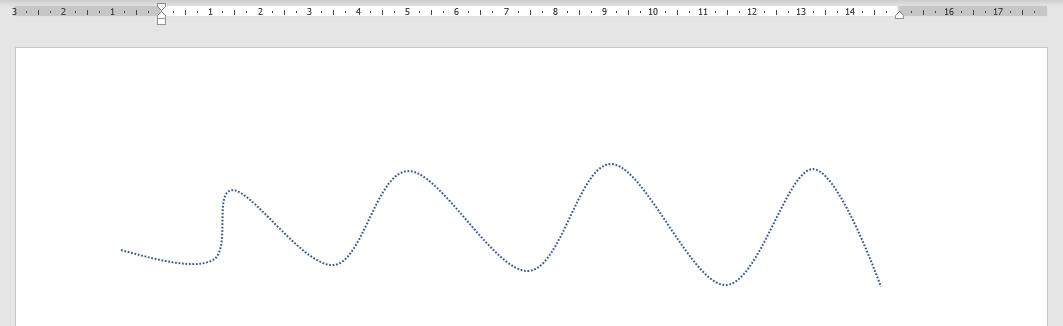
OBS: Você pode também utilizar os estilos predefinidos como mostra a imagem abaixo.
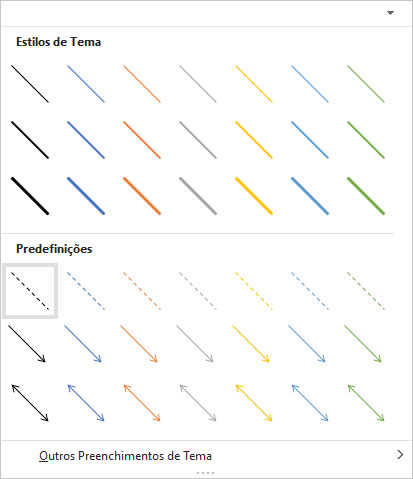
Criar Formas Geométricas Pontilhadas no Word
Semelhante ao exemplo anterior é possível criar formas pontilhadas para impressão.
1- Clique na Guia Inserir e no grupo Ilustrações clique em Formas.
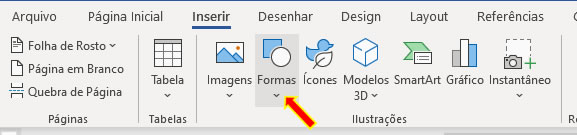
2- Na galeria de Formas procure por alguma forma geométrica ou qualquer outra forma básica que você desejar. Para este exemplo eu vou utilizar um triângulo.
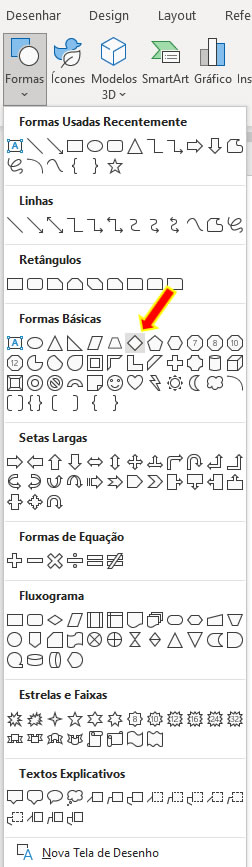
3- Arraste a forma na tela e deixe no tamanho que você quiser.
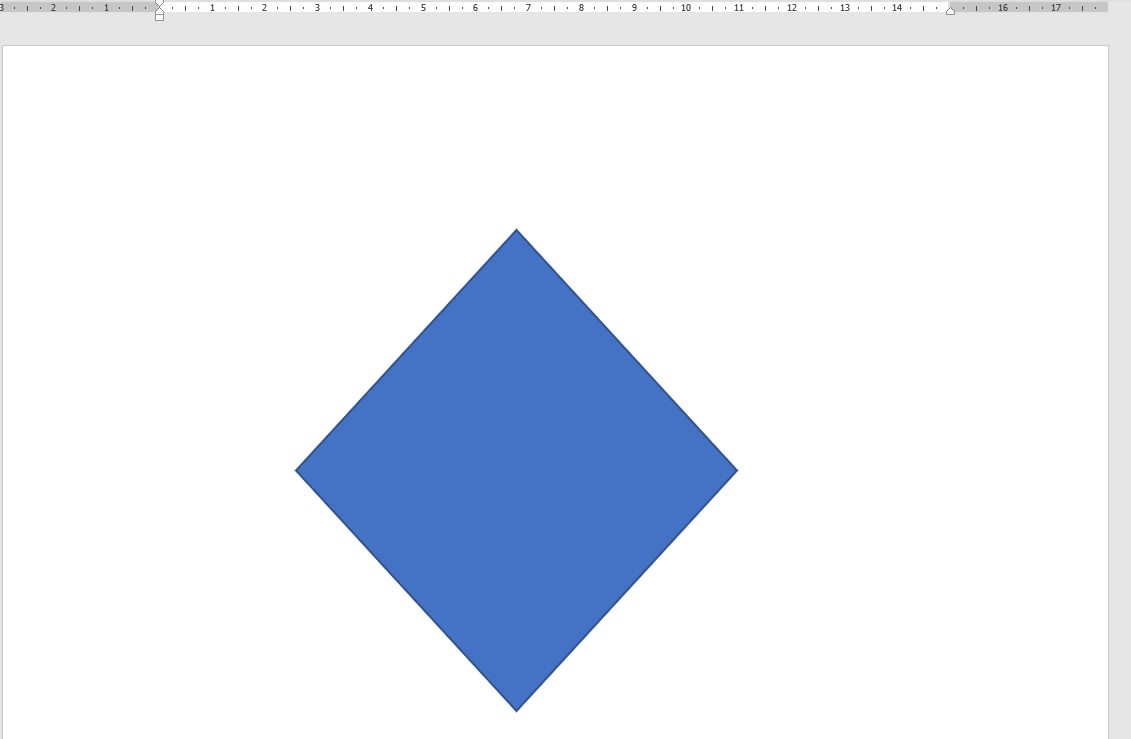
4- Selecione a forma que você acabou de inserir e na Guia Forma de Formato vá até o grupo Estilos de Forma e clique em Preenchimento da Forma.
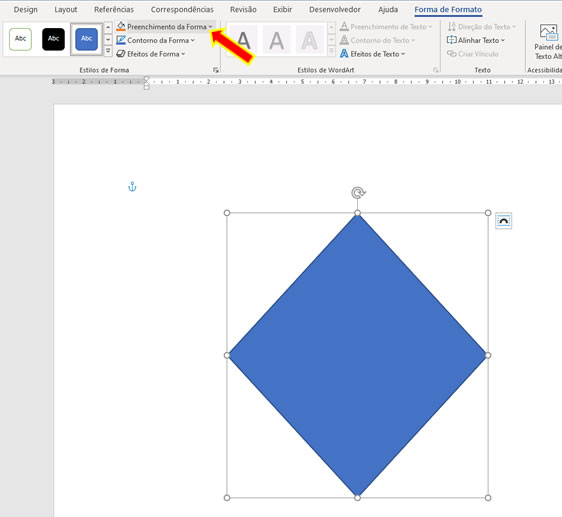
5- Selecione a opção Sem Preenchimento.
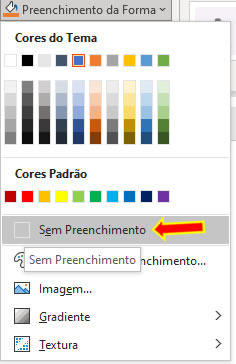
6- Ainda com a forma selecionada clique em Contorno da forma e depois em Espessura selecione a espessura 1 pt ou outra espessura que você desejar.
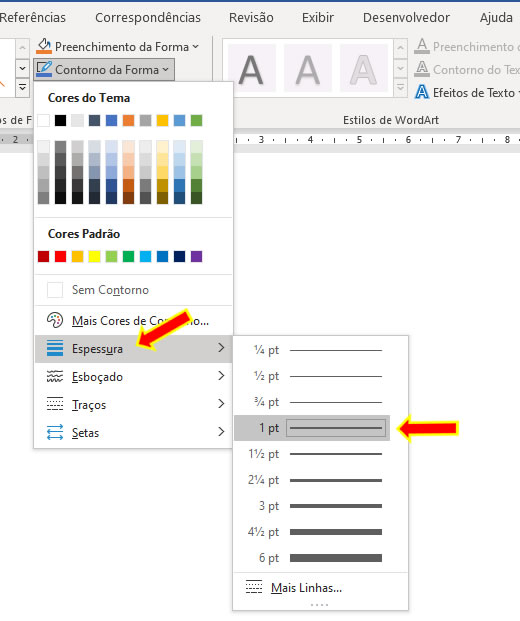
6- Em seguida novamente no grupo Estilos de Forma clique em Contorno da Forma e depois em Traços e selecione a opção de traços ponto redondo. Lembrando que você pode escolher outros tipos de traços se assim desejar.
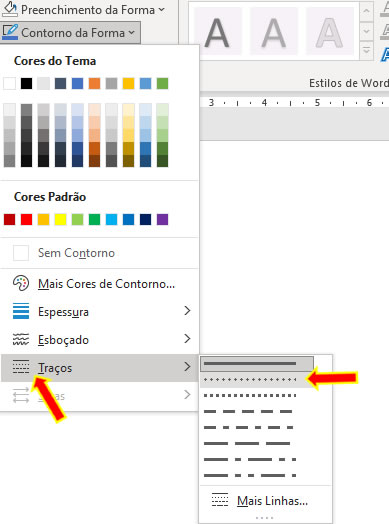
7- Veja o resultado.