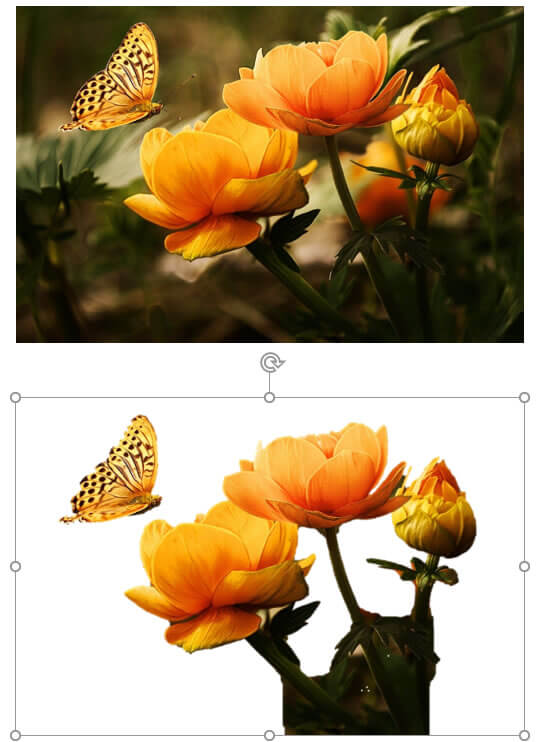Efeitos em Imagem: Como destacar partes de uma imagem no Word 365 - Parte 1
OBS:Em virtude deste tutorial possuir muitas imagens eu resolvi dividir em duas partes para evitar possível lentidão no carregamento da página.
Como deixar uma parte da imagem colorida e outra parte em preto e branco - Parte 1
Neste tutorial mostrarei passo a passo um truque que podemos fazer no Word para deixar parte de uma imagem preto e branco e outra parte colorida dando um efeito de destaque em uma parte específica da imagem, como o exemplo mostrado na imagem abaixo mostrando o antes e o depois.
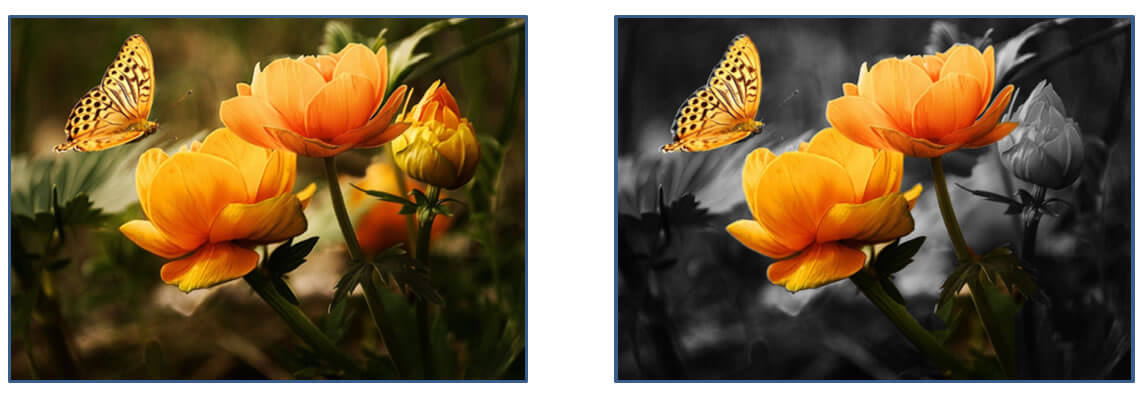
Inserir Imagem
Clique na guia Inserir e no grupo Ilustrações clique em Imagens
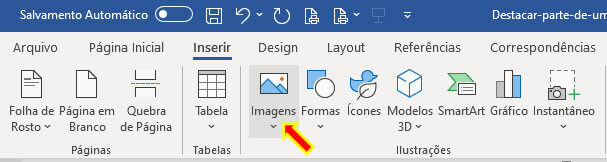
Como eu já tenho uma imagem salva no computador eu vou clicar na opção Este Dispositivo..., mas você pode por exemplo buscar imagens na Internet através a opção Imagens Online.
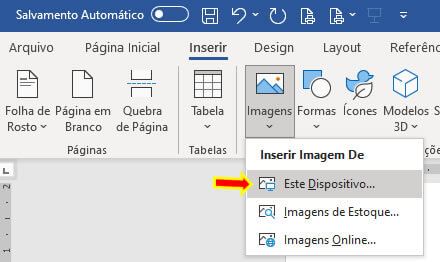
Selecione a imagem desejada e clique em Inserir.
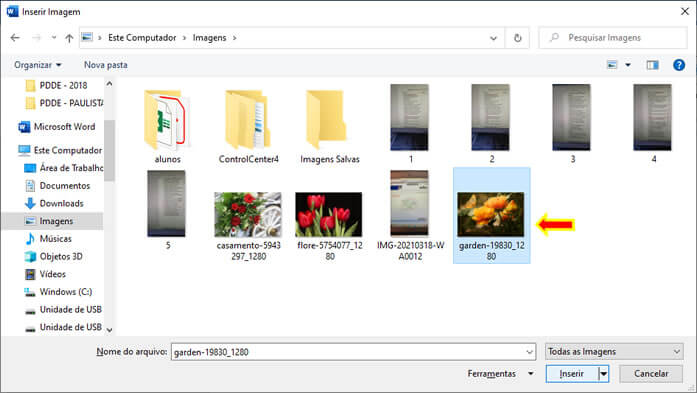
Veja como ficou a imagem que acabamos de inserir dentro do documento.
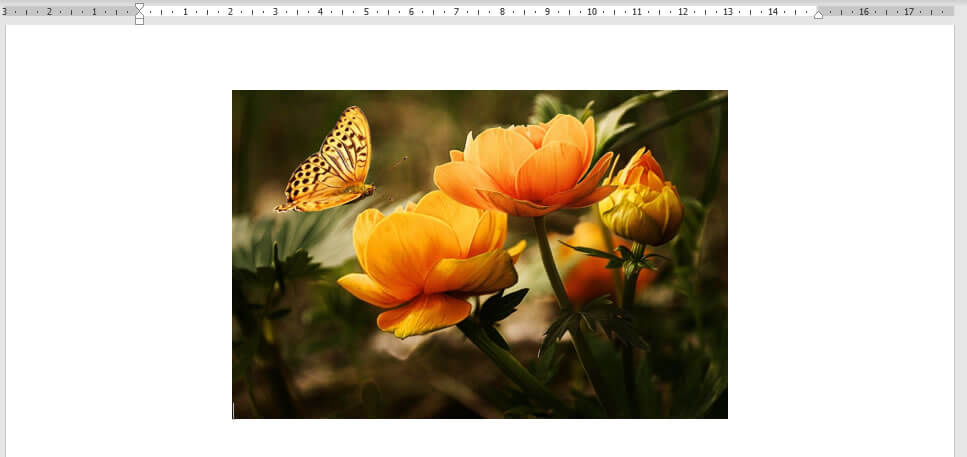
Movimentar e Copiar a Imagem
Clique com o botão direito do mouse sobre a imagem e em seguida posicione o ponteiro do mouse sobre Quebra de Texto Automática e depois clique na opção Atrás do Texto.
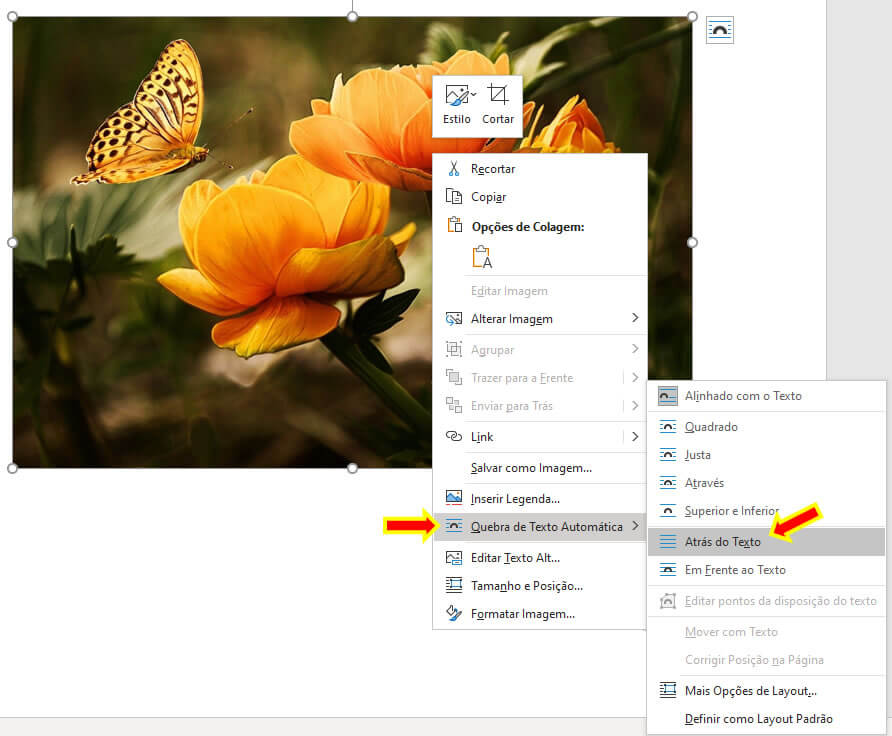
Observe que agora é possível movimentar livremente a imagem arrastando-a com o mouse.
Clique novamente com o botão direito do mouse sobre a imagem e depois clique em Copiar.
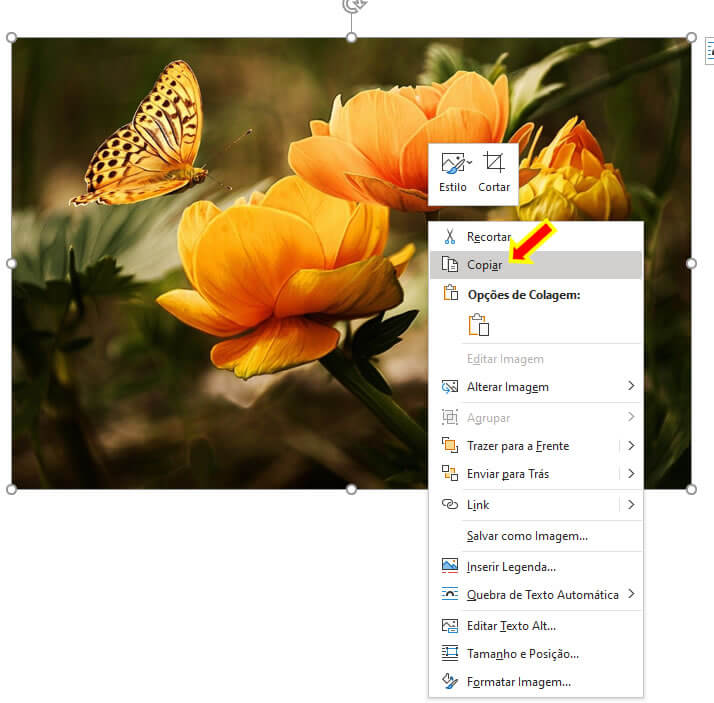
Aperte CTRL + V para colar a imagem um pouco abaixo da primeira imagem.
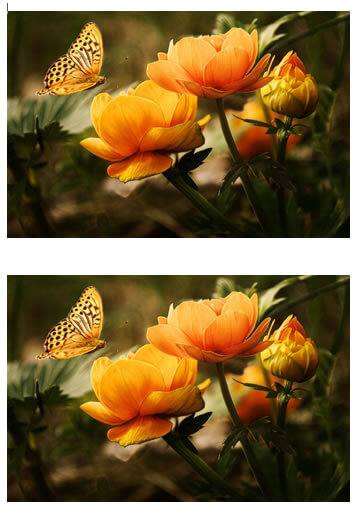
Agora clique com o botão direito do mouse sobre a segunda imagem e em seguida posicione o ponteiro do mouse sobre Quebra de Texto Automática e depois clique na opção Em Frente ao Texto.
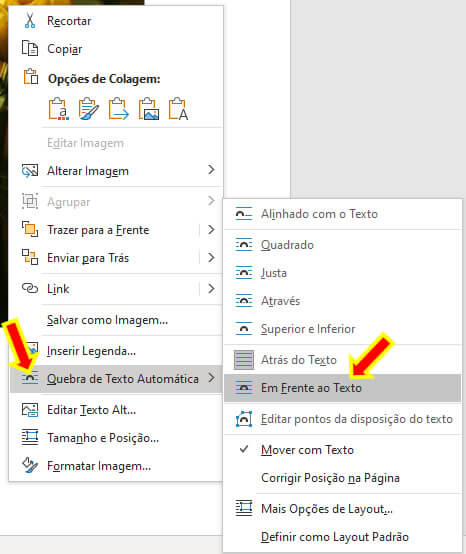
Remover Plano de Fundo da Imagem
Clique na segunda imagem para selecioná-la novamente e em seguida clique na Guia Formato da Imagem.
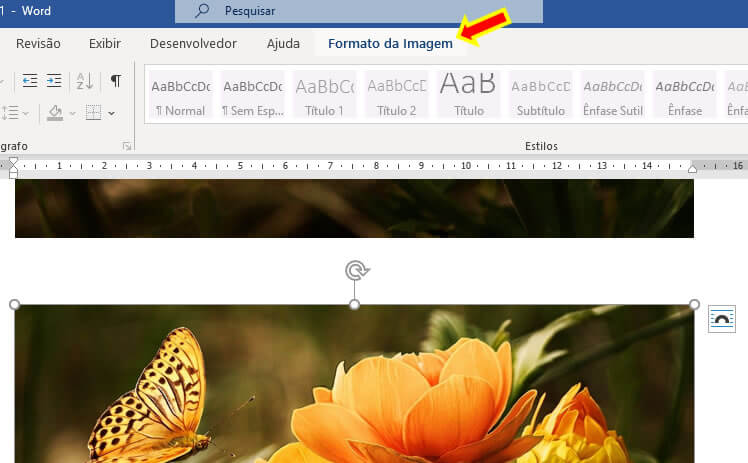
Em seguida ainda com a segunda imagem selecionada clique em Remover Plano de Fundo.
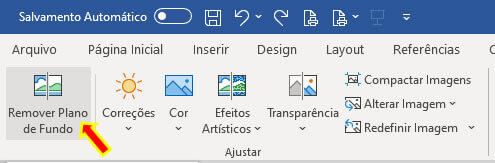
Agora clique em Marcar Áreas para Manter. No exemplo desta imagem vamos manter apenas a borboleta e as flores.
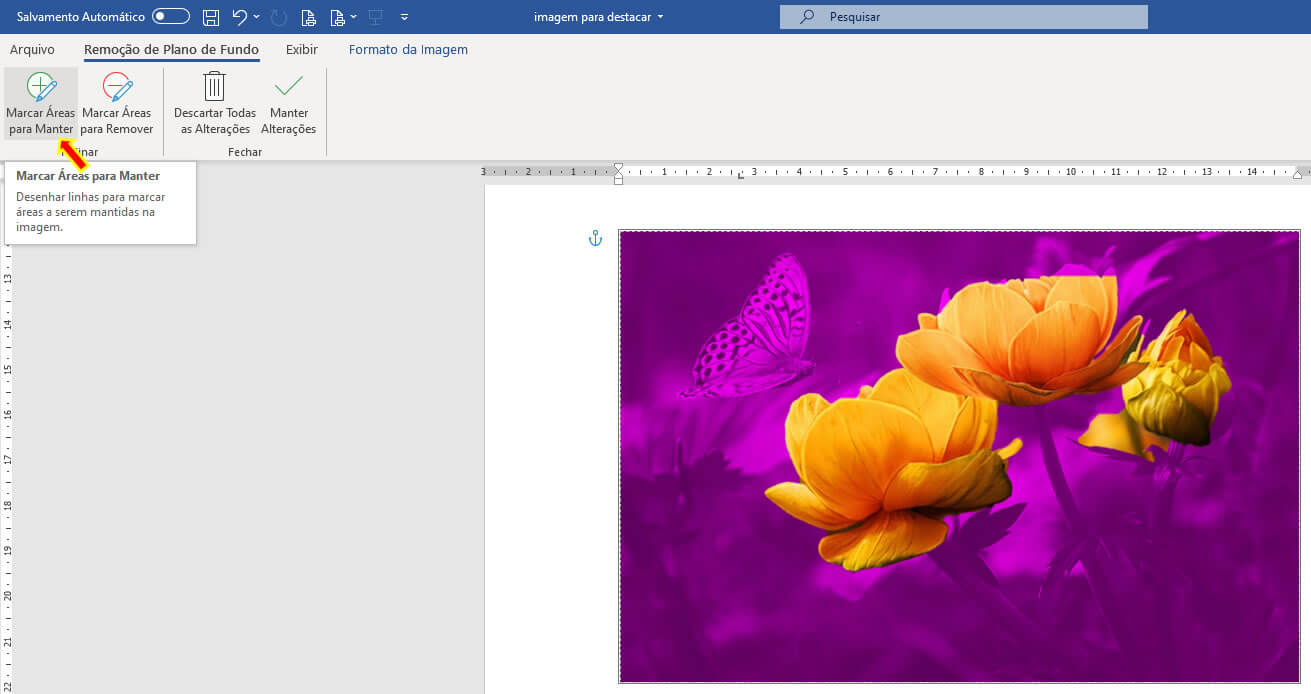
Vai fazendo uns risquinhos com o mouse sobre as partes da imagem que deseja manter. Esse processo pode ser um pouco demorado e dependo da imagem requer também muita paciência, mas o resultado é muito bom.

Se nesse processo aparecer alguma parte da imagem que você não deseja manter é só você clicar em Marcar Áreas para Remover.
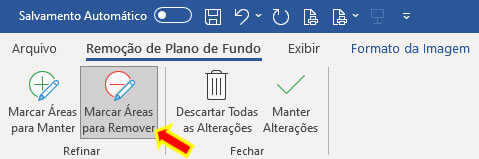
Veja no nosso exemplo como está ficando a imagem com as partes que deverão ser mantidas.

Assim que você terminar de marcar todas as partes da imagem que deverão ser mantidas clique em Manter Alterações.
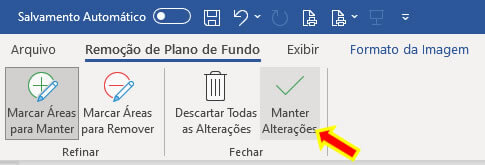
Observe como ficou a segunda imagem.