Como criar Gabaritos no Word - Parte 2
Parte 1(Exemplo 1) | Parte 2 (Exemplo 2)
Continuando com nosso tutorial sobre como criar gabaritos no Word daremos agora início ao segundo exemplo de criação de gabaritos no Word. Este novo exemplo é bem semelhante ao anterior, pois novamente faremos uso de uma tabela, a diferença é que neste segundo exemplo não utilizaremos Campo e sim a fonte Circled.
Ao final do tutorial este segundo exemplo de gabarito deverá ficar parecido com a imagem abaixo:
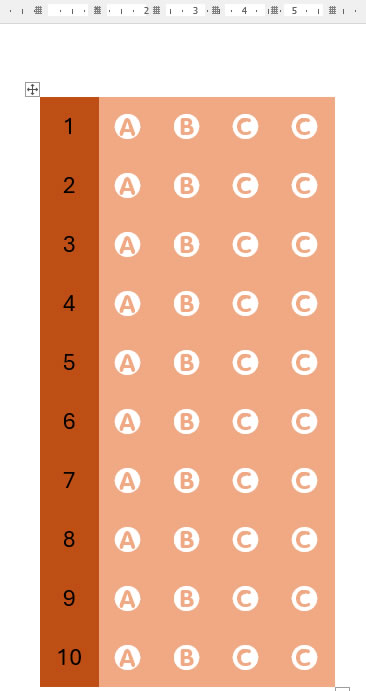
Se você não tem a fonte Circled instalada em sua máquina poderá baixá-la no seguinte endereço: https://fonts.homeppt.com/pt/circled-font.html
Se você não sabe como instalar uma nova fonte em seu computador veja este tutorial passo a passo: Como Adicionar Uma Nova Fonte no Word 365
Inserindo e preparando a tabela
Insira uma tabela com 5 colunas e 10 linhas da mesma forma que foi feito no primeiro exemplo
Na guia Inserir clique em Tabela e depois em Inserir Tabela.
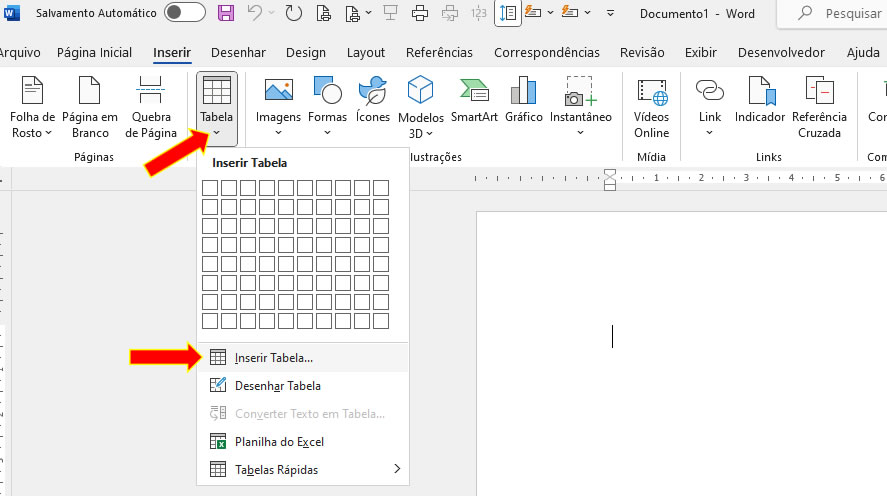
Na caixa de diálogo Inserir Tabela faça as seguintes configurações:
Em Número de colunas informe 5 e em Número de linhas informe 10 e clique em OK.
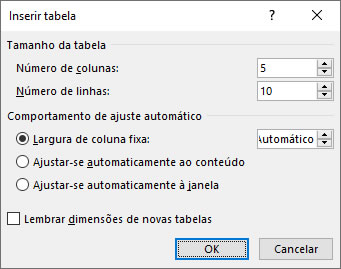
Agora vamos alterar a largura e altura das linhas e colunas da tabela.
Selecione toda tabela.
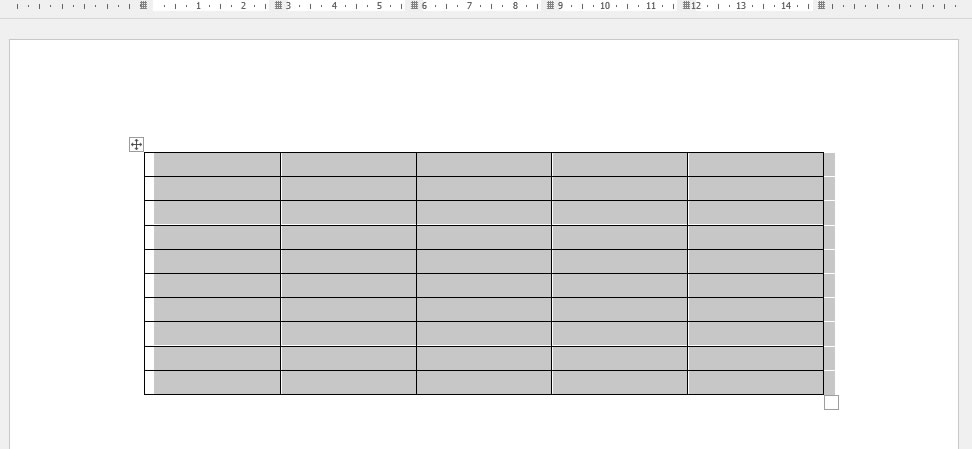
Estando com a tabela selecionada clique na guia Layout (Layout da tabela) e no grupo Tamanho da célula altere a altura para 1,2 cm e largura para 1,2 cm também.
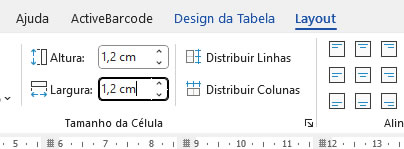
Ainda com a tabela toda selecionada vá até o grupo Alinhamento da faixa de opções da guia Layout e clique em Centralizar para que o alinhamento do conteúdo das células fique centralizado horizontalmente e verticalmente.
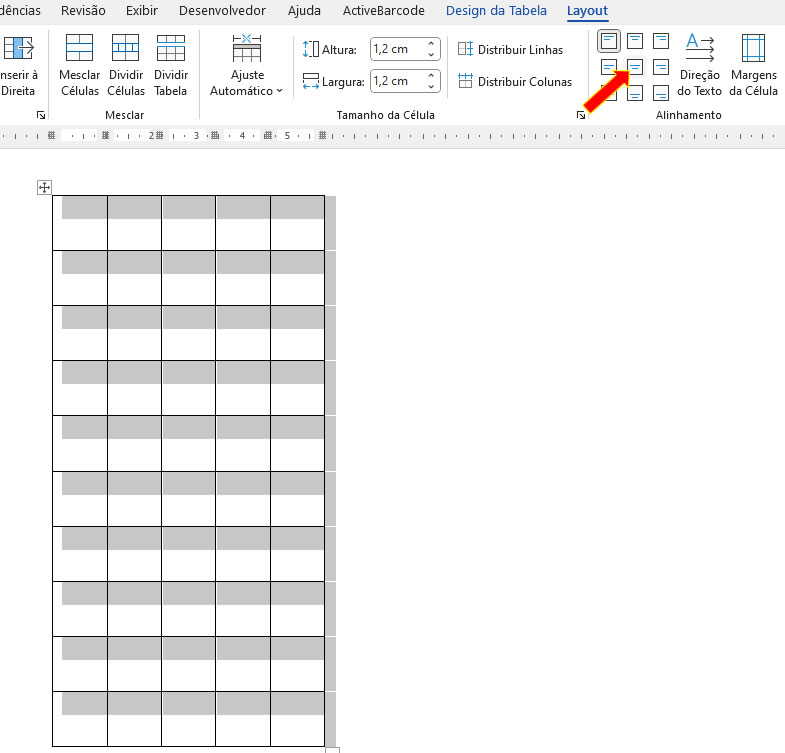
Numere a primeira coluna da tabela de 1 a 10 (em ordem crescente). O tipo e tamanho da fonte desta coluna fica a critério de cada um.
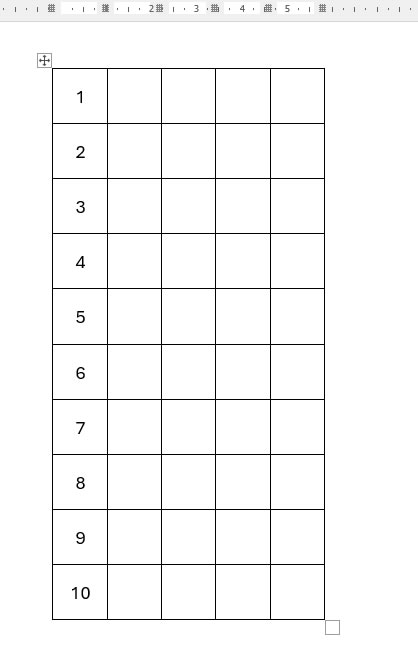
Usando a fonte Circled
A partir de agora utilizaremos a fonte Circled para inserir o conteúdo das células que estão vazias
Selecione as demais colunas como mostra a imagem abaixo:
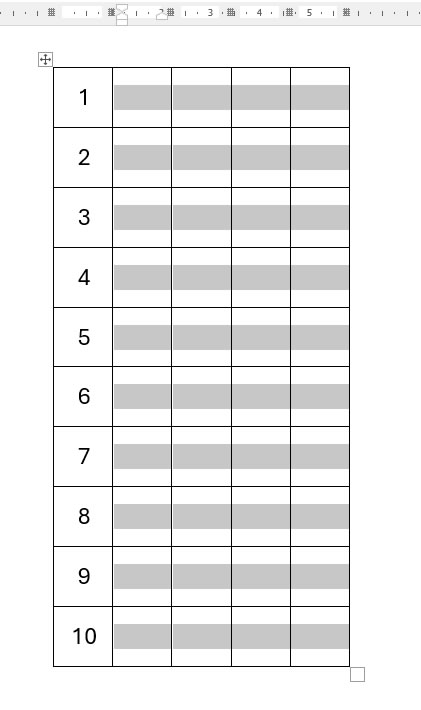
Estando com as colunas (2,3,4 e 5) selecionadas clique na guia Página Inicial e no grupo Fonte selecione a fonte Circled e no tamanho da fonte deixe com 18.
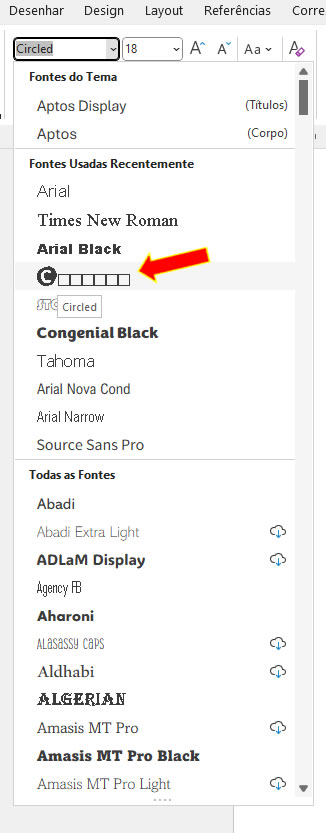
Posicione o cursor dentro da segunda célula da primeira linha e digite a letra A.
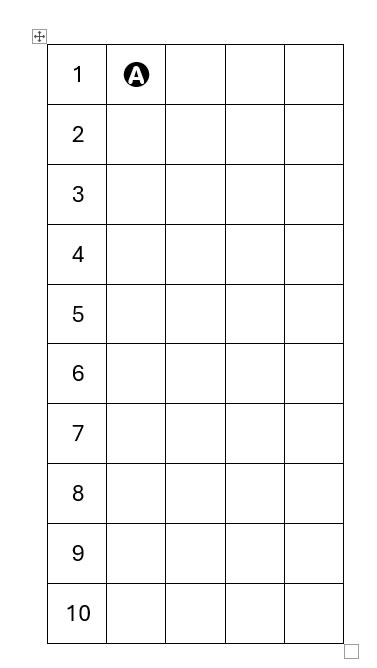
Repita o mesmo procedimento nas demais células da primeira linha, porém, para cada célula adicione as letras B, C e D respectivamente.
Ficará como na imagem abaixo:
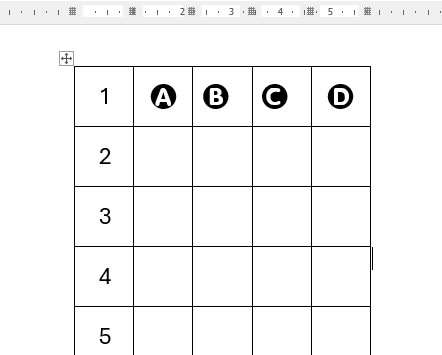
Agora para preenchimento das demais células basta realizar o mesmo procedimento que foi feito na primeira linha ou se preferir você pode copiar e colar selecionando as células da primeira linha a partir da segunda célula, neste caso estando com as células selecionadas pressione CTRL + C para copiar e depois posicione o cursor na segunda célula da segunda linha e pressione CTRL + V para colar ou use as ferramentas Copiar e Colar da faixa de Opções da guia Página Inicial. Faça isso até preencher toda a tabela.
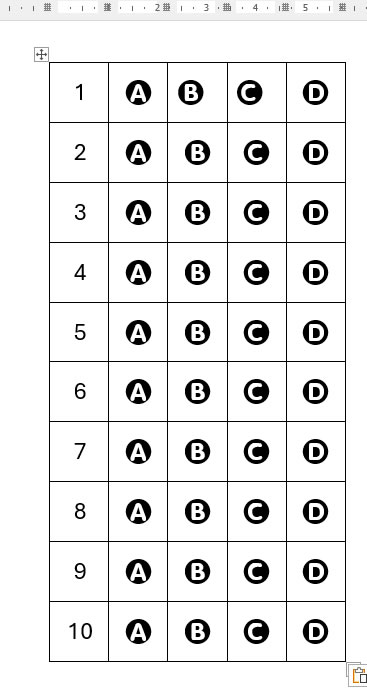
Adicionando cor de fundo
Selecione a primeira coluna databela.
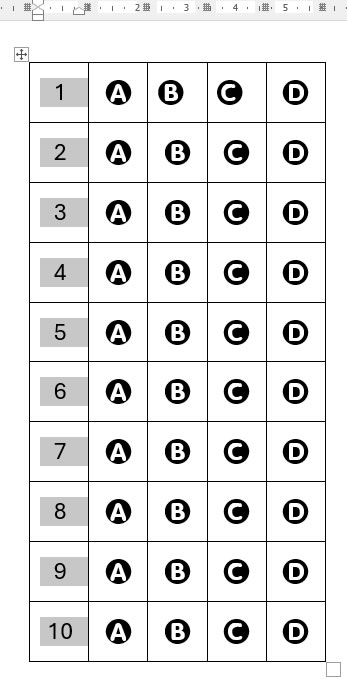
Estando com a primeira coluna selecionada acione a guia Design da Tabela e depois clique em Sombreamento e na paleta de cores escolha a cor Laranja, Ênfase 2, Mais Escuro 25%, como mostra a imagem abaixo:
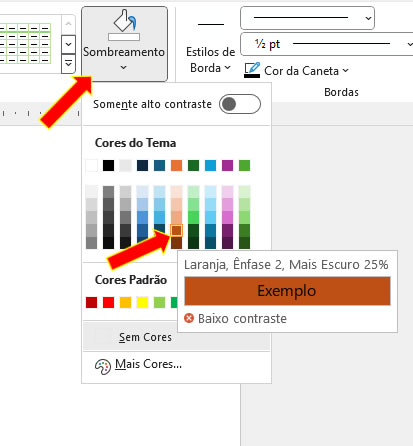
Deverá ficar como a imagem abaixo:
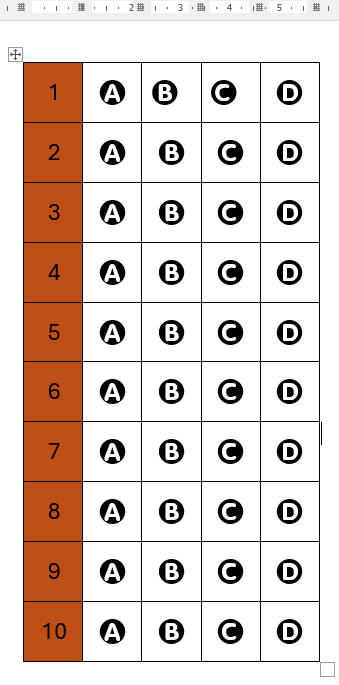
Agora selecione as outras colunas.
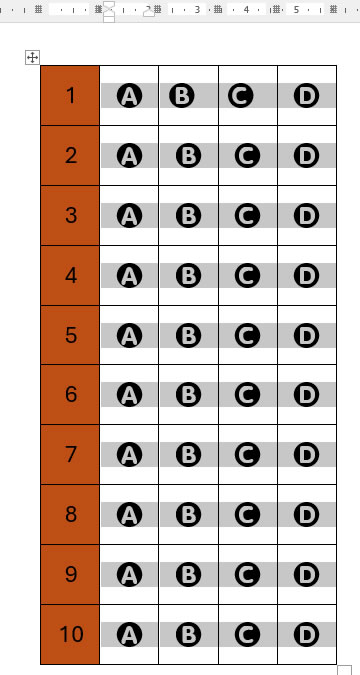
Estando com as colunas selecionadas acione a guia Design da Tabela e depois clique em Sombreamento e na paleta de cores escolha a cor Laranja, Ênfase 2, Mais Clara 40%, como mostra a imagem abaixo:
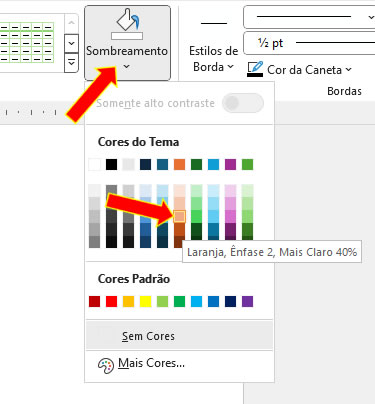
Veja agora como está ficando o nosso exemplo de gabarito.
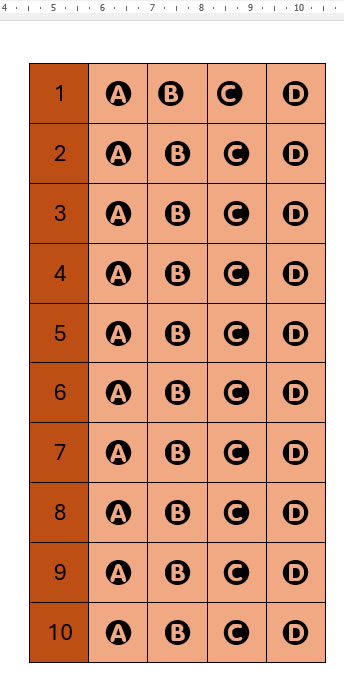
Tirando as bordas da tabela
Da mesma forma que fizemos no primeiro exemplo de gabarito no Word vamos retirar as bordas da tabela deste exemplo também.
Selecione toda a tabela.
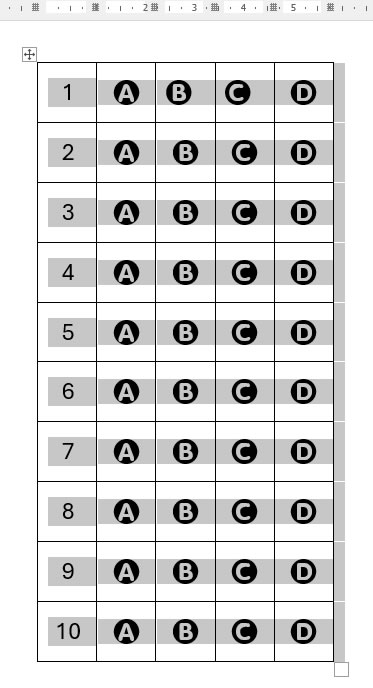
Estando com a tabela selecionada clique na guia Design da Tabela e depois no grupo Bordas clique em Bordas.

Na lista de bordas clique em Bordas Internas. Você pode escolher outro estilo de borda se assim desejar. Ao passar o mouse sobre as bordas é possível ver como fica a tabela. Neste exemplo vamos escolher Bordas Internas.
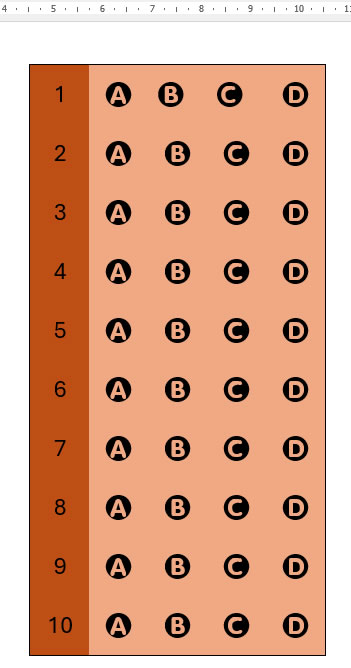
Agora vamos alterar a cor da fonte de todas as células que contém as letras das alternativas (A, B, C e D), portanto, selecione as colunas novamente a partir da segunda coluna.
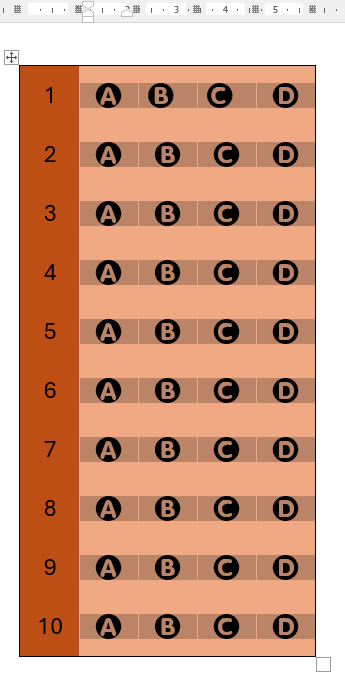
Na guia Página Inicial, no grupo Fonte clique na ferramenta Cor da fonte e na paleta de cores selecione a cor Laranja, Ênfase 2, Mais Clara 80%.
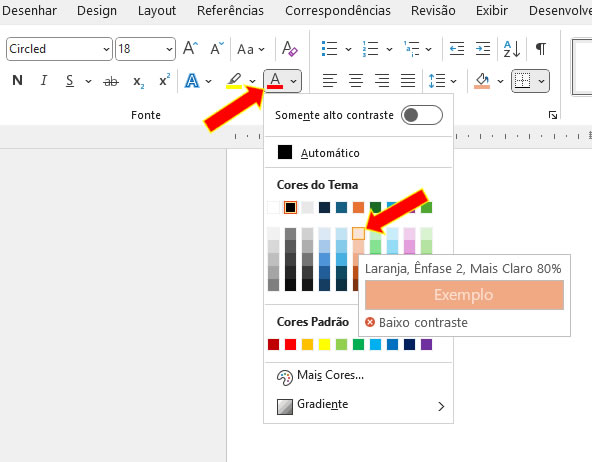
E assim concluímos este segundo exemplo de como fazer gabarito no word. Eis o resultado:
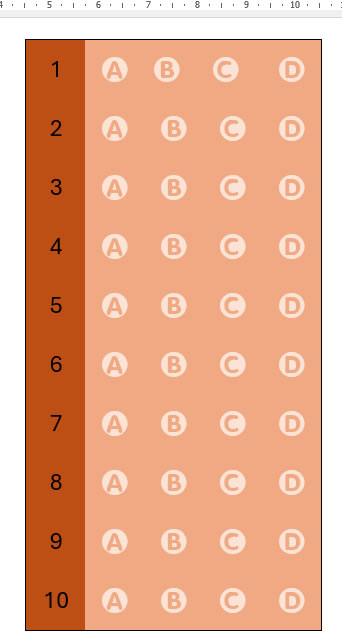
Parte 1 (Exemplo 1) | Parte 2 (Exemplo 2)
