Como fazer gabarito no Word - Parte 1
Parte 1 (Exemplo 1) | Parte 2 (Exemplo 2)
Podemos dizer que Gabarito é uma ficha ou modelo utilizado principalmente para correção de provas de múltipla escolha, pois ela contém todas as respostas corretas de uma prova, certame ou simulado.
Para este tutorial deixarei dois exemplos de como fazer gabarito no Word, porém, existem várias outras formas possíveis de criar gabaritos no Word, tudo depende da sua criatividade.
Provavelmente o tutorial ficará um pouco extenso e por este móvito decidi dividi-lo em duas partes: Parte 1 e Parte 2
Neste primeiro exemplo faremos uso de tabela e do campo Eq acrescido de sua propriedade \X().
Gabarito no Word - Exemplo 1
Preparando a tabela.
Primeiramente vamos inserir uma tabela com 5 colunas e 10 linhas.
Na guia Inserir clique em Tabela e depois em Inserir Tabela.
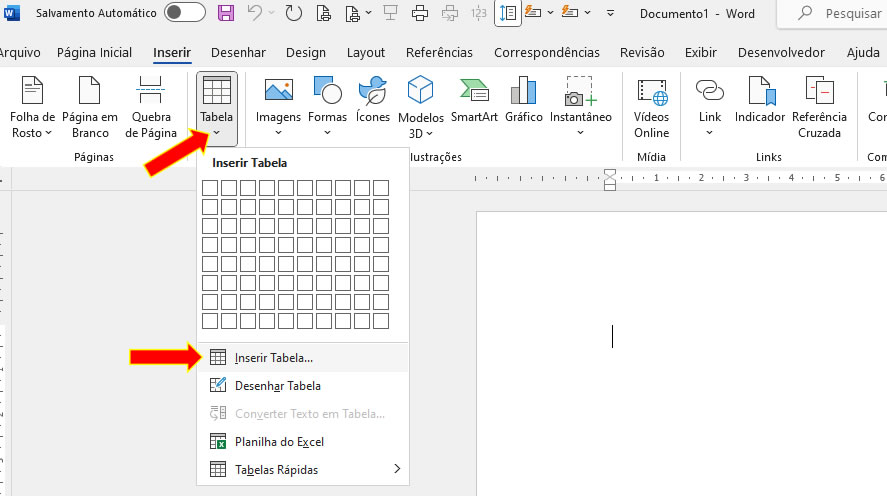
Na caixa de diálogo Inserir Tabela faça as seguintes configurações:
Em Número de colunas informe 5 e em Número de linhas informe 10 e clique em OK.
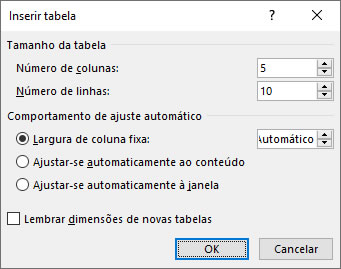
Agora vamos alterar a largura e altura das linhas e colunas da tabela.
Selecione toda tabela.
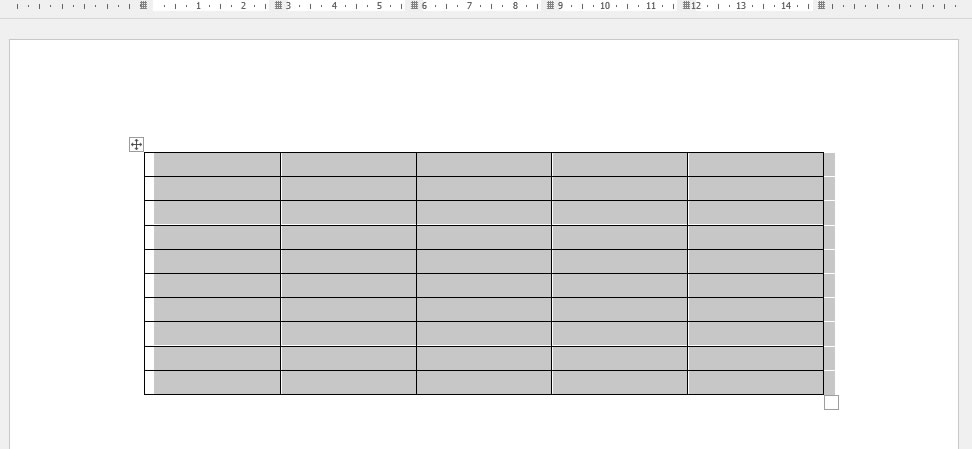
Estando com a tabela selecionada clique na guia Layout (Layout da tabela) e no grupo Tamanho da célula altere a altura para 1,2 cm e largura para 1,2 cm também.
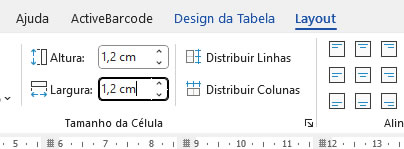
Ainda com a tabela toda selecionada vá até o grupo Alinhamento da faixa de opções da guia Layout e clique em Centralizar para que o alinhamento do conteúdo das células fique centralizado horizontalmente e verticalmente.
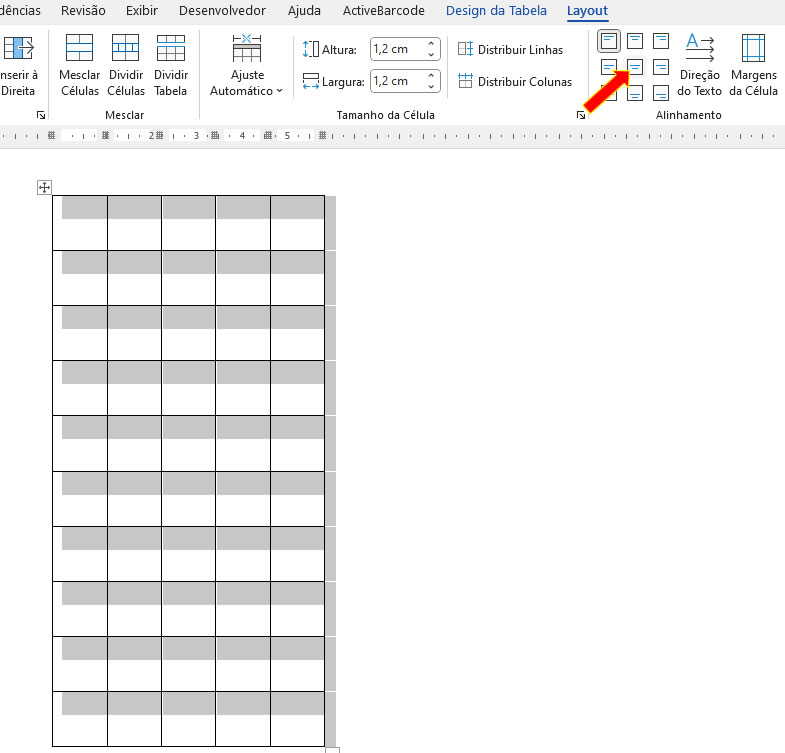
Numere a primeira coluna da tabela em ordem crescente. O tipo e tamanho da fonte fica a critério de cada um.
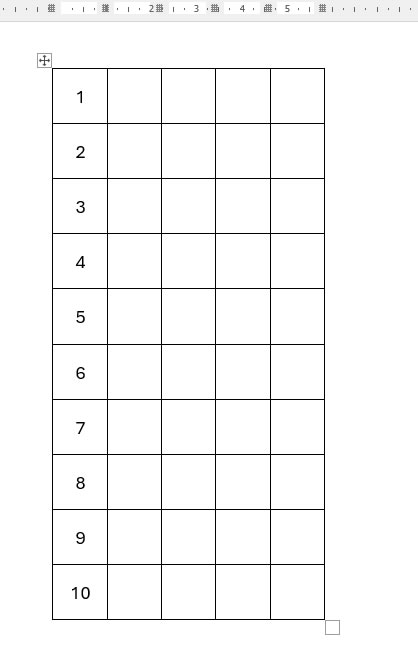
Inserindo código de campo dentro das células
A partir de agora vamos inserir os campo dentro de todas as células que estão vazias
Posicione o cursor dentro da segunda célula da primeira linha e em seguida clique na guia Inserir e no grupo Texto clique em Partes Rápidas e depois em Campo...
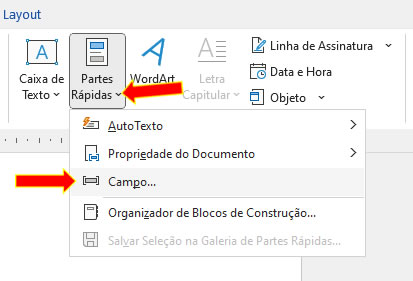
Na caixa de diálogo Campo em Nomes de campos selecione Eq e depois clique no botão Opções.
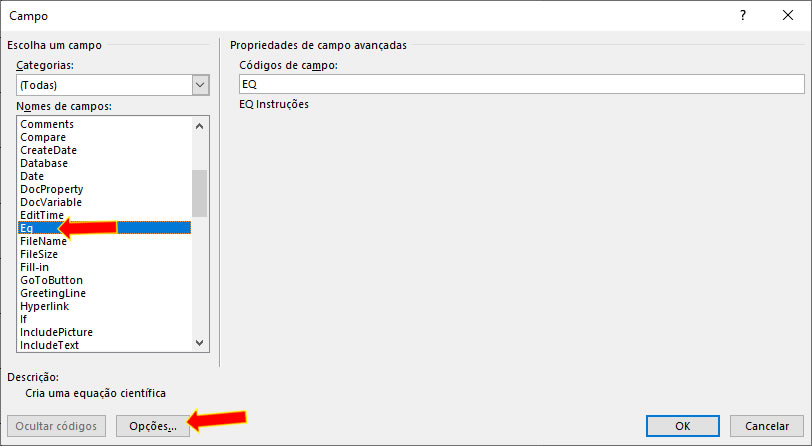
Na caixa de diálogo Opções de Campo selecione a opção \X( ) e depois clique no botão Adicionar.
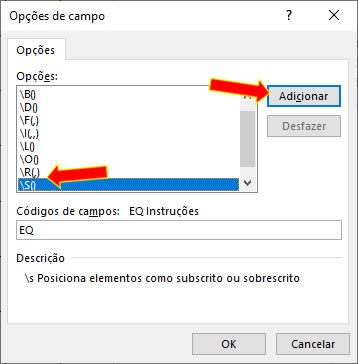
A opção \X() cria uma caixa ao redor do texto colocado dentro dos parênteses.
Note que ao clicar no botão Adicionar a opção escolhida é inserida na caixa de texto logo abaixo, como mostra a imagem.
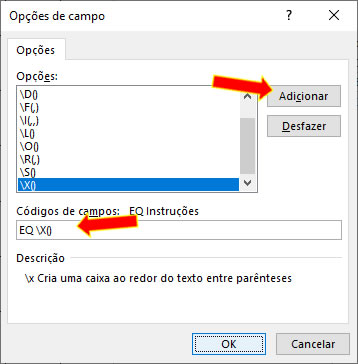
Dentro do parêntese adicione a letra A e depois clique no botão OK.
Eq \X(A)
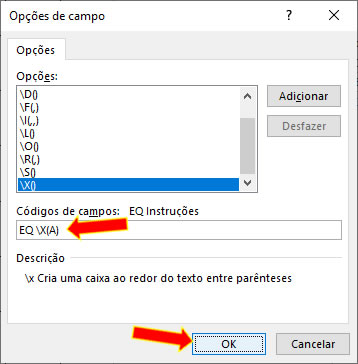
O resultado ficará como na imagem abaixo:
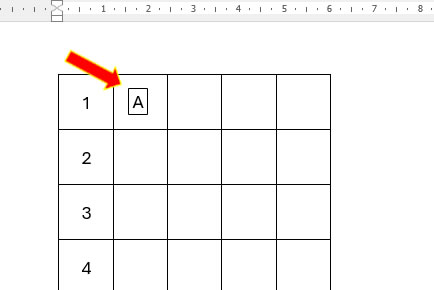
Repita o mesmo procedimento nas demais células da primeira linha, porém, para cada célula adicione nos parênteses as letras B, C e D respectivamente.
Ficará como na imagem abaixo:
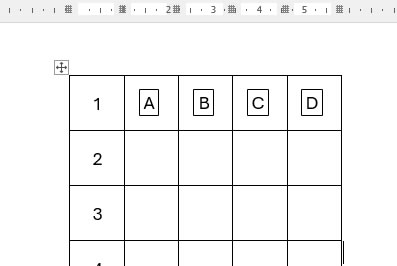
Agora para preenchimento das demais células basta copiar e colar, portanto selecione as células da primeira linha a partir da segunda célula.
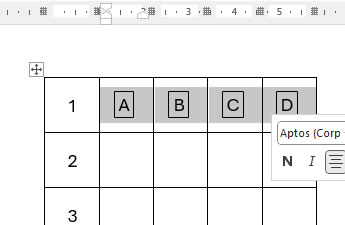
Estando com as células selecionadas pressione CTRL + C para copiar e depois posicione o cursor na segunda célula da segunda linha e pressione CTRL + V para colar ou se preferir use as ferramentas Copiar e Colar da faixa de Opções da guia Página Inicial.
Faça isso até preencher toda a tabela.
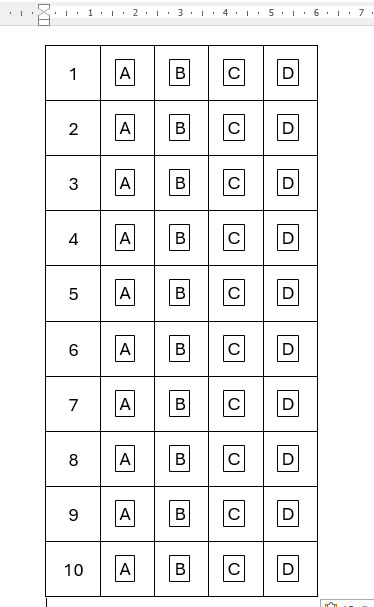
Tirando as bordas da tabela
Para dar um melhor acabamento em nosso modelo de gabarito vamos retirar algumas bordas da tabela.
Selecione toda a tabela.
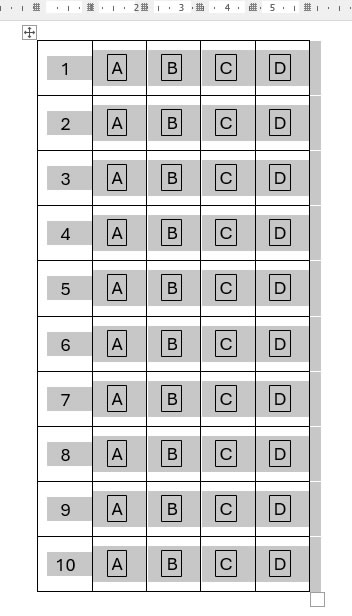
Estando com a tabela selecionada clique na guia Design da Tabela e depois no grupo Bordas clique em Bordas.

Na lista de bordas clique em Bordas Internas. Você pode escolher outro estilo de borda se assim desejar. Ao passar o mouse sobre as bordas é possível ver como fica a tabela. Neste exemplo vamos escolhemos Bordas Internas.
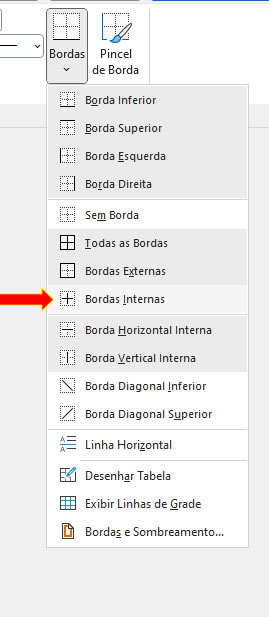
Veja como ficou a tabela.
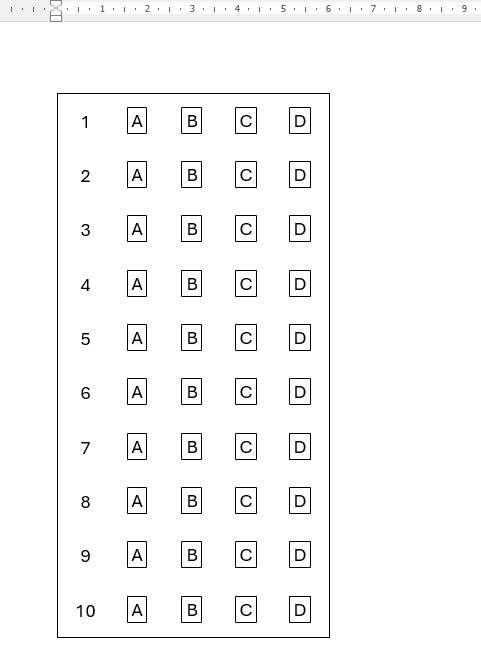
Você ainda pode fazer outras configurações na tabela, como por exemplo: adicionar cor de fundo, alterar a cor e o estilo das bordas, sombreamento, etc.
Veja um exemplo:
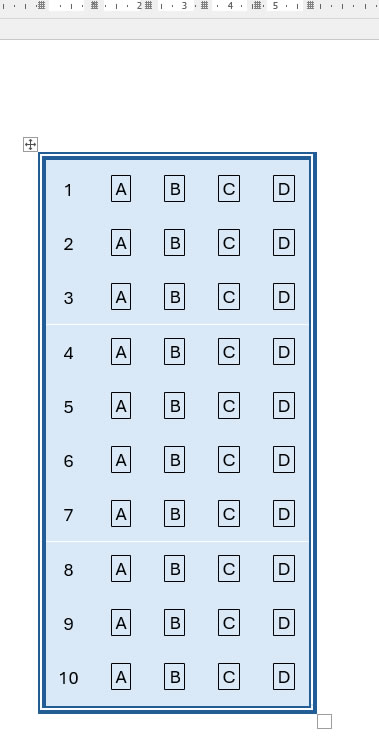
Parte 1 (Exemplo 1) | Parte 2 (Exemplo 2)
