Como criar tecla de atalho para macros e comandos do Word - Parte 1
É possível atribuir teclas de atalho a uma macro ou comando do Word.
Tecla de atalho, como o nome já diz, é o atalho, ou seja, o caminho mais rápido para realizar uma determinada ação. Ao invés de utilizar o mouse que muitas vezes exige vários cliques para realizar uma determinada tarefa você pode de uma forma mais ágil executar a mesma tarefa apenas pressionando uma tecla ou conjunto de teclas.
Neste tutorial estarei mostrando algumas possíveis formas de adicionar teclas de atalho a um comando e a uma macro no Word.
Num primeiro momento estaremos mostrando passo a passo como é extremamente fácil, através das Opções do Word, adicionar teclas de atalho a um comando do Word e também a uma macro.
E por fim veremos um exemplo de como adicionar tecla de atalho a uma macro usando o Gravador de Macros e depois mostraremos como fazer as devidas alterações nesta macro no ambiente de programação (Editor do Visual Basic) usando a linguagem VBA.
Como este tutorial ficou muito longo resolvi dividí-lo em duas partes para minimizar a demora no carregamento da página.
Criar tecla de atalho para um comando do Word.
Usando as Opções do Word
Através das Opções do Word é possível criar e gerenciar atalhos para os diversos comandos do Word.
Vamos criar uma tecla de atalho para o comando Inserir Abaixo. Este é um comando interno do Word que adiciona uma nova linha abaixo da linha que está selecionada na tabela. Acompanhe as etapas:
1- Na Guia Arquivo clique em Opções.
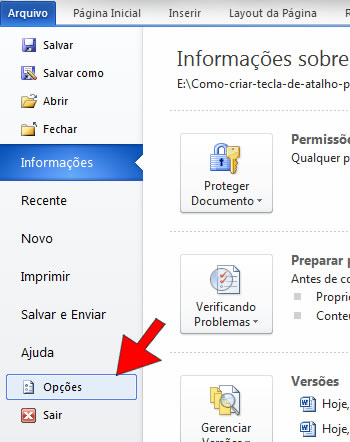
2- Na caixa de diálogo Opções do Word clique em Personalizar Faixa de Opções.
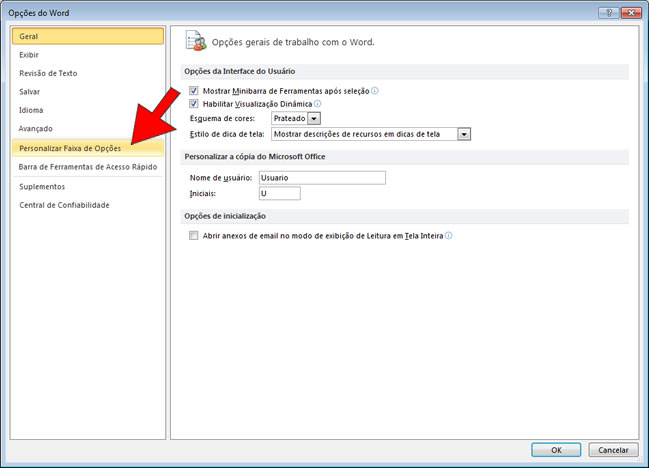
3- Agora em Atalhos de Teclado: clique no botão Personalizar....
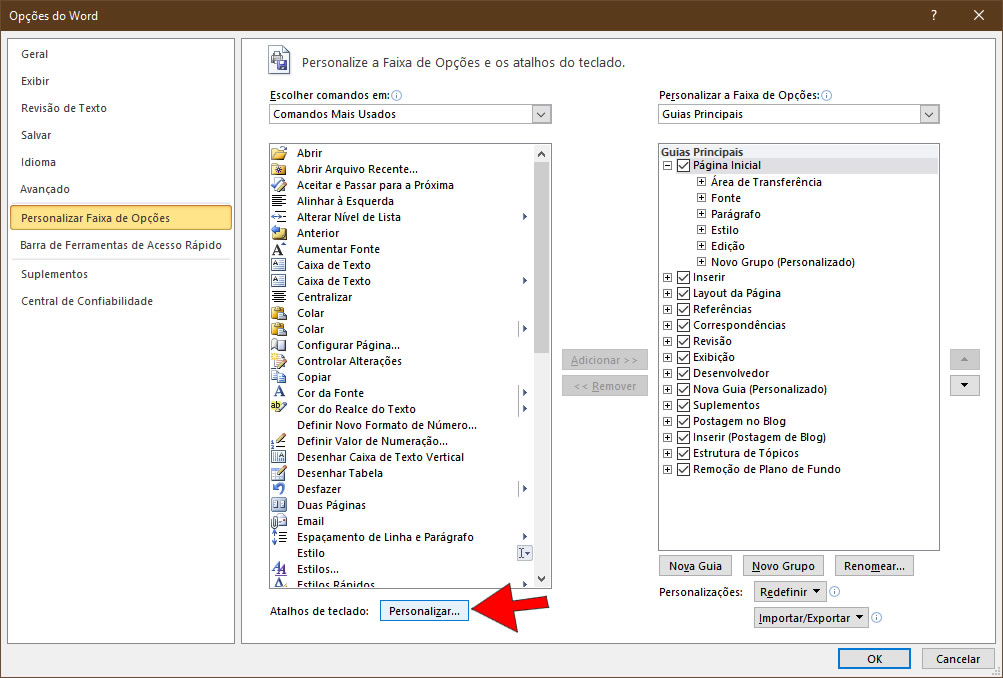
4- Na caixa de diálogo Personalizar teclado na caixa de listagem Categorias: selecione a opção Guia Ferramentas de Tabela | Layout e em Comandos: selecione a opção TabelaInserirLinhaAbaixo e depois no campo Pressione a nova tecla de atalho: informe a nova tecla de atalho, para este exemplo aperte a tecla CTRL + L +L, como mostra a imagem abaixo e por fim clique no botão Atribuir.
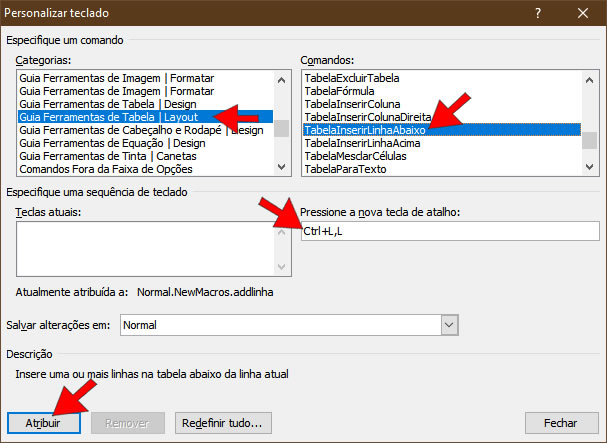
OBS: Nesta etapa tome cuidado para não criar uma tecla de atalho já existente. Para ver todas as teclas de atalho internas do Word acesse os tutoriais:
https://www.tutoriaisword.com/atalhos.htm
https://www.tutoriaisword.com/Teclas-de-atalho-do-Word-2007.htm
5- Observe que após clicar no botão Atribuir a tecla de atalho que você criou aparecerá no campo Teclas atuais.
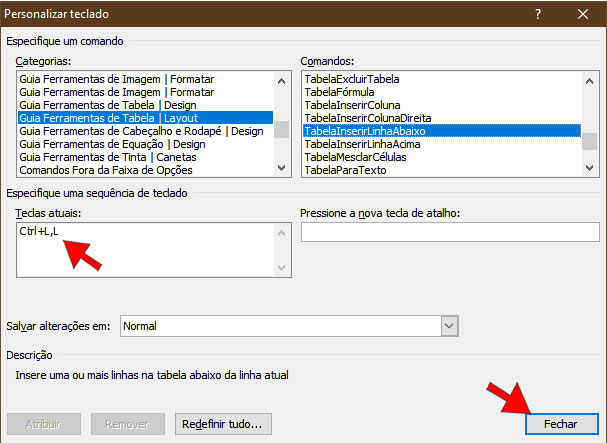
Se em algum momento você quiser excluir este atalho basta selecioná-lo e clicar no botão Remover.
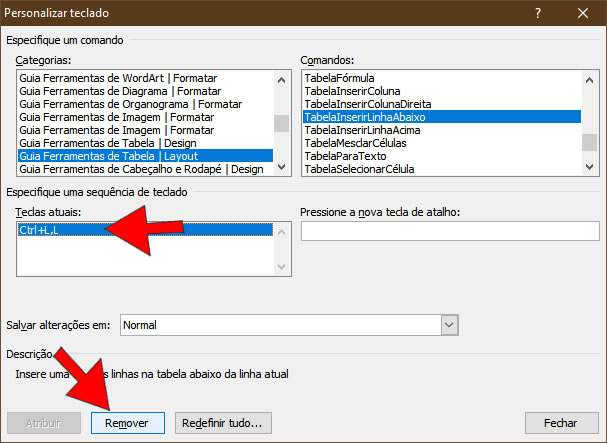
6- Para finalizar clique no botão OK para fechar a Caixa de diálogo Opções do Word e faça o teste em alguma tabela.
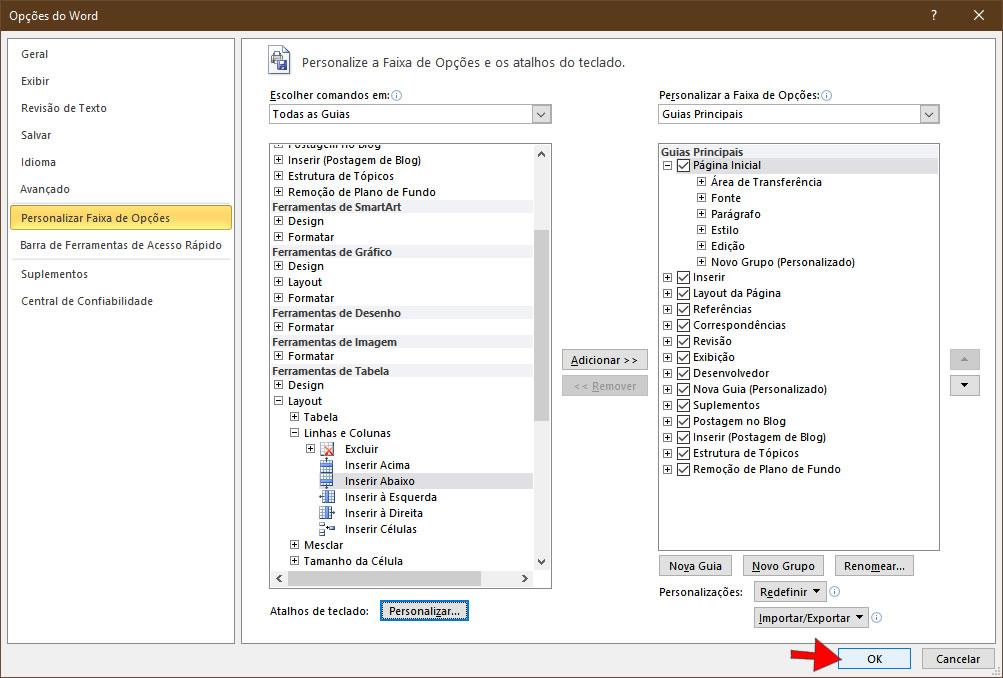
Criar tecla de atalho para uma macro.
Nos exemplos a seguir mostrarei duas maneiras de adicionar teclas de atalho a uma macro.
1ª opção: Usando as Opções do Word
Da mesma forma que foi mostrada em como criar tecla de atalho para um comando do Word também é possível criar atalhos para as macros que porventura você tenha já criado e armazenado no modelo Normal.dotm. Se você tem uma macro e gostaria de acioná-la através de teclas de atalho siga as etapas abaixo:
1- Na Guia Arquivo clique em Opções.
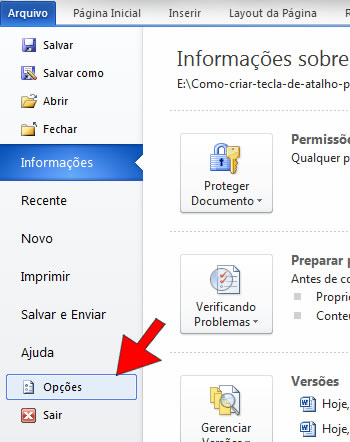
2- Na caixa de diálogo Opções do Word clique em Personalizar Faixa de Opções.
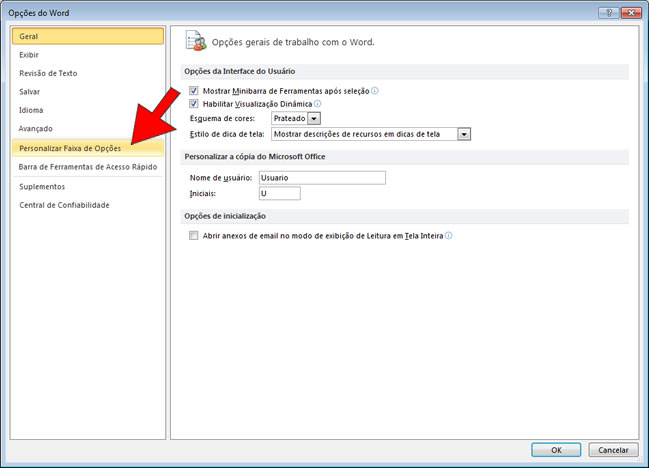
4- clique no botão Personalizar...
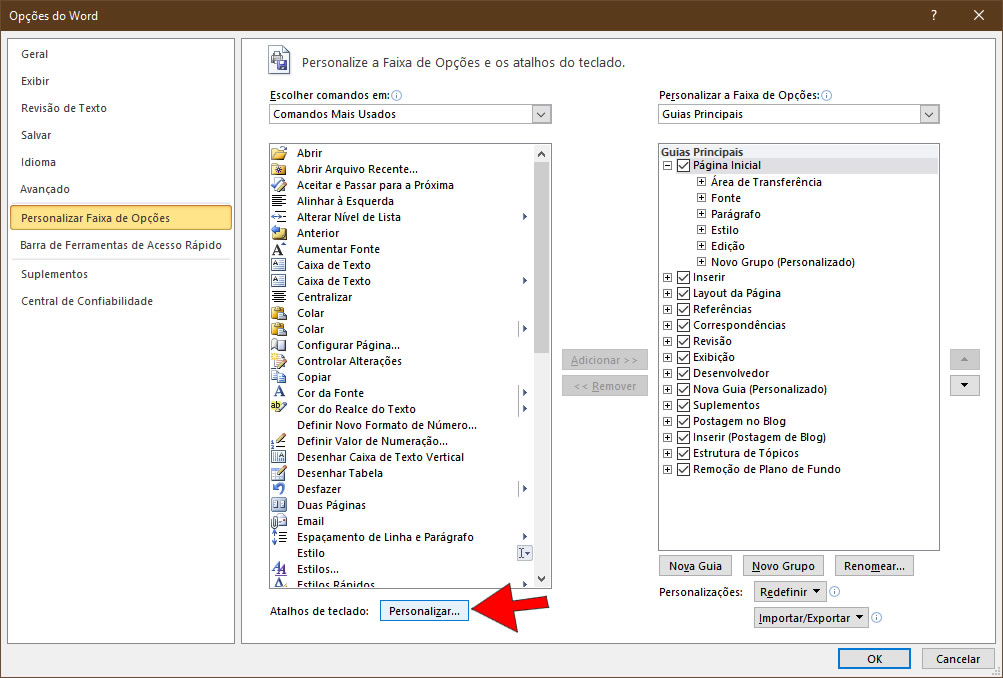
5- Na caixa de diálogo Personalizar teclado na caixa de listagem Categorias: selecione a opção Macros e em Comandos: selecione a opção a macro desejada (neste exemplo é a macro addlinha) e depois no campo Pressione a nova tecla de atalho: informe a nova tecla de atalho, para este exemplo aperte a tecla CTRL + L +L, como mostra a imagem abaixo e por fim clique no botão Atribuir.
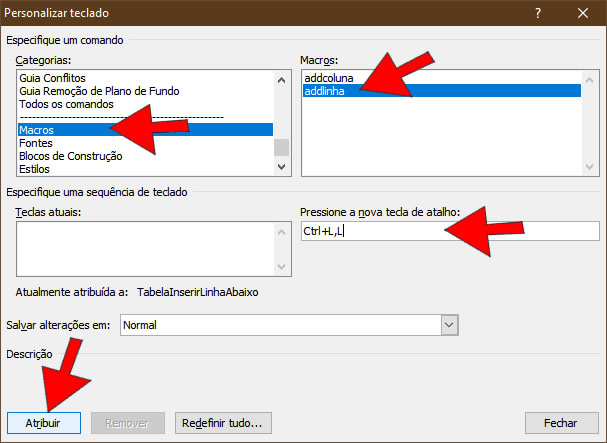
OBS: Como vocês podem ver na imagem acima, neste exemplo estamos adicionando um atalho a uma macro chamado addlinha. Esta é uma macro que será mostrado como criá-la logo mais adiante quando estivermos mostrando a segunda opção de como adicionar tecla de atalho a uma macro.
Nesta etapa tome cuidado também para não criar uma tecla de atalho já existente. Para ver todas as teclas de atalho internas do Word acesse os tutoriais:
https://www.tutoriaisword.com/atalhos.htm
https://www.tutoriaisword.com/Teclas-de-atalho-do-Word-2007.htm
6- Observe que após clicar no botão Atribuira tecla de atalho que você criou aparecerá no campo Teclas atuais.
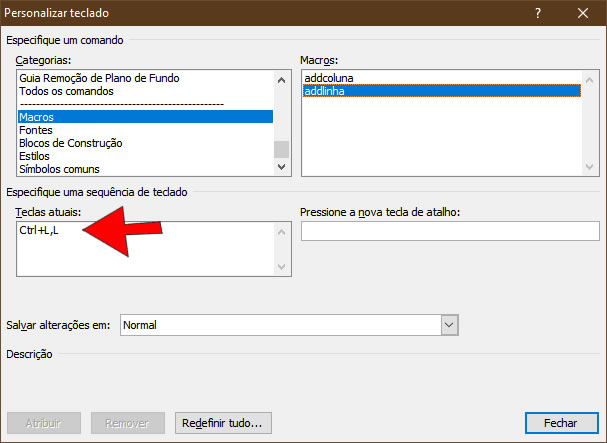
Se em algum momento você quiser excluir este atalho basta selecioná-lo e clicar no botão Remover.
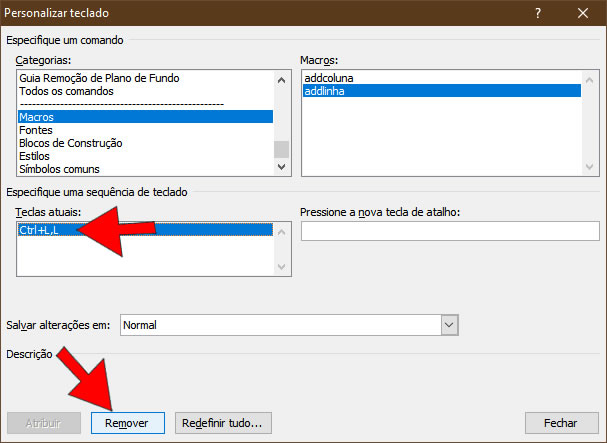
9- Para finalizar clique no botão OK para fechar a Caixa de diálogo Opções do Word e faça o teste em alguma tabela.
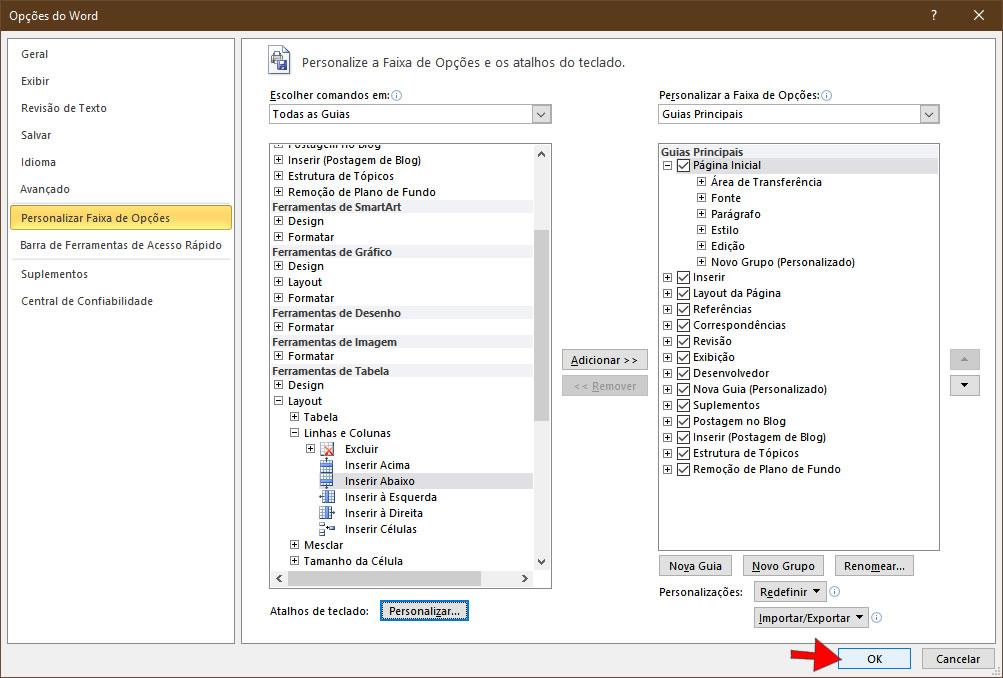
2ª opção: Usando o Gravador de Macro.
Este segundo exemplo de como atribuir tecla de atalho a uma macro será mostrado na segunda parte deste tutorial, portanto, acesse o link: Como criar tecla de atalho para macros e comandos do Word - Parte 2. Nesta segunda parte mostraremos como criar um atalho para adicionar linhas a uma tabela fazendo uso do gravador de macros


