Como criar tecla de atalho para macros e comandos do Word - Parte 2
2ª opção: Usando o Gravador de Macro.
Como já dissemos no final do tutorial anterior Como criar tecla de atalho para macros e comandos do Word - Parte 1, nesta segunda parte do tutorial estaremos criando um atalho para adicionar linhas a uma tabela e para isso faremos uso do gravador de macros que faz parte da faixa de opções da Guia Desenvolvedor, portanto, para acompanhar o exemplo que será mostrado neste tutorial a guia Desenvolvedor deverá estar habilitada. Caso você não saiba como habilitar a Guia Desenvolvedor recomendo que veja o tutorial Como exibir a Guia Desenvolvedor no Word.
Criando o atalho para adicionar linhas a uma tabela.
Nesta primeira etapa estaremos criando a macro e adicionando o atalho que irá adicionar linhas na tabela.
Na Guia Desenvolvedor, no grupo Código clique em Gravar Macro.

Observe que na caixa de diálogo Gravar Macro aparece por padrão o nome da Macro como Macro1, mas você pode alterar para outro nome de sua preferência. Neste exemplo vamos alterar o nome para addlinha.
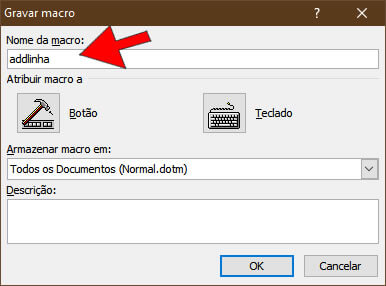
Ainda na caixa de diálogo Gravar Macro clique em Teclado. Em Armazenar macro em: deixe selecionada a primeira opção para que a macro possa ser usado em todos os documentos do Word.
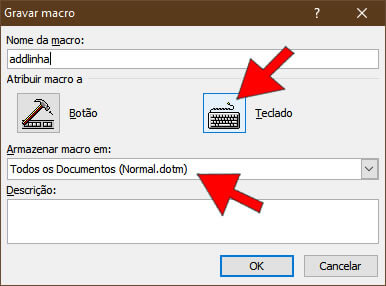
Na caixa de diálogo Personalizar Teclado adicione uma tecla de atalho no campo Pressione a nova tecla de atalho: e depois clique no botão Atribuir. Neste exemplo usaremos as seguintes teclas como atalho: CTRL + L + L.
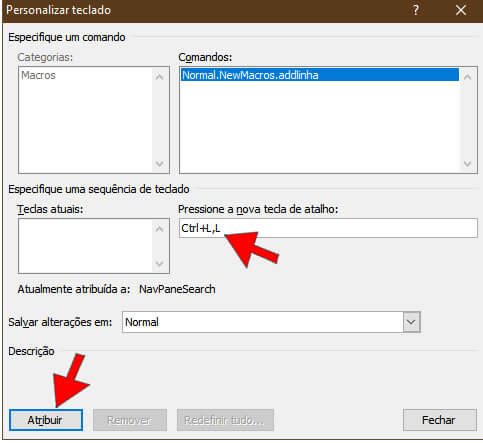
OBS: Nesta etapa tome cuidado para não criar uma tecla de atalho já existente. Para ver todas as teclas de atalho internas do Word acesse os tutoriais:
https://www.tutoriaisword.com/atalhos.htm
https://www.tutoriaisword.com/Teclas-de-atalho-do-Word-2007.htm
Note que após clicar no botão Atribuir a tecla de atalho que você criou aparecerá no campo Teclas atuais.
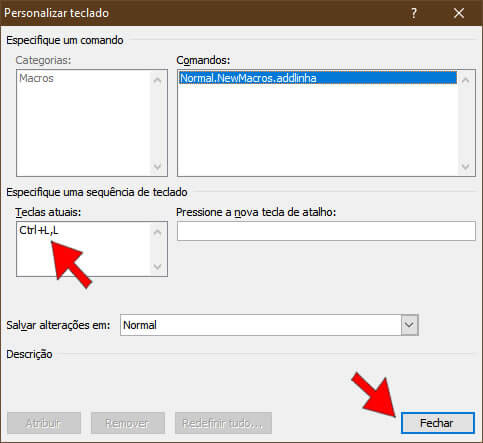
Feito isso feche caixa de diálogo Personalizar Teclado e depois na Guia Desenvolvedor no Grupo Código clique em Parar Gravação.

Alterando a macro
Nesta segunda etapa estaremos fazendo as devidas alterações na macro recém criada adicionando a ela o código que dará funcionalidade a mesma.
Na Guia Desenvolvedor, no grupo Código clique em Macros.

Na caixa de diálogo Macro selecione o nome da macro que foi criado na etapa anterior e depois clique no botão Editar. Essa ação abrirá o Editor do Visual Basic para que você fazer as alterações necessárias.
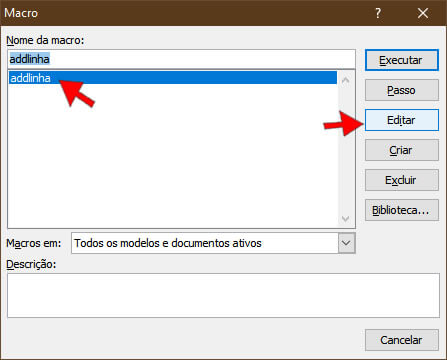
No Editor do Visual Basic apague as linhas de código em verde.
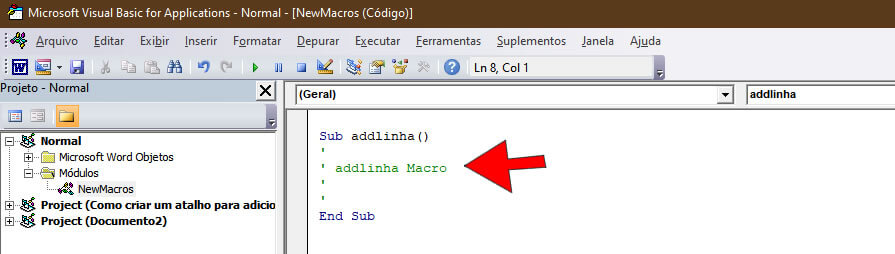
Após apagar as linhas de código na cor verde adicione as seguintes linhas de código
Dim NumTab As Integer
NumTab = ActiveDocument.Tables.Count
If NumTab < 1 Then
MsgBox "Este documento não possui tabelas."
Else
ActiveDocument.Tables(1).Rows.Last.Select
Selection.InsertRowsBelow 1
End If
Explicando o código acima:
Dim NumTab As Integer
Primeiramente declaramos a variável NumTab como um Inteiro
NumTab = ActiveDocument.Tables.Count
A propriedade tables.count retorna o número de tabelas que o documento possui.
Informamos que a variável NumTab é igual ao número de tabelas do documento ativo.
If NumTab < 1 Then
MsgBox "Este documento não possui tabelas."
Else
Usamos a estrutura condicional IF para determinar a seguinte condição:
Se o número de tabela for menor que 1 então será exibida uma mensagem informando ao usuário que o documento não possui tabelas. Caso o número de tabelas seja igual ou maior que 1 então as instruções seguintes será executada.
ActiveDocument.Tables(1).Rows.Last.Select
Seleciona a última linha da primeira tabela encontrada no documento.
Selection.InsertRowsBelow 1
Insere uma linha abaixo da linha selecionada.
Deverá ficar como na imagem abaixo:
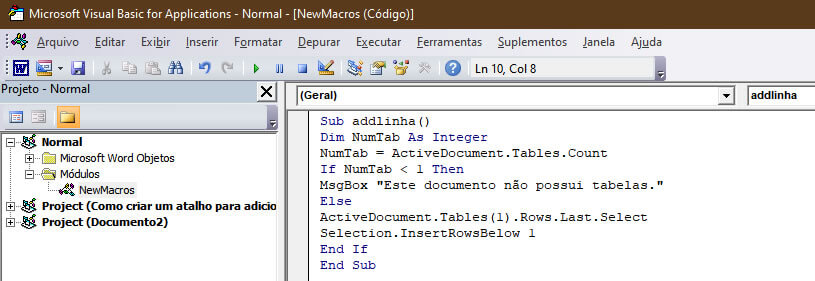
Após ter adicionado as linhas de código feche o Editor do Visual Basic para voltar ao ambiente de trabalho do Word.
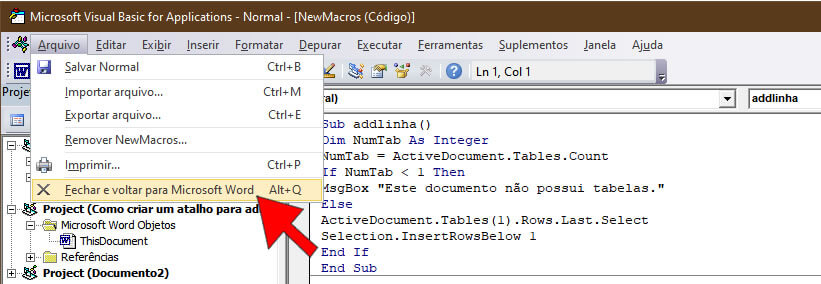
Não há necessidade de salvar o documento, pois a macro já foi armazenada automaticamente no documento padrão do Word (Normal.dotm), porém, se no momento de gravar a macro você optou por armazenar apenas no documento atual, então você deve salvar este documento como Documento habilitado para macro do Word.
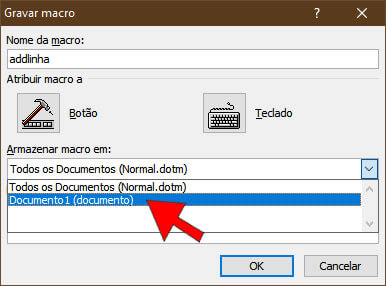
Para salvar o documento como Documento Habilitado para Macro do Word siga os passos abaixo:
1- Na a Guia Arquivo e clique em Salvar Como
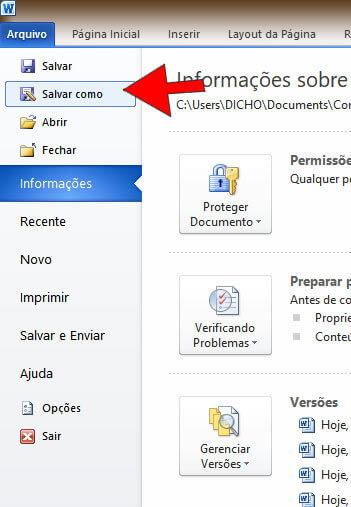
2- Na caixa de diálogo Salvar Como dê uma nome para o arquivo e em Tipo selecione a opção Documento Habilitado para Macro do Word
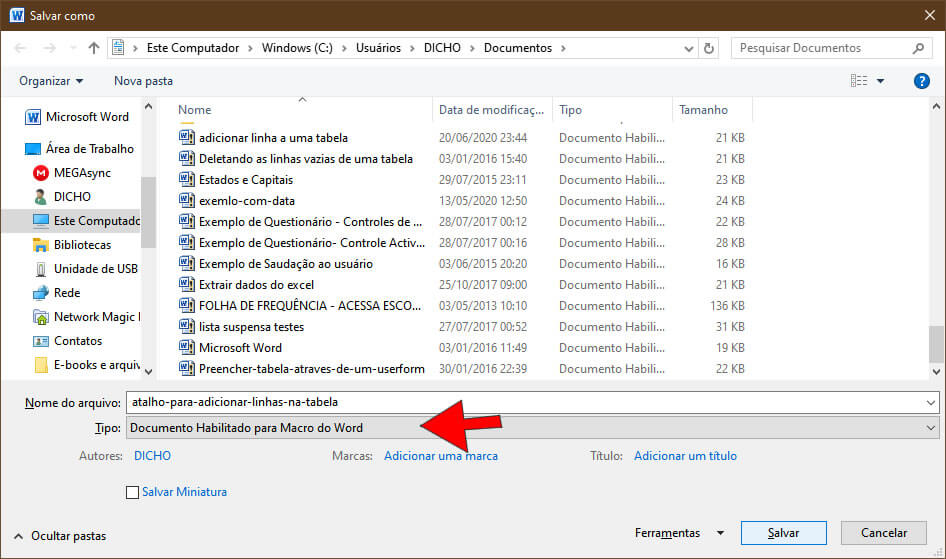
Considerações Finais:
Se você seguiu todos os passos descritos neste tutorial a macro estará disponível em todos os documentos do Word, pois, foi armazenada no modelo padrão (Normal.dotm).
ActiveDocument.Tables(1) – o 1 entre parênteses representa a primeira tabela do documento, portanto, caso queira adicionar linha na segunda tabela do documento altere o número 1 pelo número 2, por exemplo, ActiveDocument.Tables(2).
Neste tutorial mostrei como inserir uma nova linha abaixo da linha selecionada, porém se quiser inserir a linha acima da linha selecionada use Selection.InsertRowsAbove 1.
O número 1 significa uma linha, portanto, se quiser adicionar mais de uma linha altere o número 1 pelo número de linhas que deseja inserir, por exemplo, Selection.InsertRowsBelow 3 (insere três linhas na tabela).
Neste tutorial também criamos um atalho para uma macro que adiciona linhas a uma tabela e seguindo os mesmos passos você pode criar uma macro para adicionar colunas, por exemplo, se você deseja adicionar uma coluna a direita da ultima coluna da tabela use o código abaixo, mas não esqueça de associar uma tecla de atalho diferente da que foi criada no exemplo deste tutorial:
Sub addcoluna()
Dim NumTab As Integer
NumTab = ActiveDocument.Tables.Count
If NumTab < 1 Then
MsgBox "Este documento não possui tabelas."
Else
ActiveDocument.Tables(1).Columns.Last.Select
Selection.InsertColumnsRight
End If
End Sub
Se você quer adicionar uma coluna à esquerda da última coluna da tabela altere pelas linhas de código abaixo:
ActiveDocument.Tables(1).Columns.Last.Select
Selection.InsertColumns
Se você quer adicionar uma coluna à direita da primeira coluna da tabela altere pelas linhas de código abaixo:
ActiveDocument.Tables(1).Columns.First.Select
Selection.InsertColumnsRight
Se você quer adicionar uma coluna à esquerda da primeira coluna da tabela altere pelas linhas de código abaixo:
ActiveDocument.Tables(1).Columns.First.Select
Selection.InsertColumns
Mostramos neste tutorial como atribuir uma tecla de atalho via gravador de macro, mas também é posspível atribuir uma tecla de atalho a uma macro via código, porém, isso é assunto para um futuro tutorial.


