Meu Word não abre. O que fazer?
Word não abre
Às vezes pode ocorrer do Word não abrir ou pode até abrir, porém, ao utilizá-lo você percebe que está apresentando algumas "anomalias", como por exemplo: alguns comandos que pararam de funcionar ou algumas opções que desapareceram e até o sumiço de algumas ferramentas da faixa de opções, etc.
Word parou de funcionar
Existem vários motivos que podem fazer com que o Word não abra ou pare de funcionar gerando uma grande dor de cabeça para o usuário. Com o objetivo de ajudar os usuários do Microsoft Word apresentarei neste tutorial algumas possíveis soluções.
Problemas com Suplementos instalados
Talvez esteja ocorrendo alguns problemas com os suplementos que você instalou e isso esteja fazendo com que o Word para de responder.
Uma possível solução neste caso é iniciar o Microsoft Word em Modo de Segurança e desativar todos os Suplementos e depois tentar abrir novamente o Word do modo normal, se o Word abrir normalmente então realmente era problema com os suplementos.
O modo de segurança permite que o Word seja aberto somente com os arquivos essenciais e dessa formar você poderá solucionar quaisquer problemas de suplemento com o aplicativo.
Desabilitando os Suplementos instalados
Para iniciar o Word em Modo de Segurança e desativar os Suplementos siga os passos abaixo:
1- Pressione a tecla Ctrl no teclado e clique no atalho do Word na sua área de trabalho;
2- Surgirá uma mensagem perguntando se deseja abrir o Word no modo de segurança. Clique em Sim para continuar

OBS: Outra forma de abrir o Word em Modo de Segurança é pressionando simultaneamente as teclas Windows+R no teclado e depois na Janela Executar, digite: winword /safe e em seguida clique em OK.
3- Assim que o word em modo de segurança for aberto clique na Guia Arquivo na parte superior da tela.
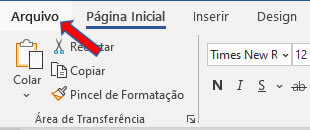
4- Clique em Opções na barra lateral esquerda da tela.

5- Na caixa de diálogo Opções do Word, clique na opção Suplementos na barra lateral esquerda
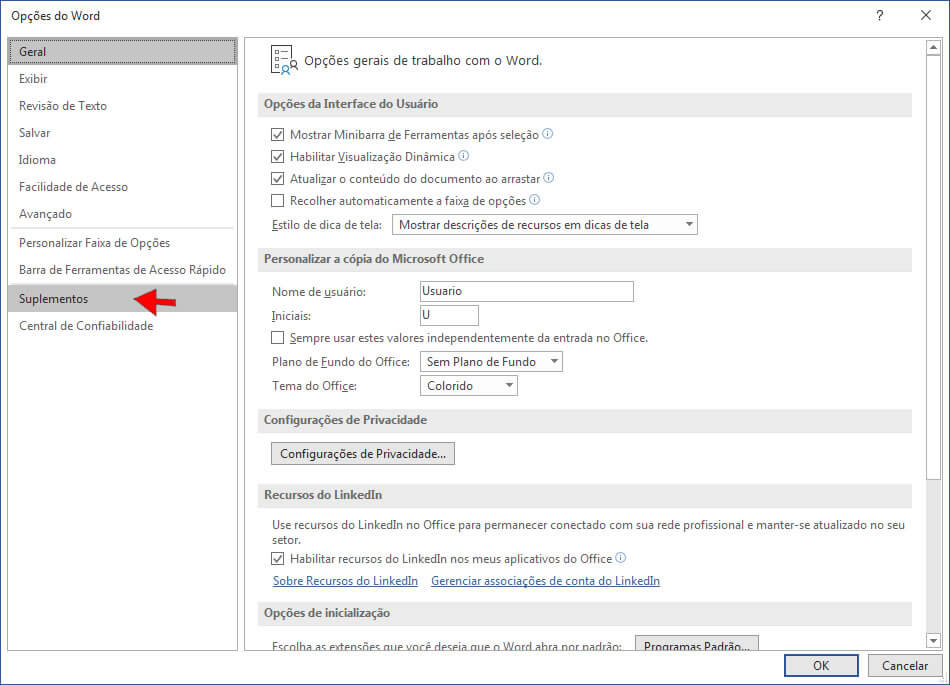
6- Em Gerenciar selecione Suplementos COM e depois clique no botão Ir.
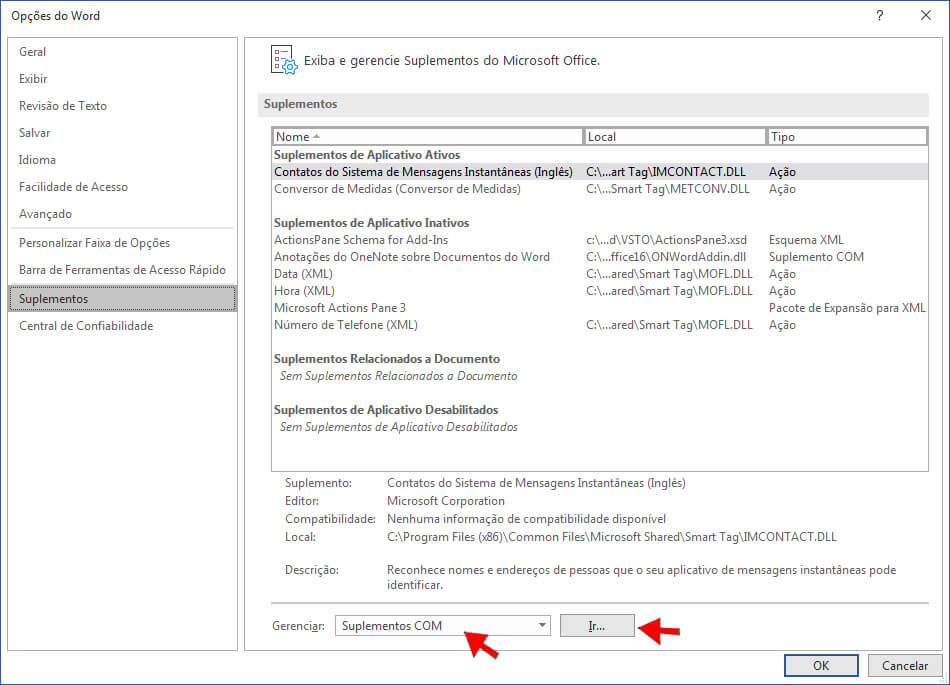
7- Na caixa de diálogo Suplementos COM desabilite todos os suplementos e depois clique no botão OK.
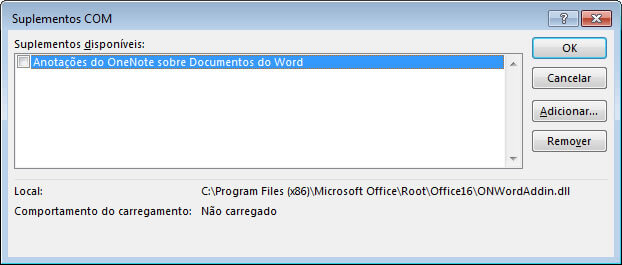
8- Feche o Word e tente abri-lo novamente do modo normal. Se o Word funcionar é porque o problema estava em algum dos suplementos instalados.
OBS: Se você tiver vários suplementos instalados e você quer desabilitar somente os que estão impedindo o Word de funcionar você terá que fazer os passos acima desabilitando os suplementos um a um até descobrir qual deles está ou estão ocasionando o mal funcionamento do Word.
Se o problema persistir tente a próxima solução possível.
Problemas com arquivo corrompido
Pode acontecer também que o documento que você está tentando abrir esteja corrompido e causando o travamento do Word.
Arquivos corrompidos são arquivos que sofreram algum dano em sua estrutura interna e consequentemente passaram a funcionar parcialmente ou deixaram inteiramente de funcionar, impossibilitando sua abertura.
Geralmente quando o arquivo está corrompido, ao tentar abri-lo é exibida uma mensagem informando que o Word não pode ser aberto porque há problemas em seu conteúdo.

Felizmente o Word oferece algumas formas possíveis de abrir um documento corrompido, portanto, recomendo que acesse esses dois tutoriais que temos aqui no site.
Como reparar arquivo corrompido no Word 365
Como recuperar arquivo corrompido do Word 2010
Se o mal funcionamento do Word seja por motivo do documento estar corrompido as soluções apresentadas nos tutoriais listados acima podem, na maioria dos casos, solucionar o problema.
Criar um novo Normal.dotm
O modelo Normal do Word é um arquivo nativo padrão e funciona como uma matriz onde todos os documentos novos criados são baseados neste arquivo.
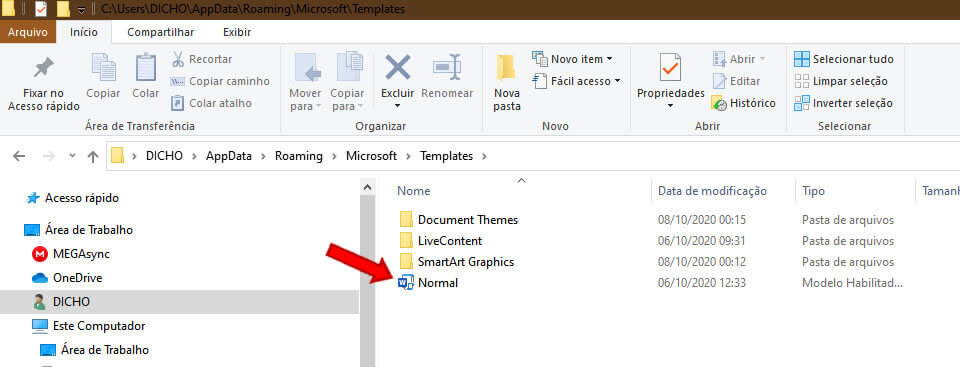
Às vezes pode estar acontecendo algo de errado com o modelo Normal.dotm.
Dependendo do problema que esteja ocorrendo com o arquivo Normal.dotm pode acontecer de você não conseguir abrir o Word, ou de conseguir abri-lo, porém, ao utilizá-lo perceber que ele apresentar algumas anomalias.
Se algo estiver errado com o Modelo Normal.dotm é bem provável também que você não consiga iniciar o Word em modo de segurança.
Resolvendo problema com o arquivo Normal.dotm
Você pode renomear o arquivo Normal.dotm com outro nome e assim quando você abrir o Word novamente ele automaticamente recriará um novo o arquivo Normal.dotm para você.
Se você não sabe como encontrar o arquivo Normal.dotm acesse os tutoriais abaixo:
Como localizar o modelo Normal.dotm no Word 365
Como localizar o modelo Normal.dotm no Word 2010
Como localizar o modelo Normal.dotm no Word 2007
Desativar programas para uma inicialização rápida e limpa
Um outro procedimento que você pode tentar é desabilitar todos os programas que estão inicializando junto com o Windows para verificar se algum desses programas instalados em seu computador não estejam impedindo a inicialização do Microsoft Word.
Para desativar os programas da inicialização siga os passos abaixo:
1. Pressione simultaneamente as teclas Windows + R para abrir a caixa de diálogo o Executar.
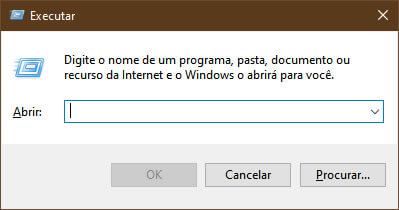
2. Digite MSCONFIG e clique em Ok para abrir a Configuração do Sistema.
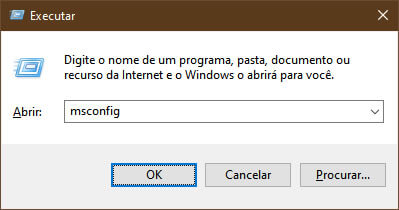
3. Na guia Serviços e selecione a opção Ocultar todos os serviços Microsoft e depois clique no botão Desativar tudo em seguida clique em Aplicar.
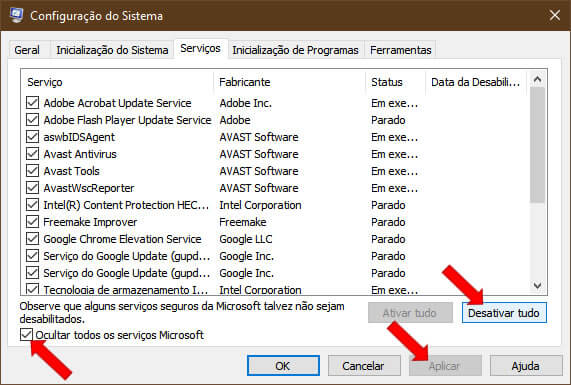
4. Agora na guia Inicialização de Programas clique em Abrir Gerenciador de Tarefas no botão Desabilitar ou Desativar Tudo.
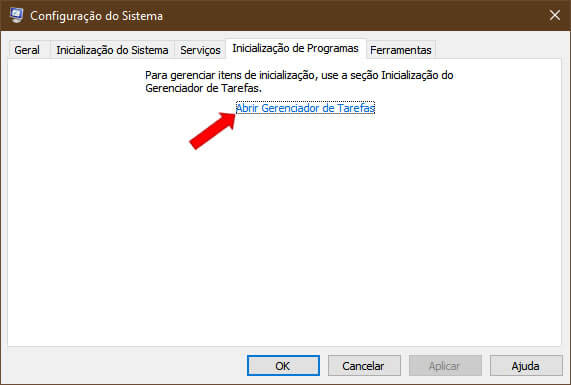
5. Na Guia Inicializar do Gerenciador de Tarefas selecione um a um os programas que estão inicializando com o Windows e clique em Desabilitar.
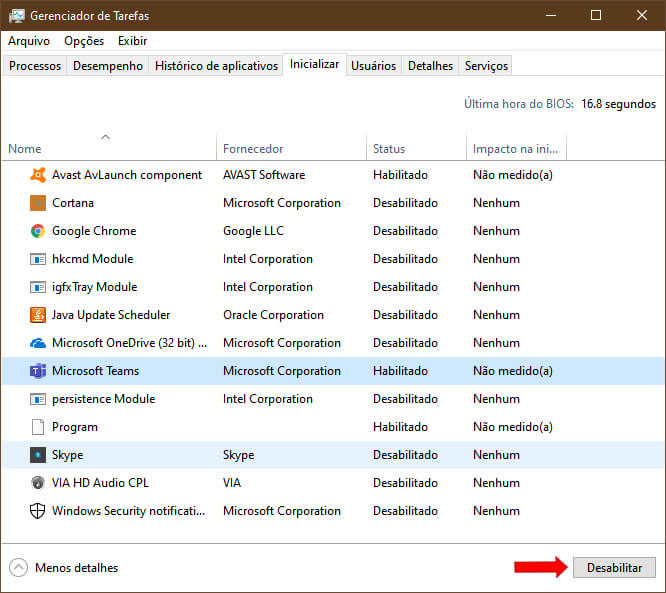
5. Se for solicitado o reinício do computador confirme a solicitação clicando em Reiniciar.

Após o computador ter reiniciado verifique se a falha ainda ocorre.
Reparo dos arquivos instalação
Para executar o reparo dos arquivos de instalação do Microsoft 365 siga as instruções abaixo:
Reparo Rápido
1. Pressione as teclas Windows+R e digite Appwiz.cpl e clique em Ok;
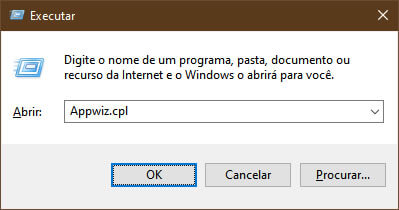
2. Clique com o botão direito do Mouse sobre Microsoft Office ou Microsoft 365 e clique em Alterar.
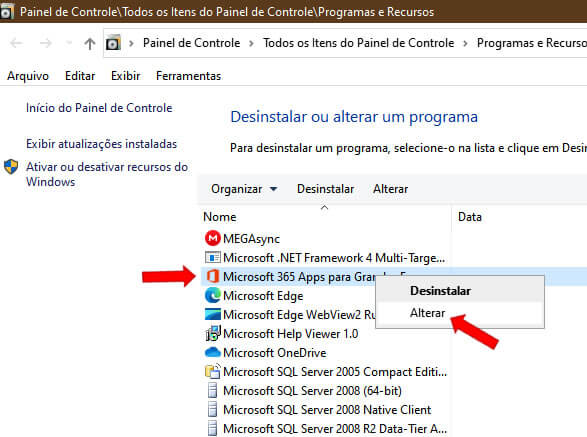
3. selecione a opção Reparo Rápido depois clique em Reparar e siga as instruções.
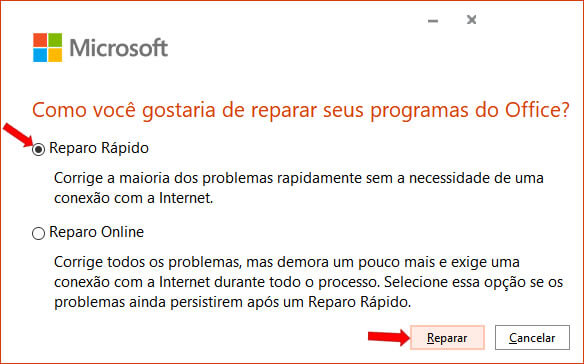
Persistindo o problema tente fazer o Reparo Online.
Refaça as etapas 1 e 2 e depois e desta vez selecione a opção Reparo Online em seguida clique no botão Reparar.
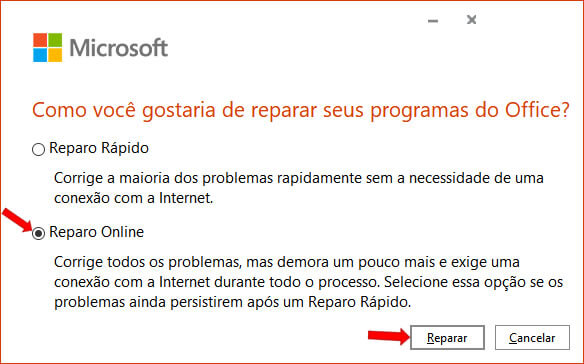
Observação: Esse procedimento pode demorar, pois depende muito da sua conexão com à Internet.
Registre novamente o Microsoft Word
Você também pode tentar registrar o Word no Windows novamente pressionando as teclas Windows+R e digitando o comando WinWord / r e depois clicando no botão OK.
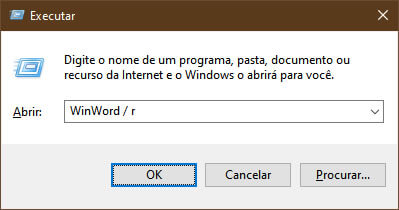
A caixa de diálogo de configuração do Microsoft Office aparecerá e algumas configurações serão feitas por alguns minutos e depois serão concluídas. Você não deve obter nenhum erro e, quando estiver pronto, tente executar o Word novamente.
Criar uma nova conta de usuário
Crie uma nova conta de usuário e verifique se o comportamento persiste.
Para criar uma nova conta siga os passos abaixo:
1- Pressione as teclas Windows + R para abrir a caixa de diálogo Executar;
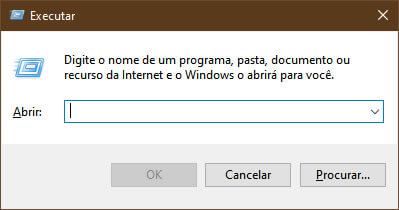
2- Digite control userpasswords2 e clique em Ok;
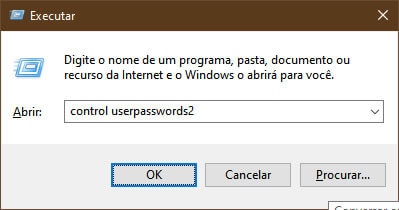
3- Clique no botão Adicionar;
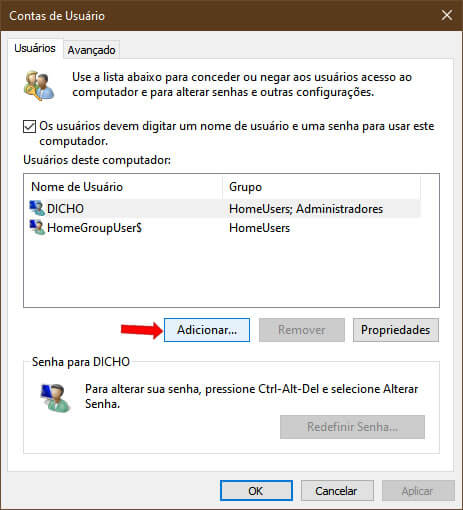
4- Selecione a opção Entrar sem uma conta Microsoft;
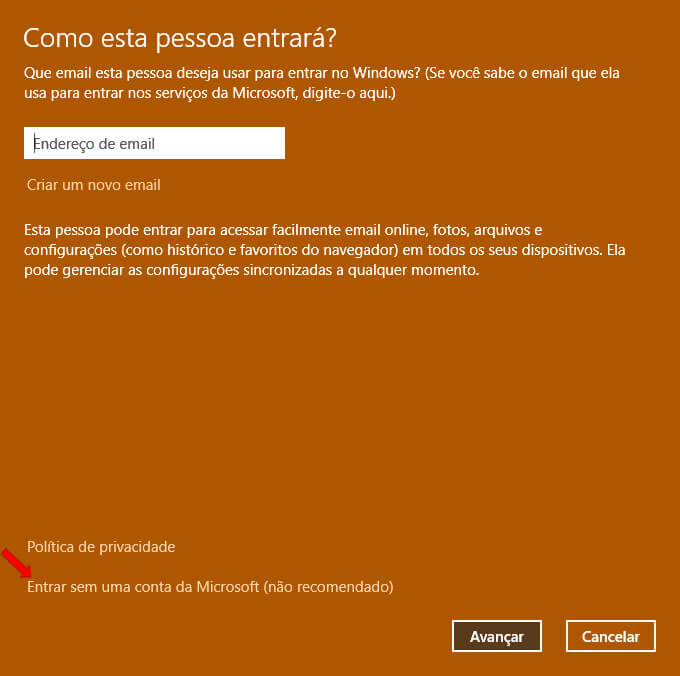
5- Na próxima tela clique no botão Conta Local;
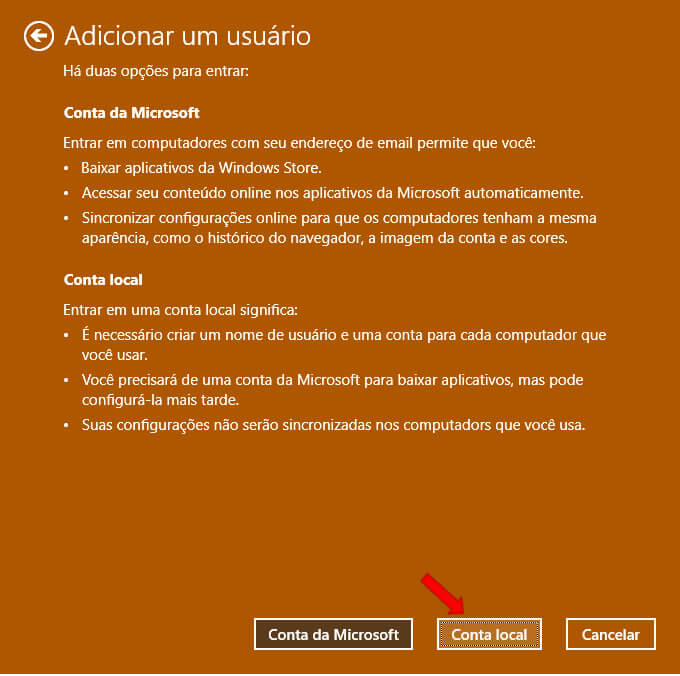
6- Informe um nome e senha para esse perfil após isso avance entre as próximas etapas;
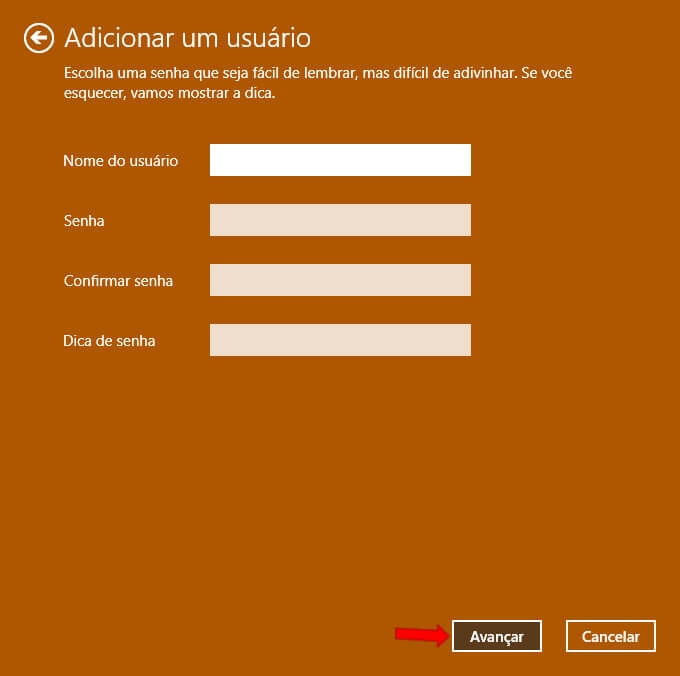
7- Após criado o novo perfil volte na tela de Contas de Usuário, selecione a nova conta e depois clique no botão Propriedade;
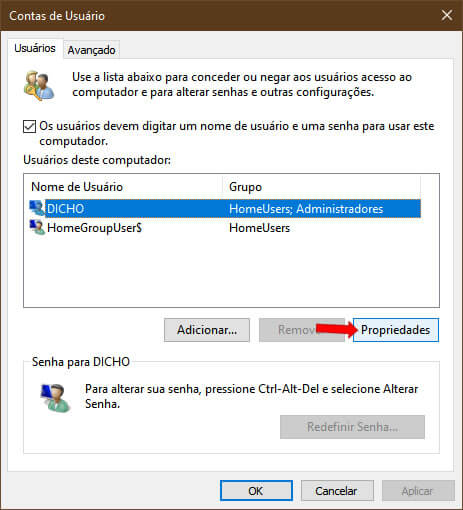
8- Na aba Associação de Grupo marque o perfil como Administrador e clique em Aplicar.
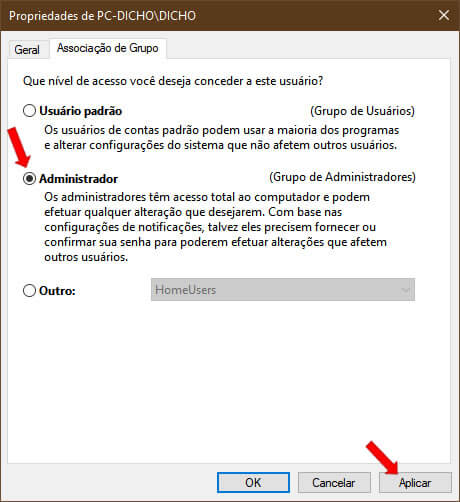
Acesse o novo perfil e veja se o comportamento persiste.
Outras dicas e possíveis soluções
Verifique se o arquivo exibe o ícone do Word. Em caso negativo é bem provável que ele tenha, perdido sua extensão ou está com a extensão incorreta. Neste caso basta você renomear o arquivo colocando a extensão correta, por exemplo, .doc (para versões mais antigas até a versão 2003) ou .docx (para versões atuais a partir da versão 2007).
Se você tem uma conta da Microsoft (Hotmail/Outlook) é possível tentar abrir o documento usando o Word Online.
Você pode também recorrer a outros processadores de texto similares ao Word, como por exemplo o Google Docs. Veja no tutorial Programas Similares ao Word uma lista dos melhores programas semelhantes ao Microsoft Word.


